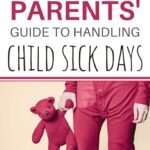How To Restart Ipad In Guided Access can be a tricky situation. This comprehensive guide, brought to you by CONDUCT.EDU.VN, offers clear solutions and step-by-step instructions to regain control of your device. Learn effective methods for exiting Guided Access and explore related accessibility features, ensuring a smooth user experience and addressing any accessibility concerns.
1. Understanding Guided Access on iPad
Guided Access is a powerful accessibility feature on iPad, iPhone, and iPod touch devices that allows you to temporarily restrict your device to a single app. This can be incredibly useful in various scenarios, from helping individuals with cognitive disabilities stay focused to preventing accidental button presses during a presentation. However, sometimes things don’t go as planned, and you might find yourself locked in Guided Access mode, unable to exit. Understanding how to manage and, if necessary, restart your iPad when stuck in Guided Access is essential for all users.
1.1. What is Guided Access?
Guided Access is an accessibility feature designed to help users with attention and sensory challenges. It limits the device to a single app and allows you to disable certain hardware buttons or screen areas. This feature is beneficial for:
- Parents: To let children use educational apps without accidentally navigating to other apps or making unauthorized purchases.
- Teachers: To keep students focused on a specific task or app during class.
- Therapists: To help individuals with autism or other cognitive challenges stay on task and avoid distractions.
- Presenters: To prevent interruptions during presentations or demonstrations.
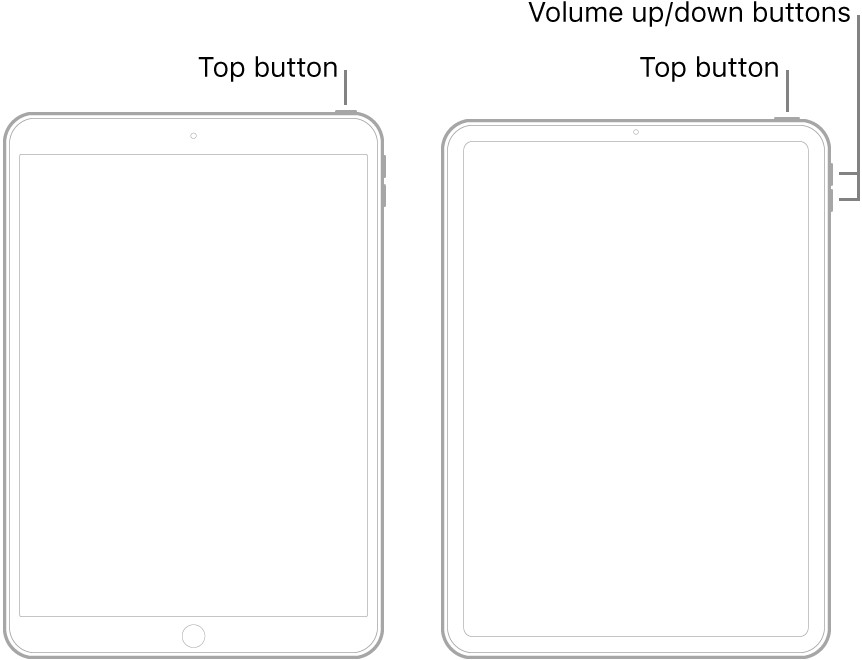 iPad Guided Access Settings
iPad Guided Access Settings
1.2. How to Enable Guided Access
To enable Guided Access, follow these steps:
- Go to Settings on your iPad.
- Tap on Accessibility.
- Scroll down and select Guided Access.
- Toggle the Guided Access switch to the on position.
- Tap Passcode Settings to set a passcode or enable Touch ID/Face ID for ending Guided Access sessions.
- Open the app you want to use in Guided Access.
- Triple-click the Side Button (on iPads without a Home button) or the Home Button (on iPads with a Home button).
- Adjust any options, such as disabling hardware buttons or touch input on certain screen areas.
- Tap Start in the upper-right corner.
1.3. Common Scenarios Where iPads Get Stuck in Guided Access
While Guided Access is designed to be user-friendly, several situations can lead to an iPad becoming stuck:
- Forgotten Passcode: The most common issue is forgetting the Guided Access passcode.
- Software Glitches: Occasional software bugs can prevent the triple-click gesture from working or cause the iPad to freeze in Guided Access mode.
- Disabled Buttons: Accidentally disabling the Home Button or Side Button within Guided Access settings can make it difficult to exit.
- Hardware Issues: A malfunctioning Home Button or Side Button can also prevent the triple-click gesture from being recognized.
- Accidental Activation: Unintentional activation, especially by children, who then cannot exit the mode.
1.4. Importance of Knowing How to Restart
Knowing how to restart your iPad when it’s stuck in Guided Access is crucial for several reasons:
- Regaining Control: It allows you to regain full access to your device and its functionalities.
- Avoiding Data Loss: Restarting the iPad properly minimizes the risk of data loss or corruption.
- Preventing Frustration: It helps prevent frustration and stress, especially when the iPad is needed urgently.
- Maintaining Productivity: Quick resolution enables you to resume your tasks and activities without significant interruption.
- Ensuring Accessibility: Ensures the iPad remains a helpful tool rather than a source of difficulty for users with accessibility needs.
2. Standard Methods to Exit Guided Access
The primary method to exit Guided Access is straightforward, but it relies on the functionality of the iPad’s buttons and your memory of the passcode.
2.1. The Triple-Click Method
The standard way to end a Guided Access session involves triple-clicking the Side Button or Home Button, depending on your iPad model.
Steps:
- Locate the Correct Button: Identify whether your iPad has a Home Button (older models) or relies on the Side Button (newer models).
- Triple-Click: Quickly press the button three times in succession.
- Enter Passcode: If a passcode was set, a screen will appear prompting you to enter it.
- End Session: Enter the correct passcode and tap End in the upper-left corner of the screen.
2.2. What to Do if the Triple-Click Doesn’t Work
Sometimes, the triple-click method fails due to various reasons, such as software glitches or hardware issues. Here are some troubleshooting steps:
- Ensure Proper Timing: Make sure the clicks are quick and consistent. Pauses between clicks can prevent the system from recognizing the gesture.
- Check Button Functionality: Test the Home Button or Side Button outside of Guided Access to ensure it is working correctly.
- Clean the Button: Dust or debris can interfere with button functionality. Clean the button with a soft, dry cloth.
- Restart iPad (if possible): A simple restart can sometimes resolve temporary software glitches.
2.3. Using Touch ID or Face ID
If you enabled Touch ID or Face ID for Guided Access, you can use these biometric methods to exit the session.
Steps:
- Triple-Click: Perform the triple-click gesture on the appropriate button.
- Authenticate: Instead of entering the passcode, authenticate using your fingerprint (Touch ID) or facial recognition (Face ID).
- End Session: If authentication is successful, the Guided Access session will end automatically.
2.4. Resetting Guided Access Passcode (If Forgotten)
Forgetting the Guided Access passcode can be frustrating, but there are ways to reset it.
Steps:
- Connect to iTunes/Finder: Connect your iPad to a computer with iTunes (on older macOS versions) or Finder (on newer macOS versions).
- Enter Recovery Mode:
- For iPads with a Home Button: Press and hold both the Home Button and the Power Button simultaneously until the recovery mode screen appears.
- For iPads without a Home Button: Press and quickly release the Volume Up Button, then press and quickly release the Volume Down Button, and then press and hold the Power Button until the recovery mode screen appears.
- Restore iPad: In iTunes or Finder, you will be prompted to restore your iPad. This will erase all data on your device, so only proceed if you have a recent backup.
- Set Up as New: After the restore process, set up your iPad as new and create a new Guided Access passcode.
Important Note: Restoring your iPad will remove all data unless you have a backup. Ensure you have a recent backup to restore your data after the process.
3. Force Restart Methods for iPad
When standard methods fail, force restarting your iPad can be an effective way to exit Guided Access. The process varies depending on your iPad model.
3.1. Force Restart on iPad with Home Button
If your iPad has a physical Home Button, follow these steps to force restart it:
Steps:
- Press and Hold: Press and hold both the Home Button and the Power Button (Top Button) simultaneously.
- Wait for Apple Logo: Continue holding both buttons until the screen turns off and the Apple logo appears.
- Release Buttons: Release both buttons once you see the Apple logo. The iPad will restart.
3.2. Force Restart on iPad without Home Button
For iPads without a Home Button (e.g., iPad Pro, iPad Air 4th generation and later), use the following steps:
Steps:
- Press Volume Up: Press and quickly release the Volume Up Button.
- Press Volume Down: Press and quickly release the Volume Down Button.
- Press and Hold Power Button: Press and hold the Power Button (Top Button) until the Apple logo appears.
- Release Button: Release the Power Button once you see the Apple logo. The iPad will restart.
3.3. What to Do After a Force Restart
After the iPad restarts, it should exit Guided Access mode. If Guided Access is still active, follow these steps:
- Enter Passcode (If Prompted): If the iPad prompts you for a passcode, enter your regular device passcode.
- Check Guided Access Settings: Go to Settings > Accessibility > Guided Access and ensure the feature is turned off if you don’t plan to use it immediately.
- Test Functionality: Verify that all buttons and touch screen functions are working correctly.
3.4. Troubleshooting Force Restart Issues
If the force restart doesn’t work, consider the following troubleshooting tips:
- Ensure Proper Button Sequence: Follow the exact button sequence for your iPad model.
- Check Button Functionality: Ensure the buttons are not physically damaged and are responsive.
- Charge the iPad: If the battery is low, the iPad may not restart properly. Connect it to a power source and try again.
- Seek Professional Help: If the issue persists, contact Apple Support or visit an authorized service provider.
4. Alternative Solutions When All Else Fails
When standard and force restart methods don’t work, you can explore these alternative solutions to exit Guided Access.
4.1. Using iCloud to Mark as Lost
If you have Find My iPad enabled, you can use iCloud to mark your iPad as lost, which can sometimes disable Guided Access.
Steps:
- Access iCloud: On another device (computer, smartphone, or tablet), go to iCloud.com and sign in with your Apple ID.
- Find My: Click on Find My.
- Select iPad: Select your iPad from the list of devices.
- Mark as Lost: Click on Mark as Lost.
- Follow Instructions: Follow the on-screen instructions to lock your iPad with a passcode.
This process can remotely disable Guided Access, allowing you to regain control of your device.
4.2. Draining the Battery
Allowing the iPad’s battery to drain completely can sometimes force it to exit Guided Access.
Steps:
- Let the Battery Drain: Leave the iPad on and running until the battery is completely drained. This may take several hours.
- Charge the iPad: Once the battery is drained, connect the iPad to a power source and let it charge for at least 30 minutes.
- Restart iPad: Turn on the iPad. It should restart without Guided Access enabled.
4.3. Connecting to iTunes/Finder for a Full Restore
As a last resort, connecting your iPad to iTunes or Finder and performing a full restore can resolve the issue.
Steps:
- Connect to Computer: Connect your iPad to a computer with iTunes (on older macOS versions) or Finder (on newer macOS versions).
- Enter Recovery Mode:
- For iPads with a Home Button: Press and hold both the Home Button and the Power Button simultaneously until the recovery mode screen appears.
- For iPads without a Home Button: Press and quickly release the Volume Up Button, then press and quickly release the Volume Down Button, and then press and hold the Power Button until the recovery mode screen appears.
- Restore iPad: In iTunes or Finder, you will be prompted to restore your iPad.
- Set Up as New: After the restore process, set up your iPad as new.
Caution: This method will erase all data on your iPad. Ensure you have a recent backup before proceeding.
4.4. Seeking Professional Help
If none of the above solutions work, it may indicate a hardware or software issue that requires professional attention.
Options:
- Apple Support: Contact Apple Support online or by phone to discuss your issue and explore repair options.
- Apple Store: Visit an Apple Store to have a technician diagnose and repair your iPad.
- Authorized Service Provider: Find an authorized service provider in your area for reliable and professional repair services.
5. Preventive Measures to Avoid Getting Stuck in Guided Access
Taking preventive measures can help you avoid getting stuck in Guided Access in the future.
5.1. Setting a Memorable Passcode
Choose a passcode that is easy for you to remember but difficult for others to guess.
Tips:
- Use a Combination: Combine letters, numbers, and symbols for a stronger passcode.
- Avoid Personal Information: Do not use easily accessible personal information like birthdays or addresses.
- Store Securely: If you need to write it down, store it in a secure location or use a password manager.
5.2. Enabling Touch ID or Face ID
Enabling Touch ID or Face ID provides an alternative method to exit Guided Access without needing to remember the passcode.
Steps:
- Go to Settings > Accessibility > Guided Access > Passcode Settings.
- Toggle Touch ID or Face ID to the on position.
5.3. Periodically Testing Guided Access
Regularly testing Guided Access ensures that you remember the passcode and that the triple-click gesture is functioning correctly.
Steps:
- Enable Guided Access on an app.
- Practice exiting Guided Access using the triple-click method and your passcode or biometric authentication.
- Adjust settings as needed to ensure smooth operation.
5.4. Keeping Your iPad Software Up to Date
Keeping your iPad’s software up to date ensures that you have the latest bug fixes and security updates, which can prevent issues with Guided Access.
Steps:
- Go to Settings > General > Software Update.
- If an update is available, tap Download and Install.
5.5. Disabling Guided Access When Not Needed
If you only use Guided Access occasionally, disable it when it’s not needed to prevent accidental activation.
Steps:
- Go to Settings > Accessibility > Guided Access.
- Toggle the Guided Access switch to the off position.
6. Understanding Accessibility Features on iPad
Beyond Guided Access, iPad offers a range of accessibility features designed to make the device more user-friendly for individuals with diverse needs.
6.1. Overview of Accessibility Settings
The Accessibility settings on iPad include features for vision, motor skills, hearing, and cognitive support.
Categories:
- Vision: VoiceOver, Zoom, Display & Text Size, Motion, Spoken Content.
- Physical and Motor: Touch, Face ID & Attention, Switch Control, Voice Control, Side Button, Apple TV Remote.
- Hearing: Hearing Devices, Sound Recognition, RTT/TTY, Audio/Visual.
- General: Guided Access, Siri, Accessibility Shortcut.
6.2. Vision-Related Accessibility Features
These features help users with visual impairments navigate and use their iPads more effectively.
Key Features:
- VoiceOver: Provides spoken descriptions of items on the screen.
- Zoom: Magnifies the entire screen or specific areas.
- Display & Text Size: Adjusts text size, boldness, contrast, and color filters.
- Spoken Content: Reads selected text or the entire screen aloud.
6.3. Motor Skills Accessibility Features
These features assist users with motor skill challenges in interacting with their iPads.
Key Features:
- Touch Accommodations: Adjusts how the screen responds to touch input, such as ignoring multiple touches or requiring a longer touch duration.
- Switch Control: Allows users to control their iPad using external switches instead of the touch screen.
- Voice Control: Enables users to control their iPad using voice commands.
6.4. Hearing Accessibility Features
These features support users with hearing impairments in using their iPads.
Key Features:
- Hearing Devices: Compatibility with hearing aids and cochlear implants.
- Sound Recognition: Notifies users when specific sounds are detected, such as a doorbell or alarm.
- RTT/TTY: Real-time text support for phone calls.
- Audio/Visual: Options to adjust audio balance, enable mono audio, and use visual alerts for notifications.
6.5. Cognitive Accessibility Features
These features provide support for users with cognitive and learning disabilities.
Key Features:
- Guided Access: Restricts the iPad to a single app and disables certain features.
- Siri: Voice-activated assistant that can perform tasks and answer questions.
- Accessibility Shortcut: Quick access to frequently used accessibility features with a triple-click of the Side Button or Home Button.
7. Real-World Scenarios and Case Studies
Understanding how to apply these solutions in real-world scenarios can be incredibly beneficial.
7.1. Scenario 1: A Child Locked in an Educational App
Problem: A parent enables Guided Access on an educational app for their child, but the child accidentally sets a passcode and forgets it.
Solution:
- Attempt Triple-Click: Try the triple-click method to exit Guided Access.
- If Passcode is Unknown: Connect the iPad to a computer and enter recovery mode to restore the device.
- Restore from Backup: If a backup is available, restore the iPad from the backup to minimize data loss.
- Set New Passcode: Set a new, memorable passcode for Guided Access.
7.2. Scenario 2: An iPad Stuck During a Presentation
Problem: An iPad is used for a business presentation, but it gets stuck in Guided Access due to a software glitch.
Solution:
- Force Restart: Attempt a force restart using the appropriate button sequence for the iPad model.
- Check Button Functionality: Ensure the buttons are working correctly.
- iCloud Mark as Lost: If force restart fails, use iCloud to mark the iPad as lost and remotely disable Guided Access.
- Professional Help: If the issue persists, seek immediate professional help from Apple Support or an authorized service provider.
7.3. Case Study: Assisting a User with Autism
Background: A therapist uses Guided Access to help a client with autism stay focused on a specific task.
Challenge: The client accidentally disables the Home Button within Guided Access settings, making it impossible to exit the mode using the triple-click method.
Solution:
- Voice Control: Enable Voice Control to navigate back to Guided Access settings.
- Adjust Settings: Use Voice Control to re-enable the Home Button.
- Exit Guided Access: Use the triple-click method to exit Guided Access.
- Preventive Measures: Educate the client on the importance of not disabling essential buttons within Guided Access settings.
7.4. Case Study: Restoring an iPad with a Forgotten Passcode
Background: An elderly user forgets the Guided Access passcode on their iPad, which they use for communication and entertainment.
Challenge: The user is unable to exit Guided Access, and the triple-click method does not work.
Solution:
- Connect to iTunes/Finder: Connect the iPad to a computer and enter recovery mode.
- Restore iPad: Restore the iPad to its factory settings.
- Set Up as New: Set up the iPad as new, and assist the user in creating a memorable passcode and enabling Touch ID or Face ID for easier access.
- Accessibility Training: Provide training on iPad accessibility features to enhance usability and independence.
8. Best Practices for Using Guided Access
To maximize the benefits of Guided Access and minimize potential issues, follow these best practices.
8.1. Regularly Reviewing Settings
Periodically review your Guided Access settings to ensure they are configured correctly and meet your needs.
Steps:
- Go to Settings > Accessibility > Guided Access.
- Review passcode settings, button restrictions, and time limits.
- Adjust settings as needed to optimize usability and security.
8.2. Educating Users on Guided Access
If you are enabling Guided Access for others, educate them on how it works and how to exit the mode properly.
Tips:
- Explain the Purpose: Clearly explain why Guided Access is being used.
- Demonstrate Exit Methods: Show the user how to exit Guided Access using the triple-click method and passcode or biometric authentication.
- Provide Written Instructions: Offer written instructions or visual aids as a reference.
8.3. Utilizing Time Limits Effectively
Set time limits within Guided Access to automatically end sessions after a specified duration.
Steps:
- When starting a Guided Access session, tap Options in the lower-left corner.
- Enable Time Limit and set the desired duration.
- Tap Done and then tap Start.
8.4. Monitoring iPad Usage
Keep an eye on how the iPad is being used while in Guided Access to ensure it is being used appropriately and that no issues arise.
Tips:
- Regular Check-Ins: Periodically check in with the user to ensure they are not experiencing any difficulties.
- Observe Usage Patterns: Monitor usage patterns to identify potential issues or areas for improvement.
- Feedback Collection: Encourage users to provide feedback on their experience with Guided Access.
8.5. Maintaining a Backup of Your iPad
Regularly backing up your iPad ensures that you can restore your data and settings in case of a problem.
Options:
- iCloud Backup: Automatically back up your iPad to iCloud.
- iTunes/Finder Backup: Manually back up your iPad to a computer using iTunes or Finder.
9. The Role of CONDUCT.EDU.VN in Ethical Technology Use
CONDUCT.EDU.VN is dedicated to promoting ethical technology use and providing resources for responsible digital citizenship.
9.1. Our Mission and Values
Our mission is to empower individuals and organizations to use technology ethically and responsibly. We believe that technology should be used to promote positive social impact and that everyone has a role to play in ensuring its ethical use.
Our values include:
- Integrity: We are committed to upholding the highest ethical standards in all our activities.
- Responsibility: We take responsibility for our actions and their impact on society.
- Transparency: We are transparent in our operations and decision-making processes.
- Education: We provide education and resources to promote ethical technology use.
- Collaboration: We collaborate with stakeholders to address ethical challenges in technology.
9.2. Resources for Digital Ethics
We offer a variety of resources to help individuals and organizations navigate the ethical challenges of technology.
Resources:
- Articles and Guides: In-depth articles and guides on various topics related to digital ethics, including privacy, security, and responsible technology use.
- Training Programs: Customized training programs for organizations to promote ethical technology practices among employees.
- Case Studies: Real-world case studies that illustrate ethical dilemmas and provide guidance on how to resolve them.
- Tools and Templates: Tools and templates to help organizations develop and implement ethical technology policies.
9.3. How CONDUCT.EDU.VN Can Help
CONDUCT.EDU.VN can help you:
- Understand Ethical Principles: Gain a deeper understanding of the ethical principles that should guide technology use.
- Develop Ethical Policies: Develop ethical technology policies that align with your organization’s values.
- Train Employees: Train your employees on ethical technology practices.
- Address Ethical Challenges: Address ethical challenges that arise in your use of technology.
- Promote Responsible Innovation: Promote responsible innovation and ensure that technology is used for the benefit of society.
9.4. Contact Information
For more information about our services and resources, please contact us:
- Address: 100 Ethics Plaza, Guideline City, CA 90210, United States
- WhatsApp: +1 (707) 555-1234
- Website: CONDUCT.EDU.VN
10. Frequently Asked Questions (FAQ)
Q1: What is Guided Access on iPad?
A: Guided Access is an accessibility feature that restricts the iPad to a single app and allows you to disable certain hardware buttons or screen areas.
Q2: How do I enable Guided Access?
A: Go to Settings > Accessibility > Guided Access and toggle the switch to the on position. Then, triple-click the Side Button or Home Button to start a session.
Q3: How do I exit Guided Access?
A: Triple-click the Side Button or Home Button, enter your passcode (if set), and tap End.
Q4: What if I forget my Guided Access passcode?
A: Connect your iPad to a computer and enter recovery mode to restore the device. This will erase all data unless you have a backup.
Q5: What do I do if the triple-click method doesn’t work?
A: Ensure proper timing, check button functionality, clean the button, and try force restarting your iPad.
Q6: Can I use Touch ID or Face ID to exit Guided Access?
A: Yes, if you enabled Touch ID or Face ID in the Guided Access settings, you can use these biometric methods to exit the session.
Q7: How do I force restart my iPad?
A: The process varies depending on your iPad model. For iPads with a Home Button, press and hold both the Home Button and the Power Button. For iPads without a Home Button, press and quickly release the Volume Up Button, then press and quickly release the Volume Down Button, and then press and hold the Power Button.
Q8: What if none of the methods work to exit Guided Access?
A: Try using iCloud to mark your iPad as lost, draining the battery completely, or connecting to iTunes/Finder for a full restore. If all else fails, seek professional help.
Q9: How can I prevent getting stuck in Guided Access in the future?
A: Set a memorable passcode, enable Touch ID or Face ID, periodically test Guided Access, keep your iPad software up to date, and disable Guided Access when not needed.
Q10: Where can I find more resources on ethical technology use?
A: Visit CONDUCT.EDU.VN for articles, guides, training programs, case studies, and tools to promote ethical technology practices.
By following these guidelines and understanding the various methods to restart your iPad in Guided Access, you can ensure a smooth and frustration-free experience. Remember, conduct.edu.vn is here to support you in navigating the ethical and practical aspects of technology use.