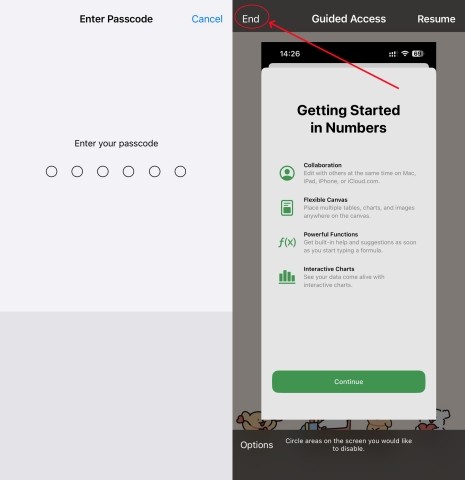Guided Access is a fantastic feature on iPhones and iPads that helps you stay focused on a single app. It’s especially useful for parents, educators, and anyone who wants to limit distractions. However, sometimes things go wrong, and your iPhone can get stuck in Guided Access mode. If you’re facing this issue, don’t panic! This guide provides several methods to restart your iPhone when Guided Access is on, allowing you to regain control of your device.
Understanding Guided Access on iPhone/iPad
Guided Access locks your iPhone or iPad to a single app. This means you can’t accidentally switch to another app or access other features without entering a passcode. It’s a great tool, but occasionally, the system can glitch, leaving you unable to exit Guided Access normally.
Why Your iPhone Might Be Stuck in Guided Access
Several factors can contribute to an iPhone getting stuck in Guided Access:
- System Glitches: Like any software, iOS can experience temporary glitches that cause Guided Access to freeze.
- Outdated Software: Running an older version of iOS can sometimes lead to compatibility issues and unexpected behavior, including problems with Guided Access.
- Unknown Passcode: Forgetting the Guided Access passcode will lock you out, as the device needs it to exit the mode.
Now, let’s explore how to restart your iPhone and resolve the “stuck in Guided Access” problem.
Methods to Restart iPhone and Exit Guided Access
Here are several methods you can try to restart your iPhone and exit Guided Access mode:
1. Triple-Click the Side or Home Button
This is the standard way to exit Guided Access.
Steps:
- Quickly triple-click the Side button (on iPhones without a Home button) or the Home button (on iPhones with a Home button).
- Enter your Guided Access passcode.
- Tap End.
If you have Face ID or Touch ID enabled for Guided Access, you might be able to use those instead of the passcode.
2. Force Restart Your iPhone
A force restart can often resolve minor software glitches. The method varies depending on your iPhone model:
-
iPhone 8 or later (including iPhone SE 2nd gen and later):
- Press and quickly release the Volume Up button.
- Press and quickly release the Volume Down button.
- Press and hold the Side button until you see the Apple logo.
-
iPhone 7 and iPhone 7 Plus:
- Press and hold both the Side button and the Volume Down button simultaneously.
- Continue holding until you see the Apple logo.
-
iPhone 6s and earlier (including iPhone SE 1st gen):
- Press and hold both the Home button and the Side button simultaneously.
- Continue holding until you see the Apple logo.
After the iPhone restarts, check if Guided Access is still active. If so, try the triple-click method again.
3. Disable Guided Access in Settings (If Possible)
If you can briefly exit Guided Access or manage to navigate the iPhone after a force restart, try disabling the feature entirely:
Steps:
- Go to Settings > Accessibility.
- Scroll down and tap Guided Access.
- Toggle the Guided Access switch to the off position.
4. Use an iOS System Repair Tool
If other methods fail, an iOS system repair tool can help. MagFone iOS System Recovery is a popular option. These tools can fix various iOS issues, including situations where Guided Access is stuck due to a deeper software problem. Use the Standard Repair mode to avoid data loss.
5. Restore with iTunes (Finder on macOS Catalina and later)
Restoring your iPhone to factory settings using iTunes (or Finder on newer macOS versions) can resolve persistent Guided Access issues, but remember, this will erase all data on your device.
Before you begin, back up your iPhone to iCloud or your computer if possible.
Steps:
- Connect your iPhone to your computer using a USB cable.
- Open iTunes (or Finder).
- Select your iPhone when it appears.
- Click Restore iPhone.
- Follow the on-screen instructions to restore your device.
6. Erase iPhone Using Find My
If Find My iPhone is enabled, you can remotely erase your device from another Apple device or via iCloud.
Using the Find My app (on another Apple device):
- Open the Find My app.
- Select your iPhone from the list of devices.
- Tap Erase This Device.
- Follow the on-screen instructions.
Using iCloud.com:
- Go to iCloud.com and sign in with your Apple ID.
- Click Find Devices.
- Select your iPhone.
- Click Erase iPhone.
- Follow the on-screen instructions.
7. Restore iPhone in Recovery Mode
If other methods have been unsuccessful, restoring your iPhone in recovery mode is the next step. This also erases your data.
Steps:
- Connect your iPhone to your computer.
- Put your iPhone into recovery mode (the method varies depending on the model; search “[iPhone model] recovery mode” for specific instructions).
- Open iTunes (or Finder).
- You should see a message saying that iTunes has detected an iPhone in recovery mode.
- Click Restore.
Conclusion
Getting your iPhone stuck in Guided Access can be frustrating, but with the methods outlined in this guide, you should be able to regain control. Start with the simplest solutions, like triple-clicking the Side/Home button or force restarting. If those don’t work, consider using an iOS system repair tool or restoring your device. Always remember to back up your data whenever possible to avoid data loss.