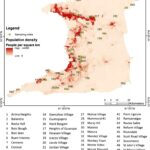How To See The Guide On Youtube Tv? YouTube TV offers a plethora of live and on-demand video content, making it an excellent alternative to traditional cable. CONDUCT.EDU.VN provides a comprehensive guide to help both new and experienced users navigate and maximize the potential of YouTube TV. Learn how to access the Live Guide, customize your channel lineup, and optimize your viewing experience for seamless streaming. Discover essential tips and best practices for maximizing your YouTube TV usage.
1. Understanding YouTube TV and Its Features
YouTube TV has revolutionized how we consume television, offering a wide array of live channels, on-demand content, and cloud DVR storage. As a modern alternative to traditional cable, it caters to a diverse audience with varied tastes and preferences. Understanding the platform’s features is crucial for making the most of your subscription.
1.1. What is YouTube TV?
YouTube TV is a streaming service that provides access to live television channels, similar to a cable subscription. However, instead of requiring a cable box and contracts, YouTube TV delivers content over the internet, allowing you to watch on various devices such as smartphones, tablets, computers, and smart TVs. This flexibility and convenience have made it a popular choice for cord-cutters.
1.2. Key Features of YouTube TV
To fully appreciate the benefits of YouTube TV, it’s important to understand its key features:
- Live Channels: Offers a wide range of live channels, including major networks like ABC, CBS, NBC, and Fox, as well as cable channels like ESPN, CNN, and MSNBC.
- On-Demand Content: Provides access to a vast library of on-demand shows and movies, allowing you to watch your favorite content whenever you want.
- Cloud DVR: Comes with unlimited cloud DVR storage, enabling you to record and save your favorite programs for later viewing.
- Multiple Devices: Allows you to watch on multiple devices simultaneously, making it perfect for households with different viewing preferences.
- User Profiles: Supports multiple user profiles, each with personalized recommendations and viewing history.
- Add-on Packages: Offers optional add-on packages for additional channels and features, such as sports packages and premium movie channels.
1.3. Benefits of Using YouTube TV
YouTube TV offers numerous benefits compared to traditional cable, including:
- Cost Savings: Can be more affordable than cable, especially when you factor in the elimination of equipment rental fees and contracts.
- Flexibility: Allows you to watch on any device with an internet connection, giving you the freedom to watch wherever you are.
- Convenience: Eliminates the need for a cable box and complicated setup, making it easy to start watching right away.
- Personalization: Offers personalized recommendations and viewing history for each user profile, tailoring the viewing experience to your preferences.
- No Contracts: Doesn’t require long-term contracts, giving you the freedom to cancel at any time without penalty.
2. Accessing the Live Guide on YouTube TV
The Live Guide on YouTube TV is your gateway to discovering and watching live television channels. Navigating and understanding the Live Guide is essential for optimizing your viewing experience. Here’s how to access and use it effectively.
2.1. Step-by-Step Guide to Finding the Live Guide
Finding the Live Guide on YouTube TV is straightforward. Follow these steps to access it on your preferred device:
- Open the YouTube TV App: Launch the YouTube TV app on your streaming device, smart TV, computer, or mobile device.
- Navigate to the “Live” Tab: On the main screen, look for the “Live” tab, usually located at the bottom or side of the screen.
- Access the Live Guide: Click or tap on the “Live” tab to open the Live Guide, which displays a grid of live channels and their current programming.
2.2. Navigating the Live Guide Interface
Once you’ve accessed the Live Guide, it’s important to understand its interface. The Live Guide typically displays the following information:
- Channel Logos: Each channel is represented by its logo, making it easy to identify your favorite channels.
- Program Titles: The title of the program currently airing on each channel is displayed next to the channel logo.
- Time Slots: The Live Guide is organized into time slots, showing you what’s currently airing and what’s coming up next.
- Scrollable Grid: You can scroll vertically to browse through different channels and horizontally to see what’s airing at different times.
2.3. Tips for Using the Live Guide Effectively
To make the most of the Live Guide, consider these tips:
- Browse Channels: Scroll through the channels to see what’s currently airing and what’s coming up next.
- Preview Programs: Click on a program title to view more information about it, such as a brief description and airtime.
- Set Recordings: If you see a program you want to watch later, click the “+” button to add it to your cloud DVR library.
- Filter Channels: Use the filter options to narrow down the channel list by category, such as sports, news, or movies.
- Customize Channel Order: Rearrange the channel order to prioritize your favorite channels and make them easier to find.
3. Understanding the Updates to the YouTube TV Live Guide
YouTube TV is continuously evolving, with regular updates and improvements to its features. Recent updates to the Live Guide have enhanced the user experience, making it even more intuitive and personalized.
3.1. Overview of Recent Updates
Recent updates to the YouTube TV Live Guide include:
- “ON NOW” Section: A new section that highlights programs currently airing, allowing you to quickly find something to watch.
- Expanded Program Information: More detailed program descriptions and airtimes, giving you more information about what you’re watching.
- Improved Channel Sorting: Enhanced channel sorting options, allowing you to customize your channel lineup even further.
- Channel Surfing: A new feature that allows you to quickly switch between channels by swiping left or right.
3.2. Detailed Explanation of New Features
Let’s take a closer look at some of the key new features in the updated Live Guide:
-
“ON NOW” Section: This section is designed to help you quickly find something to watch by highlighting programs that are currently airing. It displays thumbnails and program information, allowing you to browse through available content without navigating through various menus.
-
Expanded Program Information: The updated Live Guide provides more detailed program descriptions and airtimes, giving you more information about what you’re watching. This can help you make informed decisions about what to watch and when to watch it.
-
Improved Channel Sorting: The enhanced channel sorting options allow you to customize your channel lineup even further. You can sort channels by category, popularity, or your own custom order.
-
Channel Surfing: The new channel surfing feature makes it easy to quickly switch between channels by swiping left or right. This is a convenient way to browse through different channels and find something interesting to watch.
3.3. How These Updates Enhance User Experience
These updates to the YouTube TV Live Guide enhance the user experience in several ways:
- Improved Discoverability: The “ON NOW” section makes it easier to discover new programs and content.
- More Information: The expanded program information provides more context and detail about what you’re watching.
- Greater Customization: The improved channel sorting options allow you to personalize your channel lineup to your liking.
- Easier Navigation: The channel surfing feature makes it easier to switch between channels and find something to watch.
4. Optimizing Your YouTube TV Guide for the Best Viewing Experience
Customizing your YouTube TV Guide is essential for tailoring your viewing experience to your preferences. By optimizing your guide, you can streamline your channel lineup, prioritize your favorite content, and make it easier to find something to watch.
4.1. Customizing Your Channel Lineup
YouTube TV allows you to customize your channel lineup by sorting channels, hiding unwanted channels, and creating custom channel lists. This level of customization ensures that you see the content you want, when you want it.
- Sorting Channels: You can sort channels by category, popularity, or your own custom order. This allows you to prioritize your favorite channels and make them easier to find.
- Hiding Unwanted Channels: You can hide channels that you don’t want to see in your guide. This is useful for decluttering your channel lineup and focusing on the content you enjoy.
- Creating Custom Channel Lists: You can create custom channel lists to group channels by category or interest. This makes it easy to find channels related to specific topics, such as sports, news, or movies.
4.2. Setting Up Personalized Recommendations
YouTube TV uses your viewing history to generate personalized recommendations for shows and movies you might enjoy. You can improve the accuracy of these recommendations by rating shows and movies you’ve watched, adding shows to your library, and creating multiple user profiles.
- Rating Shows and Movies: Rate shows and movies you’ve watched to help YouTube TV understand your preferences.
- Adding Shows to Your Library: Add shows to your library to indicate that you’re interested in watching them.
- Creating Multiple User Profiles: Create multiple user profiles for different members of your household to ensure that each person receives personalized recommendations based on their own viewing history.
4.3. Utilizing the Cloud DVR Feature
The cloud DVR feature on YouTube TV allows you to record and save your favorite programs for later viewing. This is a convenient way to catch up on shows you’ve missed or to watch programs on your own schedule.
- Recording Shows: Record shows by clicking the “+” button next to the program title in the Live Guide.
- Managing Recordings: Manage your recordings in the “Library” tab, where you can view, delete, and prioritize your recordings.
- Setting Recording Preferences: Set recording preferences to automatically record new episodes of your favorite shows.
5. Troubleshooting Common Issues with the YouTube TV Guide
While YouTube TV is generally reliable, you may occasionally encounter issues with the Live Guide. Here are some common problems and how to troubleshoot them.
5.1. Guide Not Loading or Updating
If the Live Guide is not loading or updating, try the following:
- Check Your Internet Connection: Make sure you have a stable internet connection.
- Restart the YouTube TV App: Close and reopen the YouTube TV app to refresh the Live Guide.
- Clear Cache and Data: Clear the cache and data for the YouTube TV app in your device settings.
- Update the YouTube TV App: Make sure you have the latest version of the YouTube TV app installed.
- Contact YouTube TV Support: If the issue persists, contact YouTube TV support for assistance. You can reach them at 100 Ethics Plaza, Guideline City, CA 90210, United States or via Whatsapp: +1 (707) 555-1234.
5.2. Missing Channels or Incorrect Listings
If you notice missing channels or incorrect listings in the Live Guide, try the following:
- Refresh the Channel List: Refresh the channel list in the YouTube TV settings to update the guide with the latest information.
- Check Your Location Settings: Make sure your location settings are accurate, as this can affect the channels available in your area.
- Contact YouTube TV Support: If the issue persists, contact YouTube TV support for assistance.
5.3. Playback Issues and Error Messages
If you experience playback issues or error messages while watching YouTube TV, try the following:
- Check Your Internet Connection: Make sure you have a stable internet connection.
- Restart Your Device: Restart your streaming device, smart TV, or computer to clear any temporary issues.
- Clear Cache and Data: Clear the cache and data for the YouTube TV app in your device settings.
- Update the YouTube TV App: Make sure you have the latest version of the YouTube TV app installed.
- Contact YouTube TV Support: If the issue persists, contact YouTube TV support for assistance.
6. Advanced Tips and Tricks for YouTube TV Users
Once you’ve mastered the basics of YouTube TV, you can explore some advanced tips and tricks to further enhance your viewing experience.
6.1. Using Keyboard Shortcuts on the Web
If you’re watching YouTube TV on a computer, you can use keyboard shortcuts to control playback, navigate the guide, and perform other actions. Some useful keyboard shortcuts include:
- Spacebar: Play/Pause
- Left/Right Arrow Keys: Skip Back/Forward
- Up/Down Arrow Keys: Volume Up/Down
- M Key: Mute/Unmute
- F Key: Fullscreen/Exit Fullscreen
6.2. Utilizing Voice Commands with Smart Devices
If you have a smart device such as a Google Home or Amazon Echo, you can use voice commands to control YouTube TV. Some useful voice commands include:
- “Hey Google, play ESPN on YouTube TV.”
- “Alexa, pause YouTube TV.”
- “Hey Google, record this show on YouTube TV.”
6.3. Setting Up Family Sharing for Multiple Users
YouTube TV allows you to share your subscription with up to five family members. This is a great way to save money and ensure that everyone in your household has access to their favorite content.
- Inviting Family Members: Invite family members to join your YouTube TV subscription by sending them an invitation link.
- Managing Family Members: Manage your family members in the YouTube TV settings, where you can add or remove members as needed.
- Setting Parental Controls: Set parental controls to restrict access to certain channels or content for younger viewers.
7. YouTube TV vs. Other Streaming Services
When choosing a streaming service, it’s important to compare YouTube TV to other popular options such as Hulu + Live TV, Sling TV, and FuboTV. Each service offers a unique set of features, channels, and pricing plans.
7.1. Comparison of Features and Channels
Here’s a comparison of the key features and channels offered by YouTube TV, Hulu + Live TV, Sling TV, and FuboTV:
| Feature/Channel | YouTube TV | Hulu + Live TV | Sling TV | FuboTV |
|---|---|---|---|---|
| Live Channels | 100+ | 75+ | 30+ | 100+ |
| On-Demand Content | Yes | Yes | Yes | Yes |
| Cloud DVR | Unlimited | 50 hours (Enhanced DVR available) | 50 hours | 250 hours (1000 hours available) |
| Simultaneous Streams | 3 | 2 (Unlimited Streams available) | 1-3 (depending on plan) | 3 (Unlimited Streams available) |
| Price | $72.99/month | $69.99/month | $40/month | $69.99/month |
| Major Networks | ABC, CBS, NBC, Fox | ABC, CBS, NBC, Fox | ABC, NBC (select markets) | ABC, CBS, NBC, Fox |
| Sports Channels | ESPN, FS1, MLB Network, NBA TV | ESPN, FS1, FS2, NFL Network | ESPN, FS1, FS2, NFL Network | ESPN, FS1, FS2, NFL Network, beIN SPORTS |
| News Channels | CNN, MSNBC, Fox News, BBC World News | CNN, MSNBC, Fox News, BBC World News | CNN, MSNBC, Fox News | CNN, MSNBC, Fox News, BBC World News |
| Entertainment Channels | AMC, Bravo, FX, HGTV | AMC, Bravo, FX, HGTV | AMC, Bravo, FX, HGTV | AMC, Bravo, FX, HGTV |

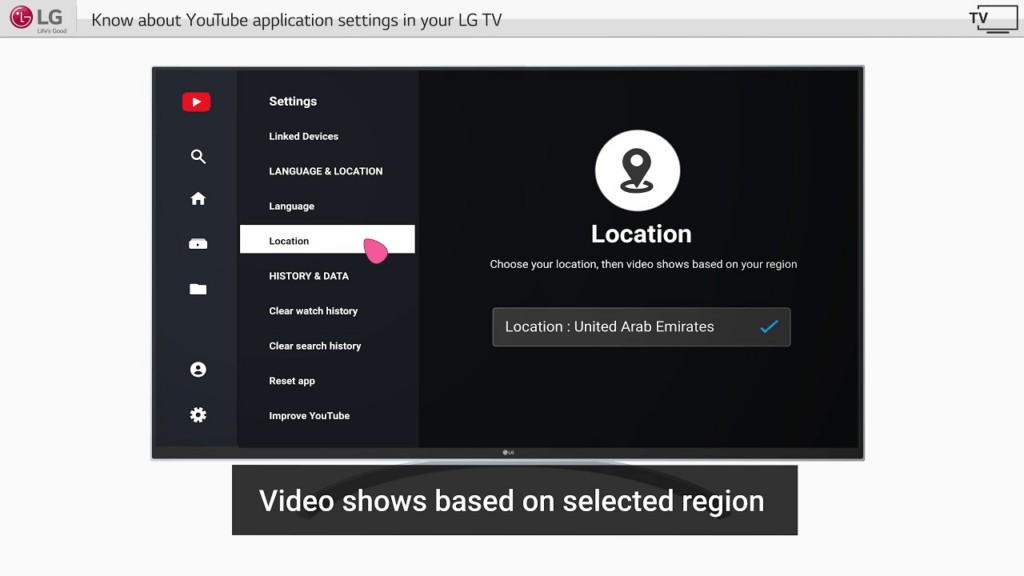
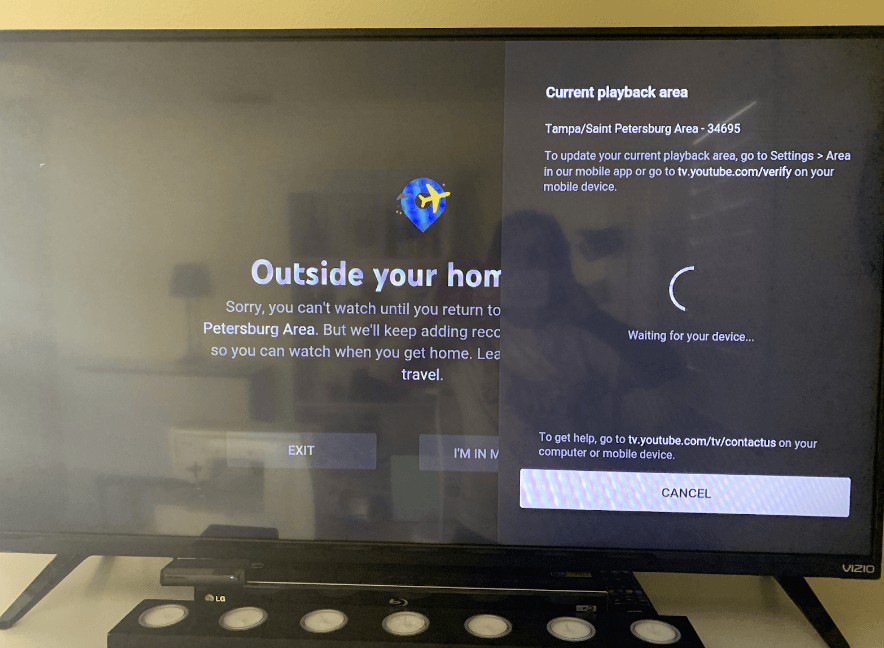
7.2. Pricing and Subscription Plans
Each streaming service offers different pricing and subscription plans. Here’s a comparison of the basic plans offered by YouTube TV, Hulu + Live TV, Sling TV, and FuboTV:
- YouTube TV: $72.99/month for 100+ channels, unlimited cloud DVR, and 3 simultaneous streams.
- Hulu + Live TV: $69.99/month for 75+ channels, on-demand content, 50 hours of cloud DVR, and 2 simultaneous streams.
- Sling TV: $40/month for 30+ channels, on-demand content, 50 hours of cloud DVR, and 1-3 simultaneous streams (depending on plan).
- FuboTV: $69.99/month for 100+ channels, on-demand content, 250 hours of cloud DVR, and 3 simultaneous streams.
7.3. Choosing the Right Service for Your Needs
When choosing a streaming service, consider the following factors:
- Channel Lineup: Make sure the service offers the channels you want to watch.
- Pricing: Compare the pricing plans and choose the one that fits your budget.
- Features: Consider the features that are important to you, such as cloud DVR, simultaneous streams, and on-demand content.
- User Interface: Try out the user interface to see if it’s easy to navigate and use.
- Reviews: Read reviews from other users to get an idea of the service’s reliability and customer support.
8. Staying Updated with YouTube TV News and Updates
YouTube TV is constantly evolving, with new features, channels, and updates being added regularly. Stay informed about the latest news and updates to get the most out of your subscription.
8.1. Following Official YouTube TV Channels and Blogs
The best way to stay updated with YouTube TV news is to follow the official YouTube TV channels and blogs. These sources provide information about new features, channel additions, and other important updates.
- YouTube TV Blog: The official YouTube TV blog is a great source of information about new features and updates.
- YouTube TV Twitter: Follow the official YouTube TV Twitter account for the latest news and announcements.
- YouTube TV Help Center: The YouTube TV Help Center provides answers to common questions and troubleshooting tips.
8.2. Subscribing to Newsletters and Alerts
You can also subscribe to newsletters and alerts to receive email notifications about new features, channel additions, and other important updates.
- YouTube TV Email Notifications: Sign up for email notifications in the YouTube TV settings to receive updates about new features and promotions.
- Third-Party Newsletters: Subscribe to third-party newsletters and blogs that cover YouTube TV news and updates.
8.3. Participating in Online Forums and Communities
Participating in online forums and communities is a great way to stay informed about YouTube TV news and updates, as well as to share tips and tricks with other users.
- Reddit: Join the YouTube TV subreddit to discuss the service with other users.
- Online Forums: Participate in online forums and communities dedicated to streaming services and cord-cutting.
9. Frequently Asked Questions (FAQ) About YouTube TV Guide
Here are some frequently asked questions about the YouTube TV Guide:
- How do I access the Live Guide on YouTube TV?
- Open the YouTube TV app and navigate to the “Live” tab.
- Can I customize my channel lineup on YouTube TV?
- Yes, you can sort channels, hide unwanted channels, and create custom channel lists.
- How do I record shows on YouTube TV?
- Click the “+” button next to the program title in the Live Guide to record a show.
- What is the cloud DVR on YouTube TV?
- The cloud DVR allows you to record and save your favorite programs for later viewing.
- How many devices can I watch YouTube TV on simultaneously?
- You can watch YouTube TV on up to 3 devices simultaneously.
- Can I share my YouTube TV subscription with family members?
- Yes, you can share your YouTube TV subscription with up to five family members.
- How do I troubleshoot issues with the YouTube TV Guide?
- Check your internet connection, restart the app, clear cache and data, and contact YouTube TV support if needed.
- How do I update my location on YouTube TV?
- Go to Settings > Location > Current Playback Area.
- What are the benefits of using the “ON NOW” section in the Live Guide?
- The “ON NOW” section helps you quickly find something to watch by highlighting programs that are currently airing.
- How do I improve the accuracy of personalized recommendations on YouTube TV?
- Rate shows and movies you’ve watched, add shows to your library, and create multiple user profiles.
10. Conclusion: Maximizing Your YouTube TV Experience
YouTube TV offers a comprehensive and flexible way to watch live television and on-demand content. By understanding its features, customizing your guide, and staying updated with the latest news and updates, you can maximize your viewing experience and enjoy all that YouTube TV has to offer. Remember, the key to a seamless streaming experience lies in optimizing your settings and knowing how to navigate the platform effectively.
Navigating the world of streaming services can be challenging, but with the right information, you can make the most of your subscription. Whether you’re a cord-cutter seeking alternatives or a seasoned streamer looking to optimize your usage, this guide has provided you with the essential steps and tips to navigate YouTube TV with confidence. For more detailed guides and additional resources, visit conduct.edu.vn. Our team is dedicated to providing clear, concise, and helpful information to ensure you have the best possible streaming experience. Contact us at 100 Ethics Plaza, Guideline City, CA 90210, United States or via Whatsapp: +1 (707) 555-1234.