Photoshop’s rulers and guides are indispensable tools for precise alignment and object placement. Rulers, displayed along the top and left edges of your canvas, provide visual measurement. Guides, dragged from these rulers, create a customizable grid system, ensuring accurate positioning. This tutorial provides a deep dive into how to effectively show guides in Photoshop, manage ruler settings, and customize guide appearance.
Customizing Ruler Preferences
Before diving into guides, it’s crucial to configure your ruler preferences for optimal workflow.
- Navigate to Photoshop > Preferences > Units & Rulers (on macOS) or Edit > Preferences > Units & Rulers (on Windows). This opens the Preferences window.
- In the Units & Rulers section, you can define your preferred unit of measurement. Choose from options like inches, pixels, millimeters, points, or percentages. Select the unit that best suits your project needs.
- Click OK to save your changes.
Displaying and Hiding Rulers
The first step in utilizing guides is making sure your rulers are visible.
- To Show Rulers: Go to View in the menu bar and select Rulers. Alternatively, use the keyboard shortcut Cmd+R (macOS) or Ctrl+R (Windows).
- To Hide Rulers: Repeat the same process: Go to View > Rulers, or press Cmd+R / Ctrl+R. This toggles the rulers on and off.
Creating and Manipulating Guides
Guides offer a flexible way to create visual aids for alignment.
-
Creating Guides: Position your cursor over either the horizontal (top) or vertical (left) ruler. Click and drag from the ruler onto your document. A thin line will appear – this is your guide. Use the ruler markings to accurately position the guide.
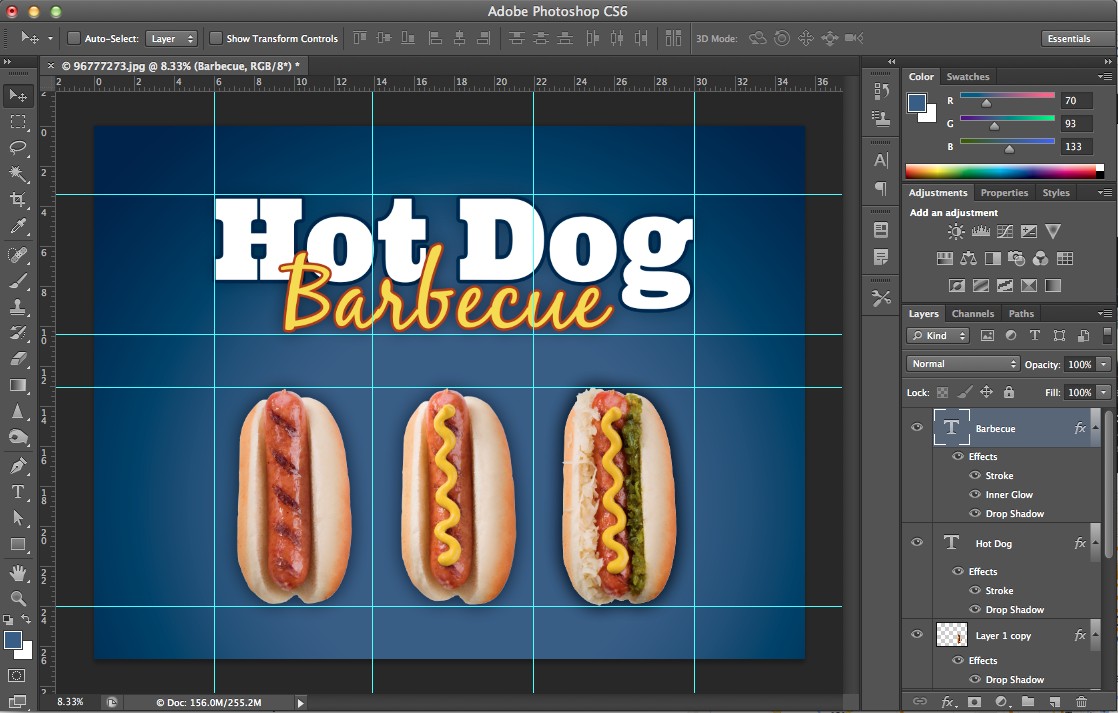 Creating a guide in Photoshop by dragging from the ruler
Creating a guide in Photoshop by dragging from the ruler -
Moving Guides: Hover your cursor over a guide. When the cursor changes to a double-headed arrow, click and drag to reposition the guide.
-
Showing/Hiding Guides: To quickly show or hide all guides, go to View > Show > Guides. This allows you to toggle their visibility without deleting them.
-
Deleting Guides: There are a few methods for deleting guides:
- Drag the guide back onto the ruler from which it originated.
- Select the Move Tool (V), click on the guide to select it, and then press the Delete key.
Customizing Guide Appearance
Photoshop allows you to customize the color and style of your guides to improve visibility and distinguish them from your artwork.
-
Navigate to Photoshop > Preferences > Guides, Grids & Slices (macOS) or Edit > Preferences > Guides, Grids & Slices (Windows).
-
In the Guides section, you can adjust the following:
- Color: Choose a color for your guides from the preset options or select a custom color by clicking the color swatch. Opt for colors that contrast well with your artwork.
- Style: Select either Lines or Dots for the guide’s appearance. Lines are generally easier to see, but dots can be less intrusive.
-
Click OK to apply your changes.
Best Practices for Using Guides
- Plan Your Layout: Before creating guides, sketch out a rough layout of your design to determine where you need alignment points.
- Use Multiple Guides: Don’t hesitate to create multiple horizontal and vertical guides to establish a comprehensive grid system.
- Lock Guides: To prevent accidental movement, go to View > Lock Guides. This is especially useful when working on complex designs.
- Clear Guides Regularly: Delete unnecessary guides to keep your workspace clean and uncluttered.
- Consider Guide Presets: Explore using guide presets or creating your own for recurring design projects.
- Smart Guides: Use Smart Guides (View > Show > Smart Guides) in conjunction with standard guides for dynamic alignment cues. Smart Guides automatically appear when moving or creating objects, helping you align them to other objects or the canvas edges.
Conclusion
Mastering the use of rulers and guides in Photoshop is essential for achieving precise and professional results. By understanding How To Show Guides In Photoshop, customize their appearance, and apply best practices, you can significantly improve your workflow and create visually appealing designs. Experiment with different guide configurations and find the techniques that best suit your individual style and project requirements.