Guided Access is a powerful feature on iPhones and iPads, but sometimes you might find yourself locked in. This comprehensive guide from CONDUCT.EDU.VN provides clear instructions on how to disable Guided Access, even when you’re facing common issues. We’ll cover everything from standard methods to troubleshooting steps, ensuring you regain full control of your device. Master these methods to manage accessibility options, exit single app mode, and maintain device control.
1. Understanding Guided Access and Its Purpose
Guided Access is an accessibility feature designed to help individuals with cognitive, motor, or sensory impairments focus on a single task. It restricts the device to a single app, disabling certain hardware buttons and screen areas. This feature can be incredibly useful in various scenarios, such as:
- Educational Settings: Teachers can use Guided Access to lock students into a specific educational app, preventing them from getting distracted by other apps or features on the device.
- Therapeutic Environments: Therapists can use Guided Access to help patients with attention deficits stay focused on a particular therapy app or activity.
- Parental Control: Parents can use Guided Access to limit their child’s access to only approved apps and prevent accidental purchases or access to inappropriate content.
- Accessibility for Users with Disabilities: Guided Access helps individuals with cognitive or motor impairments by simplifying the device interface and preventing them from accidentally navigating away from the intended app.
- Public Kiosks: Businesses can use Guided Access to lock devices to a specific app for customer use, such as a restaurant menu or a product catalog.
While Guided Access is a valuable tool, it can be frustrating when you’re unable to turn it off. Understanding its intended use helps appreciate the importance of knowing how to properly disable it.
2. Standard Method: Triple-Clicking the Side or Home Button
The most straightforward way to switch off Guided Access involves triple-clicking either the side button (on devices without a Home button) or the Home button (on devices with a Home button). This action should bring up the Guided Access passcode screen.
2.1. Devices with a Home Button
For iPhones and iPads that have a physical Home button, follow these steps:
- Locate the Home Button: This is the circular button located at the bottom center of your device’s screen.
- Triple-Click: Press the Home button three times in quick succession.
- Enter Passcode: If a passcode is set, you’ll be prompted to enter it. Use the on-screen keyboard to input the correct passcode.
- End Guided Access: After entering the passcode, you’ll see the Guided Access menu. Tap “End” in the top-left corner of the screen to exit Guided Access.
2.2. Devices without a Home Button
For newer iPhones and iPads that lack a physical Home button, the process is slightly different:
- Locate the Side Button: This is the button on the right side of your device, often used for powering the device on or off.
- Triple-Click: Press the Side button three times in quick succession.
- Enter Passcode: If a passcode is set, you’ll be prompted to enter it. Use the on-screen keyboard to input the correct passcode.
- End Guided Access: After entering the passcode, you’ll see the Guided Access menu. Tap “End” in the top-left corner of the screen to exit Guided Access.
2.3. Using Touch ID or Face ID
If you have Touch ID or Face ID enabled for Guided Access, you can use these biometric methods instead of entering a passcode:
- Triple-Click: Press the Home or Side button three times.
- Authenticate: Use Touch ID by placing your finger on the Home button or use Face ID by looking at the screen.
- End Guided Access: Once authenticated, the Guided Access menu will appear. Tap “End” to exit.
3. Troubleshooting: What to Do When Triple-Clicking Doesn’t Work
Sometimes, the standard triple-click method may not work as expected. Here are some common reasons and troubleshooting steps:
3.1. Passcode Issues
Forgetting or entering the wrong passcode is a common issue. Here’s how to address it:
- Try Default Passcode: If you recently set up Guided Access, try using the default passcode, which is often “1234” or “0000”.
- Recovery Options: If you’ve forgotten the passcode, you might need to restore your device to factory settings. This process will erase all data on your device, so it should be used as a last resort.
- Using iTunes/Finder: Connect your device to a computer with iTunes (or Finder on macOS Catalina and later). Put the device in recovery mode and restore it. Follow the on-screen instructions, but be aware that this will erase your data.
3.2. Button Malfunctions
If the Home or Side button is not functioning correctly, triple-clicking won’t work. Here’s how to handle it:
- Check Button Functionality: Ensure the button is responsive outside of Guided Access. If it’s physically damaged, you might need to get it repaired.
- AssistiveTouch: Use AssistiveTouch as a temporary solution. AssistiveTouch creates a virtual Home button on your screen.
- Enable AssistiveTouch: Go to Settings > Accessibility > Touch > AssistiveTouch and turn it on.
- Customize AssistiveTouch: Customize the AssistiveTouch menu to include a “Home” option.
- Triple-Click Simulation: Use AssistiveTouch to simulate the Home button triple-click.
3.3. Guided Access Settings
Incorrect settings within Guided Access can also prevent you from exiting the mode.
- Check Accessibility Shortcut: Ensure that Accessibility Shortcut is enabled for Guided Access. Go to Settings > Accessibility > Accessibility Shortcut and make sure Guided Access is checked.
- Time Limits: If you’ve set a time limit for Guided Access, the session might end automatically. Check your settings to see if this is the case.
4. Force Restarting Your Device
A force restart can often resolve software glitches that prevent Guided Access from turning off. The process varies depending on your device model.
4.1. iPhone 8, iPhone SE (2nd generation), and Later
- Press Volume Up: Quickly press and release the Volume Up button.
- Press Volume Down: Quickly press and release the Volume Down button.
- Press and Hold Side Button: Press and hold the Side button until the Apple logo appears.
4.2. iPhone 7 and iPhone 7 Plus
- Press and Hold Side Button: Press and hold the Side button and the Volume Down button simultaneously.
- Wait for Apple Logo: Continue holding both buttons until the Apple logo appears.
4.3. iPhone 6s, iPhone SE (1st generation), and Earlier
- Press and Hold Home Button: Press and hold the Home button and the Power button simultaneously.
- Wait for Apple Logo: Continue holding both buttons until the Apple logo appears.
4.4. iPad Models
The force restart process for iPads is similar to iPhones:
- No Home Button: Press and quickly release the volume button nearest to the top button. Press and quickly release the volume button farthest from the top button. Press and hold the top button until the Apple logo appears.
- With Home Button: Press and hold both the Home button and the Power button simultaneously until the Apple logo appears.
5. Using iCloud to Mark Device as Lost
In some cases, marking your device as lost via iCloud can help bypass Guided Access. This method requires you to have another device or computer.
- Go to iCloud.com: On another device, go to iCloud.com and sign in with your Apple ID.
- Find My iPhone: Click on “Find iPhone” (or “Find My” on newer versions).
- Select Device: Select the device that is stuck in Guided Access.
- Mark as Lost: Click on “Mark as Lost” and follow the on-screen instructions.
- Enter Passcode (if prompted): You may be prompted to enter a passcode.
- Restart Device: After marking the device as lost, restart it using the force restart method mentioned earlier.
6. Allowing the Battery to Drain
If none of the above methods work, letting the battery drain completely can sometimes reset the device and disable Guided Access.
- Wait for Battery to Drain: Leave the device on until the battery is completely drained and the device turns off.
- Charge Device: Plug the device into a power source and let it charge for at least 15-20 minutes.
- Restart Device: Turn the device back on. It should restart without Guided Access enabled.
7. Using iTunes or Finder to Restore Your Device
As a last resort, restoring your device using iTunes or Finder can remove Guided Access. This method will erase all data on your device, so make sure to back up your data if possible.
- Connect to Computer: Connect your device to a computer with iTunes (or Finder on macOS Catalina and later).
- Enter Recovery Mode: Put your device in recovery mode. The process varies depending on your device model:
- iPhone 8 and later: Press and quickly release the Volume Up button. Press and quickly release the Volume Down button. Press and hold the Side button until the recovery mode screen appears.
- iPhone 7 and iPhone 7 Plus: Press and hold the Volume Down button and the Side button simultaneously until the recovery mode screen appears.
- iPhone 6s and earlier: Press and hold the Home button and the Power button simultaneously until the recovery mode screen appears.
- Restore Device: In iTunes or Finder, you’ll see an option to “Restore.” Click on it and follow the on-screen instructions.
- Set Up Device: After the restore process is complete, set up your device as new.
8. Preventing Guided Access Issues in the Future
To avoid getting locked out of Guided Access in the future, consider these tips:
8.1. Remembering Your Passcode
- Use a Memorable Passcode: Choose a passcode that is easy to remember but difficult for others to guess.
- Store Passcode Securely: If you have trouble remembering passcodes, use a password manager or write it down and store it in a secure location.
- Enable Touch ID or Face ID: Use Touch ID or Face ID for authentication whenever possible.
8.2. Disabling Guided Access When Not in Use
- Turn Off When Done: Always disable Guided Access when you’re finished using it.
- Check Settings Regularly: Periodically review your Guided Access settings to ensure they are configured correctly.
8.3. Keeping Your Device Updated
- Install Updates: Keep your device’s operating system up to date. Software updates often include bug fixes and improvements that can prevent issues with Guided Access.
- Monitor for Known Issues: Stay informed about any known issues with Guided Access and follow Apple’s recommendations for resolving them.
9. Advanced Guided Access Settings and Customization
Guided Access offers several advanced settings that can enhance its functionality and prevent accidental lockouts. Understanding and utilizing these settings can provide a more controlled and user-friendly experience.
9.1. Hardware Buttons Configuration
You can configure which hardware buttons are disabled during a Guided Access session. This can be useful if you want to allow users to adjust the volume but prevent them from using the power button.
- Access Settings: In Guided Access settings, tap on “Hardware Buttons.”
- Toggle Buttons: Toggle the switches next to the buttons you want to enable or disable.
9.2. Touch Sensitivity
Adjusting touch sensitivity can prevent unintended taps and gestures during a Guided Access session. This is particularly useful for users with motor impairments.
- Drawing Circles: Use your finger to draw circles around the areas of the screen you want to disable.
- Adjusting Size: Adjust the size of the circles to precisely control which areas are active.
9.3. Time Limits
Setting time limits can automatically end a Guided Access session after a specified period. This can be useful in educational or therapeutic settings where sessions need to be controlled.
- Set Time Limit: In Guided Access settings, tap on “Time Limits.”
- Configure Duration: Set the desired duration for the session.
- Customize Warning Sound: Customize the warning sound that plays before the session ends.
9.4. Accessibility Shortcut
The Accessibility Shortcut allows you to quickly enable or disable Guided Access by triple-clicking the Home or Side button. Make sure Guided Access is selected in the Accessibility Shortcut settings.
- Go to Accessibility Shortcut: Navigate to Settings > Accessibility > Accessibility Shortcut.
- Select Guided Access: Ensure that Guided Access is checked.
10. Guided Access Use Cases Across Different Sectors
Guided Access finds applications in various sectors, enhancing usability and control in diverse scenarios. Here are some notable use cases:
10.1. Education
- Standardized Testing: Secure devices during standardized tests by locking them into the testing app.
- Classroom Management: Keep students focused on specific educational apps, preventing distractions.
- Interactive Learning: Create controlled interactive learning experiences with limited access to other features.
10.2. Healthcare
- Patient Engagement: Provide patients with access to health-related apps and information while restricting access to other device features.
- Therapeutic Interventions: Use Guided Access to help patients with cognitive impairments focus on therapy apps.
- Data Security: Ensure that sensitive patient data is protected by limiting access to authorized apps only.
10.3. Retail
- Kiosk Mode: Lock devices to a specific app for customer use, such as product catalogs or self-service kiosks.
- Employee Training: Provide employees with access to training materials while preventing unauthorized use of the device.
- Point of Sale (POS) Systems: Secure POS systems by limiting access to the POS app only.
10.4. Hospitality
- Digital Menus: Provide customers with access to digital menus while preventing access to other device features.
- Guest Services: Offer guests access to hotel services and information while limiting access to other device functions.
- Entertainment Systems: Control access to entertainment apps and content in hotel rooms.
10.5. Corporate Environments
- Dedicated Work Devices: Provide employees with access to specific work-related apps while preventing personal use of the device.
- Meeting and Presentation Tools: Control access to presentation and meeting apps during presentations and meetings.
- Data Protection: Ensure that sensitive corporate data is protected by limiting access to authorized apps only.
11. Comparing Guided Access to Other Accessibility Features
While Guided Access is a powerful tool for focusing attention and limiting device functionality, it’s essential to understand how it compares to other accessibility features available on iOS devices. Each feature serves a unique purpose and caters to different user needs.
11.1. VoiceOver
- Purpose: VoiceOver is a screen reader that provides auditory descriptions of items on the screen, enabling users with visual impairments to navigate and interact with their devices.
- Functionality: VoiceOver speaks the text on the screen, describes images, and provides feedback on user actions. It uses gestures and touch to control the device.
- Comparison: Unlike Guided Access, which restricts device functionality to a single app, VoiceOver enhances accessibility for users with visual impairments across all apps and device features.
11.2. Zoom
- Purpose: Zoom magnifies the entire screen or specific areas, making it easier for users with low vision to see content.
- Functionality: Zoom allows users to adjust the magnification level, choose a zoom region, and use a zoom filter to enhance contrast.
- Comparison: While Guided Access focuses on restricting device usage, Zoom enhances visibility for users with low vision across all apps and device features.
11.3. Switch Control
- Purpose: Switch Control allows users with physical disabilities to control their devices using one or more switches.
- Functionality: Switch Control scans the screen and highlights items, allowing users to select them using a switch. It supports a variety of switch types and customization options.
- Comparison: Unlike Guided Access, which limits device functionality, Switch Control provides an alternative input method for users with physical disabilities across all apps and device features.
11.4. AssistiveTouch
- Purpose: AssistiveTouch provides an on-screen menu that allows users to perform actions such as accessing the Home screen, adjusting volume, and taking screenshots.
- Functionality: AssistiveTouch can be customized to include frequently used actions, making it easier for users with physical disabilities to control their devices.
- Comparison: While Guided Access restricts device usage, AssistiveTouch provides an alternative input method for users with physical disabilities across all apps and device features.
11.5. Color Filters
- Purpose: Color Filters adjust the colors on the screen, making it easier for users with color blindness or other visual impairments to distinguish between colors.
- Functionality: Color Filters offer a variety of filter options, including grayscale, red/green, green/red, and blue/yellow.
- Comparison: Unlike Guided Access, which focuses on restricting device usage, Color Filters enhance visibility for users with color blindness or other visual impairments across all apps and device features.
12. Real-World Examples of Guided Access Implementation
To further illustrate the practical applications of Guided Access, let’s examine some real-world examples of how it has been implemented in various settings.
12.1. Special Education Classroom
- Scenario: A special education teacher uses iPads to provide students with access to educational apps and resources.
- Implementation: The teacher uses Guided Access to lock students into specific apps, preventing them from getting distracted by other features on the device. The teacher also disables hardware buttons to prevent students from accidentally exiting the app.
- Outcome: Students are able to focus on their assigned tasks, leading to improved learning outcomes and reduced distractions.
12.2. Hospital Waiting Room
- Scenario: A hospital provides iPads to patients in the waiting room to help them pass the time and access health-related information.
- Implementation: The hospital uses Guided Access to lock the iPads into a specific app that provides access to news, entertainment, and health-related resources. The hospital also disables access to the internet and other apps to prevent patients from accessing inappropriate content.
- Outcome: Patients are able to stay informed and entertained while waiting for their appointments, leading to improved patient satisfaction.
12.3. Retail Kiosk
- Scenario: A retail store uses iPads as self-service kiosks to allow customers to browse products and place orders.
- Implementation: The store uses Guided Access to lock the iPads into a specific app that displays product information and allows customers to place orders. The store also disables access to other apps and device features to prevent customers from tampering with the device.
- Outcome: Customers are able to browse products and place orders without the need for assistance from store employees, leading to improved efficiency and customer satisfaction.
12.4. Museum Exhibit
- Scenario: A museum uses iPads to provide visitors with interactive exhibits and information about artifacts.
- Implementation: The museum uses Guided Access to lock the iPads into a specific app that displays exhibit information and allows visitors to interact with the exhibits. The museum also disables access to other apps and device features to prevent visitors from tampering with the device.
- Outcome: Visitors are able to engage with the exhibits in a more interactive and informative way, leading to improved visitor engagement and satisfaction.
12.5. Restaurant Digital Menu
- Scenario: A restaurant uses iPads as digital menus to allow customers to browse the menu and place orders.
- Implementation: The restaurant uses Guided Access to lock the iPads into a specific app that displays the menu and allows customers to place orders. The restaurant also disables access to other apps and device features to prevent customers from tampering with the device.
- Outcome: Customers are able to browse the menu and place orders without the need for assistance from restaurant staff, leading to improved efficiency and customer satisfaction.
13. The Importance of Staying Updated with iOS Accessibility Features
Apple consistently updates its iOS operating system with new features and improvements, including those related to accessibility. Staying updated with these changes is crucial for several reasons:
13.1. Improved Functionality
New updates often include enhanced functionality and features that can improve the user experience for individuals with disabilities.
13.2. Bug Fixes
Updates often address bugs and issues that may affect the performance of accessibility features, ensuring a more stable and reliable experience.
13.3. Security Enhancements
Updates include security enhancements that protect user data and privacy, which is particularly important for individuals with disabilities who may be more vulnerable to online threats.
13.4. Compatibility
Staying updated ensures compatibility with the latest apps and services, allowing users with disabilities to access the same content and features as everyone else.
13.5. New Accessibility Features
Apple regularly introduces new accessibility features in its iOS updates, providing users with even more tools and options to customize their devices to meet their individual needs.
14. Case Studies: Successful Guided Access Implementations
Analyzing case studies can provide valuable insights into how Guided Access can be effectively implemented in various scenarios.
14.1. Case Study 1: Enhancing Focus in a Therapy Setting
- Challenge: A therapist working with children with ADHD needed a way to keep them focused on specific therapy apps during sessions.
- Solution: The therapist implemented Guided Access on iPads, locking the devices into the therapy apps and disabling distracting features.
- Outcome: The children were able to stay focused on the therapy tasks, leading to improved engagement and progress.
14.2. Case Study 2: Securing Devices in a Testing Environment
- Challenge: A school needed to ensure that students could not access unauthorized resources during standardized tests administered on iPads.
- Solution: The school used Guided Access to lock the iPads into the testing app, preventing students from accessing the internet or other apps.
- Outcome: The integrity of the testing environment was maintained, and students were able to complete the tests without distractions.
14.3. Case Study 3: Streamlining Customer Experience in Retail
- Challenge: A retail store wanted to provide customers with an interactive shopping experience using iPads, but needed to prevent them from tampering with the devices.
- Solution: The store implemented Guided Access on the iPads, locking them into a specific app that displayed product information and allowed customers to place orders.
- Outcome: Customers were able to browse products and place orders without the need for assistance from store employees, leading to improved efficiency and customer satisfaction.
15. How CONDUCT.EDU.VN Can Assist with Accessibility Compliance
Understanding and implementing accessibility features like Guided Access is not just about improving usability; it’s also about ensuring compliance with accessibility standards and regulations. CONDUCT.EDU.VN offers resources and guidance to help organizations and individuals navigate the complexities of accessibility compliance.
15.1. Accessibility Audits
CONDUCT.EDU.VN provides accessibility audits to identify potential accessibility barriers on websites, apps, and other digital content.
15.2. Training and Workshops
CONDUCT.EDU.VN offers training and workshops on accessibility best practices, helping organizations and individuals develop the skills and knowledge needed to create accessible content.
15.3. Consulting Services
CONDUCT.EDU.VN provides consulting services to help organizations develop and implement accessibility policies and procedures.
15.4. Resources and Guides
CONDUCT.EDU.VN offers a variety of resources and guides on accessibility standards, regulations, and best practices.
16. Addressing Common Misconceptions About Guided Access
Several misconceptions surround Guided Access, leading to confusion and misuse. Clarifying these misunderstandings can help users leverage the feature more effectively.
16.1. Misconception: Guided Access is Only for Children
- Reality: While Guided Access is often used for parental control, it’s also a valuable tool for adults with cognitive impairments, individuals in therapy settings, and businesses using devices for specific purposes.
16.2. Misconception: Guided Access Disables All Device Features
- Reality: Guided Access allows you to customize which features are disabled, such as hardware buttons, touch input in certain areas, and time limits.
16.3. Misconception: Guided Access is Difficult to Set Up
- Reality: Guided Access is relatively easy to set up. The settings are straightforward, and the customization options are user-friendly.
16.4. Misconception: Guided Access Prevents All Access to the Internet
- Reality: Guided Access can prevent access to the internet if you disable access to apps that use the internet, such as Safari or Chrome. However, if an app within Guided Access requires internet access, it will still be available.
16.5. Misconception: Forgetting the Passcode Means the Device is Useless
- Reality: While forgetting the passcode can be frustrating, there are several ways to regain access to the device, including force restarting, using iCloud, or restoring the device through iTunes or Finder.
17. Future Trends in iOS Accessibility Features
As technology evolves, so too will accessibility features on iOS devices. Here are some potential future trends:
17.1. AI-Powered Accessibility
- Prediction: Artificial intelligence (AI) will play a more significant role in accessibility, providing personalized and adaptive solutions for users with disabilities.
- Examples: AI could be used to automatically generate descriptions for images, translate speech into text, and provide real-time assistance with navigation.
17.2. Enhanced Voice Control
- Prediction: Voice control will become even more sophisticated, allowing users to control their devices with greater precision and flexibility.
- Examples: Users will be able to use voice commands to perform complex tasks, such as editing documents, creating presentations, and managing their calendars.
17.3. Integration with Assistive Devices
- Prediction: iOS devices will be more seamlessly integrated with assistive devices, such as hearing aids, wheelchairs, and eye-tracking systems.
- Examples: Users will be able to control their devices using their assistive devices, providing a more natural and intuitive experience.
17.4. Improved Gesture Recognition
- Prediction: Gesture recognition will become more advanced, allowing users with physical disabilities to control their devices using a wider range of gestures.
- Examples: Users will be able to use hand gestures, head movements, and facial expressions to interact with their devices.
17.5. Personalized Accessibility Profiles
- Prediction: iOS devices will allow users to create personalized accessibility profiles that automatically configure the device to meet their individual needs.
- Examples: Users will be able to save their preferred settings for voice control, display settings, and other accessibility features, and easily switch between profiles as needed.
18. The Role of User Feedback in Improving Guided Access
User feedback plays a crucial role in improving Guided Access and other accessibility features on iOS devices. Apple actively solicits feedback from users through various channels, including:
18.1. Beta Programs
Apple offers beta programs that allow users to test upcoming versions of iOS and provide feedback on new features and improvements.
18.2. Accessibility Support
Apple provides dedicated accessibility support channels for users with disabilities, allowing them to report issues and request assistance.
18.3. User Forums
Apple hosts user forums where users can discuss accessibility issues, share tips and tricks, and provide feedback to Apple engineers.
18.4. Surveys and Questionnaires
Apple occasionally conducts surveys and questionnaires to gather feedback from users on their experiences with accessibility features.
18.5. Direct Contact with Apple Engineers
In some cases, users may have the opportunity to communicate directly with Apple engineers to provide feedback on specific accessibility issues.
19. Best Practices for Teaching Others How to Use Guided Access
Teaching others how to use Guided Access effectively can empower them to better manage their devices and focus on specific tasks. Here are some best practices for teaching Guided Access:
19.1. Start with the Basics
Begin by explaining the purpose of Guided Access and its benefits. Demonstrate how to enable and disable Guided Access, and explain the different settings and customization options.
19.2. Use Visual Aids
Use visual aids such as screenshots and videos to illustrate the steps involved in setting up and using Guided Access.
19.3. Provide Hands-On Practice
Allow users to practice setting up and using Guided Access on their own devices. Provide guidance and support as needed.
19.4. Address Common Issues
Anticipate common issues that users may encounter, such as forgetting the passcode or accidentally disabling Guided Access. Provide troubleshooting tips and solutions.
19.5. Encourage Experimentation
Encourage users to experiment with the different settings and customization options to find what works best for them.
19.6. Offer Ongoing Support
Provide ongoing support and answer any questions that users may have after the initial training.
20. FAQs About Switching Off Guided Access
Here are some frequently asked questions about switching off Guided Access, designed to provide quick and helpful answers.
- Q: How do I turn off Guided Access if I forgot the passcode?
- A: Try force restarting your device. If that doesn’t work, you may need to restore your device using iTunes or Finder.
- Q: Can I use Touch ID or Face ID instead of a passcode for Guided Access?
- A: Yes, you can enable Touch ID or Face ID in the Guided Access settings for authentication.
- Q: What do I do if the Home or Side button is not working?
- A: Use AssistiveTouch to simulate the Home or Side button.
- Q: How do I prevent accidentally enabling Guided Access?
- A: Disable the Accessibility Shortcut for Guided Access in the settings.
- Q: Can I set a time limit for Guided Access sessions?
- A: Yes, you can set a time limit in the Guided Access settings.
- Q: Does Guided Access work on all apps?
- A: Yes, Guided Access works on all apps.
- Q: Can I disable specific areas of the screen during Guided Access?
- A: Yes, you can use your finger to draw circles around the areas of the screen you want to disable.
- Q: How do I update my device’s operating system?
- A: Go to Settings > General > Software Update and follow the on-screen instructions.
- Q: Where can I find more information about accessibility features on iOS devices?
- A: Visit the Apple Accessibility website or CONDUCT.EDU.VN for more information.
- Q: What should I do if none of these methods work?
- A: Contact Apple Support for further assistance.
Switching off Guided Access doesn’t have to be a daunting task. By understanding the standard methods, troubleshooting techniques, and advanced settings, you can effectively manage this feature and ensure a smooth user experience. For more detailed guides and resources, visit CONDUCT.EDU.VN, where we provide expert advice on digital accessibility and compliance. Our team is dedicated to helping you navigate the complexities of digital accessibility, ensuring that your online content is accessible to everyone. If you need further assistance, reach out to us at 100 Ethics Plaza, Guideline City, CA 90210, United States, or contact us via WhatsApp at +1 (707) 555-1234. Remember to explore conduct.edu.vn for more insights and support.
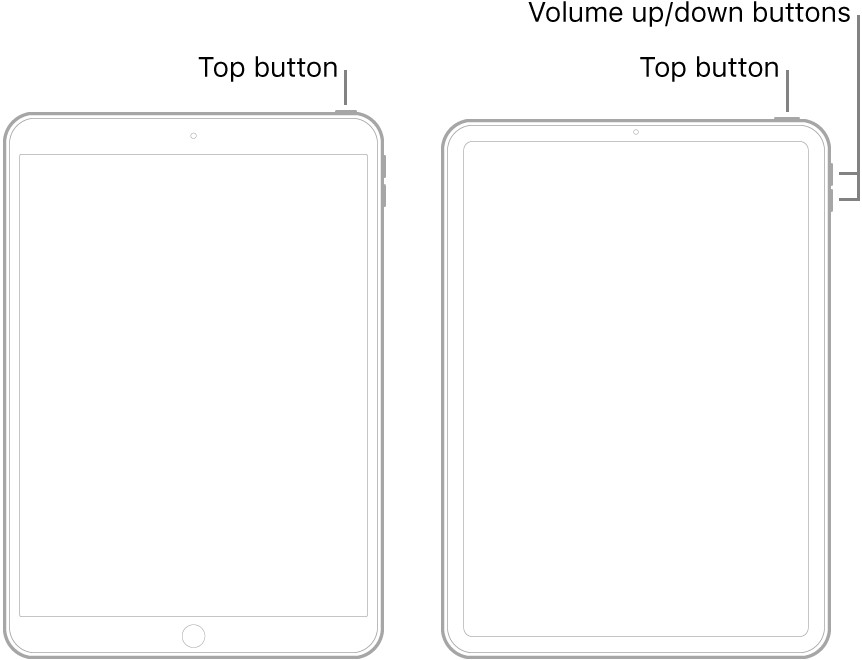 iPhone Accessibility Settings MenuAlt text: An iPhone displaying the steps required to force restart, showing the volume up and down buttons, then holding the power button until the Apple logo appears, demonstrating force restart troubleshooting.
iPhone Accessibility Settings MenuAlt text: An iPhone displaying the steps required to force restart, showing the volume up and down buttons, then holding the power button until the Apple logo appears, demonstrating force restart troubleshooting.