Taking Guided Access off your iPhone can be straightforward, but sometimes it can present challenges. This comprehensive guide from CONDUCT.EDU.VN provides multiple methods to disable Guided Access and regain full control of your device. Whether you’ve forgotten your passcode or the standard methods aren’t working, we’ll walk you through proven solutions to ensure you can confidently manage your iPhone. This guide covers everything from standard procedures to troubleshooting steps, ensuring accessibility and ease of use.
1. Understanding Guided Access on iPhone
Guided Access is a feature on iPhones and iPads designed to help users stay focused on a single task by temporarily restricting the device to a single app. It’s particularly useful for:
- Parents: To limit children to educational apps or specific games.
- Teachers: To keep students focused on learning materials in the classroom.
- Individuals with Cognitive Disabilities: To simplify the device and prevent accidental navigation.
- Businesses: To dedicate devices to specific applications for kiosks or presentations.
1.1. Benefits of Using Guided Access
- Focus Enhancement: By limiting access to a single app, Guided Access helps reduce distractions and improve concentration.
- Content Restriction: It ensures users can only interact with the intended content, preventing access to other apps or settings.
- Customizable Options: Guided Access allows you to disable hardware buttons, touch input, and motion, tailoring the experience to your specific needs.
- Security: It can prevent unauthorized access to other parts of your device, ensuring that users stay within the designated application.
1.2. Common Scenarios Where Guided Access is Useful
- Educational Settings: Teachers can use Guided Access to lock students into educational apps during class, preventing them from browsing the internet or using other distracting features.
- Parental Control: Parents can use Guided Access to ensure their children are only using approved apps and cannot make unauthorized purchases or access inappropriate content.
- Accessibility: Individuals with cognitive disabilities can benefit from Guided Access by simplifying the device interface and preventing accidental navigation.
- Business Use: Businesses can use Guided Access to dedicate devices to specific applications, such as point-of-sale systems, interactive kiosks, or product demonstrations.
2. Standard Method: How to Turn Off Guided Access with Passcode
The most common way to disable Guided Access is by using the passcode you set up when enabling the feature. Here’s how:
2.1. Steps to Disable Guided Access Using Passcode
-
Triple-Click the Side or Home Button: Depending on your iPhone model, quickly press the side button (on iPhones with Face ID) or the Home button (on iPhones with a Home button) three times.
-
Enter Your Guided Access Passcode: A screen will appear prompting you to enter your Guided Access passcode.
-
Tap “End”: After entering the correct passcode, tap the “End” button in the top-left corner of the screen.
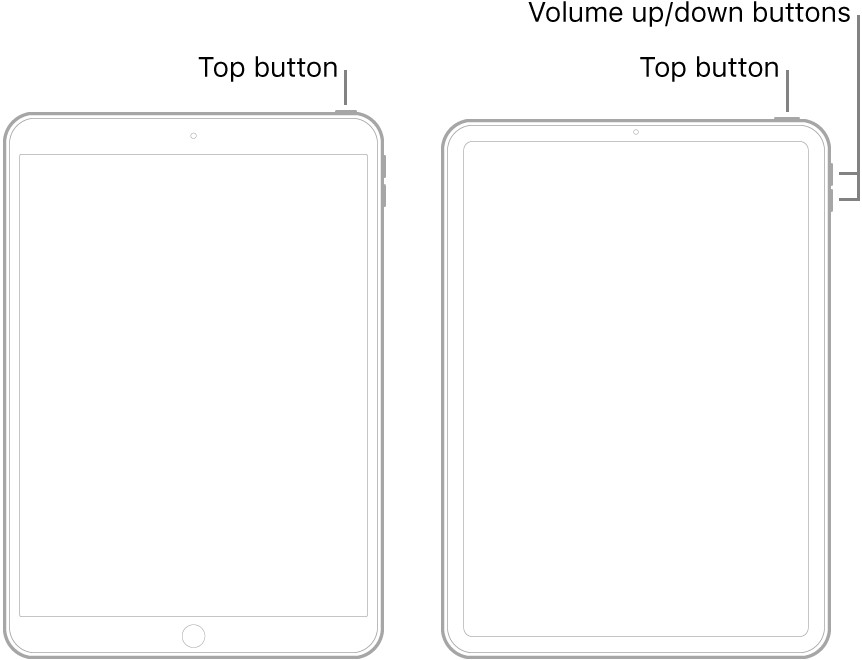 iPhone Guided Access Passcode Entry
iPhone Guided Access Passcode Entry
2.2. What to Do If You Forgot Your Guided Access Passcode
Forgetting your Guided Access passcode can be frustrating, but there are ways to recover access:
- Try Default Passcodes: If you’ve recently set up Guided Access, try using common or default passcodes such as “0000,” “1234,” or your device’s regular passcode.
- Use Touch ID or Face ID: If you enabled Touch ID or Face ID for Guided Access, use your fingerprint or facial recognition to exit the mode.
- Contact Apple Support: If all else fails, contact Apple Support for assistance. They may be able to provide guidance or alternative solutions to regain access to your device.
3. Alternative Methods If Standard Steps Fail
Sometimes, the standard method of triple-clicking the side or Home button and entering the passcode may not work. Here are alternative methods to try:
3.1. Force Restarting Your iPhone
Force restarting your iPhone can sometimes bypass Guided Access, especially if the device is frozen or unresponsive.
3.1.1. How to Force Restart iPhone Models
- iPhone 8 or Later:
- Press and quickly release the volume up button.
- Press and quickly release the volume down button.
- Press and hold the side button until the Apple logo appears.
- iPhone 7/7 Plus:
- Press and hold both the side button and the volume down button simultaneously.
- Continue holding until the Apple logo appears.
- iPhone 6s or Earlier:
- Press and hold both the Home button and the power button simultaneously.
- Continue holding until the Apple logo appears.
3.2. Using iCloud to Mark as Lost
If you have another device or access to a computer, you can use iCloud’s “Mark as Lost” feature to potentially disable Guided Access.
3.2.1. Steps to Use iCloud “Mark as Lost” Feature
- Log in to iCloud: On another device, go to iCloud.com and log in with your Apple ID credentials.
- Find My iPhone: Click on the “Find My iPhone” icon.
- Select Your Device: Choose the iPhone that is stuck in Guided Access from the list of devices.
- Mark as Lost: Click on “Mark as Lost.” Follow the on-screen instructions to set a new passcode (if prompted) and enable Lost Mode.
This process can sometimes override the Guided Access settings and allow you to regain control of your device.
3.3. Letting the Battery Die
Allowing the iPhone’s battery to completely drain can sometimes reset the Guided Access settings.
3.3.1. How Letting the Battery Die Can Help
- Wait for Battery to Drain: Leave the iPhone running until the battery is completely depleted and the device turns off.
- Charge the iPhone: Plug the iPhone into a power source and allow it to charge for at least 15-20 minutes.
- Restart the iPhone: After charging, turn on the iPhone. It may prompt you for your regular passcode instead of the Guided Access passcode.
This method is not always reliable, but it’s worth trying if other methods have failed.
4. Preventing Future Issues with Guided Access
To avoid future problems with Guided Access, consider the following tips:
4.1. Tips for Managing Guided Access Effectively
- Record Your Passcode: Keep a secure record of your Guided Access passcode in a password manager or a safe place.
- Enable Touch ID or Face ID: Enable Touch ID or Face ID for Guided Access to provide an alternative way to exit the mode.
- Regularly Test the Feature: Periodically test Guided Access to ensure you remember the passcode and that the feature is working as expected.
- Educate Users: If you’re using Guided Access for children or others, make sure they understand how to use the feature and what to do if they get stuck.
4.2. Best Practices for Setting Up Guided Access
- Choose a Unique Passcode: Select a Guided Access passcode that is different from your regular device passcode.
- Enable Accessibility Shortcut: Ensure the Accessibility Shortcut is enabled in Settings > Accessibility > Accessibility Shortcut. This allows you to quickly toggle Guided Access on and off by triple-clicking the side or Home button.
- Set Time Limits: Use the time limits feature in Guided Access to automatically end sessions after a specified duration. This can help prevent accidental lock-ins.
- Disable Unnecessary Options: Customize the options within Guided Access to disable hardware buttons, touch input, and motion based on your specific needs.
5. Advanced Troubleshooting Steps
If you’re still having trouble disabling Guided Access, these advanced troubleshooting steps may help:
5.1. Using iTunes to Restore Your iPhone
Restoring your iPhone using iTunes (or Finder on newer macOS versions) can remove Guided Access and reset your device to its factory settings.
5.1.1. Steps to Restore Your iPhone with iTunes
-
Connect Your iPhone to a Computer: Use a USB cable to connect your iPhone to a computer with iTunes (or Finder) installed.
-
Open iTunes (or Finder): Launch iTunes on Windows or older macOS versions, or open Finder on newer macOS versions.
-
Enter Recovery Mode: If iTunes doesn’t recognize your device, you may need to put your iPhone into recovery mode:
- iPhone 8 or Later: Press and quickly release the volume up button, press and quickly release the volume down button, then press and hold the side button until you see the recovery mode screen.
- iPhone 7/7 Plus: Press and hold both the side button and the volume down button simultaneously until you see the recovery mode screen.
- iPhone 6s or Earlier: Press and hold both the Home button and the power button simultaneously until you see the recovery mode screen.
-
Restore iPhone: In iTunes (or Finder), you should see a prompt to restore or update your iPhone. Click “Restore.”
-
Follow On-Screen Instructions: Follow the on-screen instructions to download the latest iOS software and restore your iPhone to its factory settings.
Note: Restoring your iPhone will erase all data on the device. Make sure you have a recent backup before proceeding.
5.2. Using Third-Party iOS System Repair Tools
If restoring with iTunes seems daunting, consider using third-party iOS system repair tools. These tools can often fix iOS issues without data loss.
5.2.1. Popular iOS System Repair Tools
- Tenorshare ReiBoot: A comprehensive tool that can fix various iOS issues, including being stuck in Guided Access.
- Dr.Fone – System Repair: Offers a user-friendly interface and can repair common iOS problems without data loss.
- iMyFone Fixppo: Another reliable tool for fixing iOS issues and restoring your device to normal.
5.2.2. Steps to Use iOS System Repair Tools
- Download and Install the Tool: Download and install your chosen iOS system repair tool on your computer.
- Connect Your iPhone: Connect your iPhone to the computer using a USB cable.
- Launch the Tool: Launch the iOS system repair tool and follow the on-screen instructions to start the repair process.
- Select Repair Mode: Choose the appropriate repair mode (usually “Standard Mode” to avoid data loss).
- Download Firmware: The tool will prompt you to download the latest firmware for your device.
- Start Repair: Start the repair process and wait for the tool to fix the issue.
These tools can often resolve complex iOS issues without requiring a full restore.
6. Understanding the Technical Aspects of Guided Access
To better understand how to manage Guided Access, it’s helpful to know some of its technical aspects.
6.1. How Guided Access Works
Guided Access works by creating a restricted environment within iOS. When enabled, it limits the user to a single app and disables certain hardware and software features.
6.1.1. Key Components of Guided Access
- App Lockdown: Restricts the device to a single app, preventing users from switching to other apps.
- Hardware Button Control: Allows you to disable the volume buttons, power button, and Home button (if applicable).
- Touch Input Restriction: Lets you disable touch input on specific areas of the screen or the entire screen.
- Motion Restriction: Disables motion-based features like shaking to undo.
- Time Limits: Sets a time limit for the Guided Access session, automatically ending it after a specified duration.
6.2. Security Features of Guided Access
Guided Access includes several security features to prevent unauthorized access and ensure the device remains in the restricted mode.
6.2.1. Security Measures
- Passcode Protection: Requires a passcode to exit Guided Access, preventing unauthorized users from disabling the feature.
- Touch ID/Face ID Integration: Allows you to use Touch ID or Face ID as an alternative to the passcode.
- Disabled Hardware Buttons: Disabling hardware buttons prevents users from force restarting the device or accessing other features.
- Restricted Touch Input: Restricting touch input on specific areas of the screen can prevent users from accessing settings or other sensitive information within the app.
7. Real-World Scenarios and Examples
To illustrate the practical applications of Guided Access, here are some real-world scenarios and examples:
7.1. Case Study 1: Classroom Use
Scenario: A teacher wants to use iPads in the classroom for a math lesson, but needs to ensure students stay focused on the math app and don’t browse the internet or play games.
Solution: The teacher enables Guided Access on each iPad, locking the devices into the math app. They also disable the Home button and touch input on the top portion of the screen to prevent students from accessing the settings menu.
Outcome: Students remain focused on the math lesson, and the teacher can effectively use iPads as an educational tool without distractions.
7.2. Case Study 2: Retail Kiosk
Scenario: A retail store uses an iPad as a kiosk for customers to browse product information. The store wants to ensure customers can only use the kiosk for its intended purpose and cannot access other apps or settings.
Solution: The store enables Guided Access on the iPad, locking it into the product catalog app. They also disable all hardware buttons and touch input on the settings icon to prevent customers from altering the device settings.
Outcome: Customers can easily browse product information without the risk of unauthorized access or tampering with the device.
8. The Importance of Following Best Practices
Following best practices when setting up and managing Guided Access is crucial to ensure the feature works effectively and prevents future issues.
8.1. Ensuring Device Security
By choosing a unique passcode, enabling Touch ID or Face ID, and disabling unnecessary options, you can enhance the security of your device and prevent unauthorized access.
8.2. Preventing Lock-Outs
Regularly testing the feature, keeping a record of your passcode, and educating users can help prevent accidental lock-outs and ensure you can always regain control of your device.
8.3. Optimizing User Experience
Customizing the Guided Access settings based on your specific needs can optimize the user experience and ensure the feature works seamlessly.
9. Future Trends in Accessibility Features
Accessibility features like Guided Access are continuously evolving to meet the changing needs of users. Here are some future trends to watch for:
9.1. AI-Powered Accessibility
Artificial intelligence (AI) is increasingly being integrated into accessibility features to provide more personalized and adaptive experiences.
9.1.1. Potential AI Applications
- Context-Aware Assistance: AI can analyze the user’s context and provide tailored assistance based on their current task.
- Predictive Text Input: AI can predict the user’s intended input and provide suggestions to speed up text entry.
- Automated Content Adaptation: AI can automatically adapt content to make it more accessible to users with different needs.
9.2. Enhanced Integration with Assistive Technologies
Accessibility features are becoming more tightly integrated with assistive technologies like screen readers, voice control, and switch control.
9.2.1. Benefits of Enhanced Integration
- Seamless User Experience: Enhanced integration provides a more seamless and intuitive user experience for users who rely on assistive technologies.
- Improved Compatibility: Better compatibility ensures that assistive technologies work effectively with a wider range of apps and devices.
- Customizable Settings: Users can customize the integration between accessibility features and assistive technologies to meet their specific needs.
10. CONDUCT.EDU.VN: Your Resource for Ethical Tech Use
At CONDUCT.EDU.VN, we are committed to providing comprehensive and reliable information on ethical technology use. Our mission is to help individuals, educators, and businesses navigate the complex world of digital ethics and ensure technology is used responsibly and effectively.
10.1. Our Mission and Values
- Integrity: We uphold the highest standards of integrity in our content and practices.
- Accuracy: We strive to provide accurate and up-to-date information.
- Accessibility: We are committed to making our content accessible to everyone.
- Responsibility: We promote responsible technology use and ethical behavior.
10.2. Services and Resources Offered
CONDUCT.EDU.VN offers a wide range of services and resources to help you stay informed and make ethical technology choices:
- Articles and Guides: In-depth articles and guides on various topics related to technology ethics, including privacy, security, and digital citizenship.
- Educational Materials: Resources for educators, including lesson plans, activities, and presentations on technology ethics.
- Business Solutions: Consulting services and training programs to help businesses develop and implement ethical technology policies.
- Community Forum: A platform for users to connect, share ideas, and ask questions about technology ethics.
10.3. How CONDUCT.EDU.VN Can Help You
Whether you’re an individual looking to improve your digital habits, an educator seeking resources for your classroom, or a business aiming to implement ethical technology policies, CONDUCT.EDU.VN can help you achieve your goals.
Contact us at 100 Ethics Plaza, Guideline City, CA 90210, United States, or reach out via WhatsApp at +1 (707) 555-1234. Visit our website at CONDUCT.EDU.VN for more information.
11. Conclusion: Mastering Guided Access and iPhone Accessibility
Guided Access is a valuable tool for enhancing focus, restricting content, and simplifying device usage on iPhones. Whether you’re a parent, teacher, or individual with specific needs, understanding how to effectively manage Guided Access can greatly improve your experience.
By following the steps and tips outlined in this comprehensive guide from CONDUCT.EDU.VN, you can confidently disable Guided Access, troubleshoot common issues, and prevent future problems. Remember to record your passcode, enable Touch ID or Face ID, and regularly test the feature to ensure it works as expected.
For more information on ethical technology use and other helpful guides, visit conduct.edu.vn. Our mission is to empower you with the knowledge and resources you need to navigate the digital world responsibly and ethically.
12. FAQ: Frequently Asked Questions About Guided Access
12.1. What is Guided Access?
Guided Access is an accessibility feature on iPhones and iPads that allows you to temporarily restrict the device to a single app. It’s useful for parents, teachers, and individuals who want to focus on a specific task without distractions.
12.2. How do I enable Guided Access?
To enable Guided Access, go to Settings > Accessibility > Guided Access and toggle the feature on. You can also set a passcode and configure other options.
12.3. How do I disable Guided Access?
The standard method is to triple-click the side or Home button and enter your Guided Access passcode. Then, tap “End” in the top-left corner of the screen.
12.4. What if I forgot my Guided Access passcode?
If you forget your passcode, try using Touch ID or Face ID (if enabled). If that doesn’t work, you can try force restarting your iPhone, using iCloud to mark as lost, or restoring your device with iTunes.
12.5. Can I use Touch ID or Face ID instead of a passcode?
Yes, you can enable Touch ID or Face ID for Guided Access in Settings > Accessibility > Guided Access. This provides an alternative way to exit the mode.
12.6. How do I set a time limit for Guided Access?
In Settings > Accessibility > Guided Access, you can set a time limit for Guided Access sessions. The session will automatically end after the specified duration.
12.7. Can I disable hardware buttons in Guided Access?
Yes, you can disable hardware buttons like the volume buttons, power button, and Home button in the Guided Access settings.
12.8. Is Guided Access available on all iPhone models?
Yes, Guided Access is available on all iPhone and iPad models running iOS 6 and later.
12.9. Can I use Guided Access to prevent in-app purchases?
Yes, you can use Guided Access to disable touch input on specific areas of the screen, including the purchase buttons in apps.
12.10. What should I do if my iPhone is stuck in Guided Access?
If your iPhone is stuck in Guided Access, try force restarting the device, letting the battery die, or restoring your iPhone with iTunes. If all else fails, contact Apple Support for assistance.
