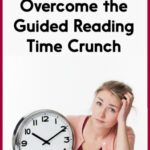Introduction
How To Turn Audio Guide Off On Roku? The audio guide feature, also known as Screen Reader, on Roku devices is designed to assist visually impaired users by providing spoken descriptions of menus and on-screen elements. However, sometimes this feature can be accidentally activated or may no longer be needed. At CONDUCT.EDU.VN, we provide clear, step-by-step instructions on how to disable this function. This comprehensive guide offers several methods to turn off the audio guide, ensuring a seamless and accessible experience for all users. Learn about accessibility settings and the Roku interface, all while avoiding potential frustration.
1. Understanding the Roku Audio Guide Feature
The Roku audio guide, now known as Screen Reader in recent updates (Roku OS 10.5 and later), is an accessibility feature designed to assist users with visual impairments. This function provides spoken feedback, narrating the on-screen text and menu options, which enables users to navigate the Roku interface more easily. This feature is invaluable for those who need it. However, it can become a nuisance if accidentally enabled.
1.1. What is the Roku Screen Reader?
The Roku Screen Reader is an accessibility tool that reads aloud the text displayed on the screen. This includes menu items, settings, and on-screen controls. It allows individuals with visual impairments to use their Roku devices effectively. The feature verbalizes navigation, making it easier to select channels, adjust settings, and search for content.
1.2. Why Turn Off the Audio Guide?
There are several reasons why a user might want to disable the audio guide:
- Accidental Activation: The audio guide can be easily turned on accidentally, especially by pressing the asterisk (*) button four times quickly, which is a shortcut for toggling the feature.
- No Longer Needed: Users who temporarily needed the audio guide may want to turn it off once their needs change.
- Preference: Some users simply prefer to navigate the Roku interface without spoken feedback.
- Troubleshooting: Disabling the audio guide can help identify whether the feature is causing any audio-related issues.
1.3. Common Misconceptions
A common misconception is that the audio guide is the same as audio descriptions within specific programs. The Roku Screen Reader is a system-wide feature, whereas audio descriptions are part of the audio track of certain content, providing verbal descriptions of on-screen actions.
2. Methods to Disable the Roku Audio Guide
There are multiple ways to turn off the audio guide on a Roku device. The most common method involves using the asterisk (*) button shortcut, but alternative methods through the settings menu are also available.
2.1. Using the Asterisk (*) Button Shortcut
The quickest way to disable the audio guide is by pressing the asterisk (*) button on your Roku remote four times in rapid succession. This shortcut toggles the Screen Reader feature on and off.
2.1.1. Step-by-Step Instructions
- Locate the Asterisk Button: Find the asterisk (*) button on your Roku remote. It is usually located near the bottom.
- Press Four Times: Quickly press the asterisk button four times in a row.
- Listen for Confirmation: If successful, you should hear the audio guide turn off, indicating the Screen Reader is disabled.
2.1.2. Troubleshooting the Shortcut
If the asterisk button shortcut does not work, consider the following:
- Timing: Ensure the presses are quick and consecutive. Pauses between presses may prevent the shortcut from working.
- Remote Functionality: Verify that the asterisk button is functioning correctly. Test it in other apps or menus to ensure it’s not a hardware issue.
- System Glitches: Restart your Roku device to clear any temporary glitches that may be interfering with the shortcut.
2.2. Disabling Through the Settings Menu
If the asterisk button shortcut is not working or if you prefer a more permanent solution, you can disable the audio guide through the Roku settings menu.
2.2.1. Step-by-Step Instructions
- Navigate to Settings: From the Roku home screen, navigate to “Settings.”
- Select Accessibility: Scroll down and select “Accessibility.”
- Find Screen Reader: In the Accessibility menu, find the “Screen Reader” option (formerly “Audio Guide”).
- Disable Screen Reader: Select “Screen Reader” and choose “Off” to disable the feature.
2.2.2. Detailed Navigation within Settings
The exact menu path may vary slightly depending on your Roku device model and software version. However, the general path is:
Home Screen > Settings > Accessibility > Screen Reader > Off
2.2.3. Visual Guide to Menu Options
For users who find it easier to follow visual cues, the following describes what you should see on each screen:
- Home Screen: Icons for your installed channels and settings.
- Settings Menu: A list of system settings options such as Network, Display Type, and Accessibility.
- Accessibility Menu: Options related to accessibility features, including Screen Reader, Captions, and Audio Guide (if using an older Roku OS).
- Screen Reader Menu: A toggle to turn the Screen Reader feature on or off.
2.3. Disabling the Asterisk Button Shortcut
To prevent accidental activation of the audio guide via the asterisk button, you can disable the shortcut altogether.
2.3.1. Step-by-Step Instructions
- Navigate to Settings: From the Roku home screen, go to “Settings.”
- Select Accessibility: Choose “Accessibility.”
- Find Shortcut: In the Screen Reader section, select “Shortcut.”
- Disable Shortcut: Choose “Disabled” to turn off the asterisk button shortcut.
2.3.2. Why Disable the Shortcut?
Disabling the shortcut is beneficial for users who frequently press the asterisk button for other functions, such as accessing options within streaming channels. It prevents unintentional triggering of the Screen Reader.
3. Troubleshooting Common Issues
Sometimes, disabling the audio guide may not be straightforward. This section addresses common issues and provides solutions.
3.1. Audio Guide Remains On After Disabling
If the audio guide continues to function after attempting to disable it, try the following:
- Restart Roku: Restart your Roku device by going to Settings > System > Power > System restart.
- Check for Updates: Ensure your Roku device is running the latest software. Go to Settings > System > System update > Check now.
- Factory Reset: As a last resort, perform a factory reset. Note that this will erase all your settings and installed channels. Go to Settings > System > Advanced system settings > Factory reset.
3.2. Remote Control Not Working
If your Roku remote is not functioning properly, you may be unable to navigate the settings menu.
- Replace Batteries: Ensure the remote batteries are fresh.
- Pair Remote: Re-pair the remote with your Roku device. Remove the batteries, unplug the Roku, wait a few seconds, plug the Roku back in, and then reinsert the batteries and follow the on-screen instructions to pair the remote.
- Use Mobile App: Use the Roku mobile app as a remote control. The app is available for iOS and Android devices.
3.3. Interference from Other Accessibility Features
Sometimes, other accessibility features may interfere with the audio guide.
- Check Captions: Ensure captions are turned off if you don’t need them, as they may sometimes overlap with the audio guide.
- Adjust Audio Settings: Review the audio settings in the Accessibility menu to ensure they are configured correctly.
3.4. Third-Party Devices and Audio Guide Conflicts
Conflicts can arise when using third-party devices such as soundbars or headphones.
- Direct Connection: Connect the Roku device directly to the TV to rule out any interference from external audio devices.
- Check Device Settings: Review the settings on your soundbar or headphones to ensure they are not enabling any conflicting audio features.
4. Understanding Roku Accessibility Features
Roku offers a suite of accessibility features designed to make the platform accessible to all users. Understanding these features can enhance your overall experience.
4.1. Overview of Roku Accessibility Options
Besides the Screen Reader, Roku provides the following accessibility options:
- Captions: Displays text captions for on-screen dialogue.
- Audio Description: Provides verbal descriptions of on-screen actions and visual elements (available on select content).
- Text-to-Speech: Converts on-screen text into spoken words (same as Screen Reader).
- High Contrast Themes: Increases the contrast of the Roku interface for better visibility.
4.2. How to Customize Accessibility Settings
You can customize the accessibility settings to suit your specific needs.
- Navigate to Settings: Go to “Settings” on the Roku home screen.
- Select Accessibility: Choose “Accessibility.”
- Adjust Settings: Modify the settings for Screen Reader, Captions, Audio Description, and other options as needed.
4.3. Benefits of Using Accessibility Features
Accessibility features ensure that everyone can enjoy Roku’s content and services, regardless of their abilities. They promote inclusivity and provide a better user experience for individuals with visual or auditory impairments.
5. Best Practices for Roku Audio Management
Managing audio settings effectively can enhance your Roku experience. Here are some best practices to consider.
5.1. Understanding Audio Tracks in Streaming Content
Many streaming channels offer multiple audio tracks, including different languages and audio descriptions. Understanding how to select the correct audio track is essential.
5.1.1. How to Access Audio Tracks
- While Viewing: While watching a program, press the asterisk (*) button on your Roku remote.
- Select Audio Track: Look for the “Audio track” or “Language” option and select your preferred audio track.
5.1.2. Common Audio Track Options
- English: The default audio track in English.
- Spanish: The audio track in Spanish.
- French: The audio track in French.
- Audio Description: Provides verbal descriptions of on-screen actions for visually impaired users.
5.2. Adjusting Volume Settings
Properly adjusting the volume settings on your Roku device and connected audio devices is crucial for a comfortable viewing experience.
- Roku Volume: Use the volume buttons on your Roku remote to adjust the volume.
- TV Volume: Adjust the volume on your TV to complement the Roku volume.
- External Audio Devices: If using a soundbar or headphones, adjust their volume settings accordingly.
5.3. Using Headphones for Private Listening
Roku offers a private listening feature that allows you to listen to audio through headphones.
- Connect Headphones: Plug your headphones into the headphone jack on your Roku remote (if available) or connect wireless headphones via Bluetooth (on supported devices).
- Enable Private Listening: The audio will automatically switch to the headphones, allowing you to enjoy content without disturbing others.
6. Advanced Roku Audio Settings
For users seeking more control over their audio experience, Roku provides advanced audio settings.
6.1. Navigating Advanced Audio Settings
- Go to Settings: From the Roku home screen, navigate to “Settings.”
- Select Audio: Choose “Audio.”
- Adjust Settings: Modify settings such as HDMI output, audio mode, and volume mode.
6.2. Understanding Audio Output Options
Roku supports various audio output options, including HDMI, optical, and analog.
- HDMI: Delivers both audio and video signals through a single cable.
- Optical: Transmits digital audio signals.
- Analog: Transmits audio signals through RCA cables.
6.3. Configuring Audio Modes
Roku offers different audio modes to optimize the audio output for your setup.
- Stereo: Suitable for basic audio setups with two speakers.
- Surround Sound: Designed for surround sound systems with multiple speakers.
- Auto: Automatically detects the best audio mode for your setup.
7. Roku Updates and Accessibility Improvements
Roku regularly releases software updates that include improvements to accessibility features.
7.1. How to Update Your Roku Device
- Go to Settings: From the Roku home screen, navigate to “Settings.”
- Select System: Choose “System.”
- Check for Updates: Select “System update” and then “Check now.”
- Install Updates: If an update is available, follow the on-screen instructions to install it.
7.2. Staying Informed About New Features
Stay informed about new accessibility features and improvements by:
- Checking Roku’s Website: Visit the official Roku website for announcements and updates.
- Subscribing to Newsletters: Sign up for Roku newsletters to receive information about new features and updates.
- Following Roku on Social Media: Follow Roku on social media platforms like Twitter and Facebook for real-time updates.
7.3. Providing Feedback to Roku
Provide feedback to Roku about accessibility features to help them improve their products.
- Roku Support Forums: Visit the Roku support forums to share your feedback and suggestions.
- Contact Roku Support: Contact Roku support directly through their website or customer service channels.
8. Case Studies: Users and Roku Accessibility
Real-life examples of how Roku accessibility features have helped users.
8.1. User with Visual Impairment
John, a 65-year-old with a visual impairment, found the Roku Screen Reader invaluable. It allowed him to independently navigate the Roku interface, select channels, and enjoy his favorite shows.
8.2. User with Auditory Sensitivity
Mary, who has auditory sensitivities, appreciated the private listening feature. It allowed her to watch TV without disturbing her family, using headphones to control the volume and audio output.
8.3. Educational Institution and Roku Accessibility
A school for the visually impaired integrated Roku devices into their curriculum. The accessibility features, including Screen Reader and audio descriptions, enabled students to access educational content and improve their learning experience.
9. Additional Tips and Tricks
Extra tips to enhance your Roku experience.
9.1. Using Voice Commands
Roku supports voice commands, allowing you to control your device using your voice.
- Activate Voice Control: Press the voice search button on your Roku remote.
- Speak Command: Speak your command, such as “Open Netflix” or “Search for action movies.”
9.2. Customizing the Home Screen
Customize the Roku home screen to prioritize your favorite channels.
- Move Channels: Highlight a channel and press the asterisk (*) button.
- Select “Move Channel”: Choose “Move channel” and use the arrow keys to reposition the channel on the home screen.
9.3. Setting Up Parental Controls
Set up parental controls to restrict access to certain content.
- Go to Settings: From the Roku home screen, navigate to “Settings.”
- Select Parental Control: Choose “Parental control.”
- Set PIN: Create a PIN to restrict access to specific channels or content based on ratings.
10. FAQ: Common Questions About Roku Audio Guide
Frequently asked questions about the Roku audio guide.
10.1. What is the Default Setting for the Audio Guide?
The default setting for the audio guide (Screen Reader) is “Off.”
10.2. How Do I Know if the Audio Guide is On?
If the audio guide is on, you will hear spoken descriptions of on-screen text and menu options.
10.3. Can I Adjust the Speed of the Audio Guide?
Yes, you can adjust the speed of the audio guide in the Screen Reader settings.
10.4. Does the Audio Guide Work on All Channels?
The audio guide works on the Roku interface and most channels. However, some channels may have their own accessibility settings.
10.5. Is the Audio Guide Available in Multiple Languages?
The availability of the audio guide in multiple languages depends on the Roku device and software version. Check the Screen Reader settings for available language options.
10.6. How Do I Report Issues with the Audio Guide?
Report issues with the audio guide through the Roku support forums or by contacting Roku support directly.
10.7. Can I Use the Roku Mobile App to Control the Audio Guide?
Yes, you can use the Roku mobile app to control the audio guide and other accessibility settings.
10.8. What Should I Do If the Audio Guide Turns On By Itself?
Disable the asterisk button shortcut to prevent accidental activation of the audio guide.
10.9. How Do I Update the Roku Software?
Update the Roku software by going to Settings > System > System update > Check now.
10.10. Does Roku Offer Training or Tutorials on Using Accessibility Features?
Roku provides tutorials and support documentation on their website, including information on using accessibility features.
11. The Importance of Accessible Technology
Why accessible technology is essential in today’s world.
11.1. Promoting Inclusivity
Accessible technology ensures that everyone, regardless of their abilities, can participate in and benefit from digital content and services.
11.2. Enhancing User Experience
Accessibility features improve the user experience for individuals with disabilities, making technology more user-friendly and efficient.
11.3. Legal and Ethical Considerations
Many countries have laws and regulations mandating accessibility standards for technology products and services. Adhering to these standards is both a legal and ethical responsibility.
12. Roku’s Commitment to Accessibility
Roku’s dedication to providing accessible technology.
12.1. Ongoing Improvements
Roku continuously works to improve accessibility features and incorporate feedback from users with disabilities.
12.2. Collaboration with Accessibility Organizations
Roku collaborates with accessibility organizations to ensure their products and services meet the needs of users with disabilities.
12.3. Future Plans for Accessibility
Roku plans to continue enhancing accessibility features and expanding their availability across all devices and services.
13. Resources for Roku Users with Disabilities
Helpful resources for Roku users with disabilities.
13.1. Roku Accessibility Guide
The Roku Accessibility Guide provides detailed information on accessibility features and how to use them.
13.2. Roku Support Website
The Roku support website offers troubleshooting tips, FAQs, and contact information for customer support.
13.3. Accessibility Communities and Forums
Online accessibility communities and forums provide a platform for users to share tips, ask questions, and connect with others.
14. Common Scenarios Where Audio Guide is Problematic
Identifying scenarios where the audio guide can be disruptive.
14.1. Late-Night Viewing
The audio guide can be disruptive during late-night viewing when others are sleeping.
14.2. Public Settings
In public settings, such as waiting rooms or libraries, the audio guide can be distracting and disrupt others.
14.3. Temporary Visual Impairments
Users with temporary visual impairments, such as eye strain or temporary blindness, may accidentally activate the audio guide and need to disable it quickly.
15. Step-by-Step Guide on Factory Resetting Your Roku
If all else fails, factory resetting your Roku device can resolve persistent issues.
15.1. Backing Up Your Settings (If Possible)
Before performing a factory reset, back up your settings if possible.
15.2. Initiating the Factory Reset
- Go to Settings: From the Roku home screen, navigate to “Settings.”
- Select System: Choose “System.”
- Advanced System Settings: Select “Advanced system settings.”
- Factory Reset: Choose “Factory reset” and follow the on-screen instructions.
15.3. Re-Setting Up Your Roku Device
After the factory reset, you will need to re-set up your Roku device, including connecting to your network, signing in to your Roku account, and re-installing your channels.
16. How to Contact Roku Support
When to contact Roku support for assistance.
16.1. Common Support Issues
Common support issues include difficulties disabling the audio guide, remote control problems, and software glitches.
16.2. Contact Methods
You can contact Roku support through their website, customer service channels, or social media platforms.
16.3. Preparing Information Before Contacting Support
Before contacting support, gather the following information:
- Roku Device Model: The model number of your Roku device.
- Software Version: The software version of your Roku device.
- Detailed Description of the Issue: A clear description of the problem you are experiencing.
17. Conclusion: Mastering Roku Audio Settings
Effectively managing Roku audio settings, including the audio guide, ensures a seamless and enjoyable viewing experience. By understanding the various options and troubleshooting techniques, you can customize your Roku device to meet your specific needs.
At CONDUCT.EDU.VN, we understand the challenges users face when navigating technology. This comprehensive guide, along with our other resources, is designed to provide clear, actionable instructions to help you resolve issues and optimize your experience. Remember, understanding the Roku Screen Reader, disabling methods, and advanced audio settings will improve your overall satisfaction. If you’re seeking more information on ethical tech use, visit CONDUCT.EDU.VN for valuable insights and resources.
For further assistance, please contact us at 100 Ethics Plaza, Guideline City, CA 90210, United States. You can also reach us via Whatsapp at +1 (707) 555-1234 or visit our website at conduct.edu.vn.