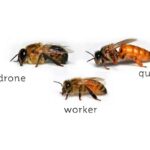Guided Access is a fantastic feature on iOS devices like iPhones and iPads, designed to keep a device locked to a single app. This is particularly useful in educational settings, for individuals with cognitive disabilities, or even for parents wanting to limit their child’s access to certain apps. However, forgetting the Guided Access passcode can be a frustrating experience. At CONDUCT.EDU.VN, we provide comprehensive solutions to help you regain control of your device. Discover effective methods and best practices for iOS device management. Let’s dive into some effective strategies and solutions. Explore the benefits of device accessibility.
1. Understanding Guided Access and Its Importance
1.1. What is Guided Access?
Guided Access is an accessibility feature available on iPhones, iPads, and iPod Touch devices. It allows you to lock the device into a single app, disabling the Home button and other functionalities. This is incredibly useful in various scenarios:
- Educational Settings: Teachers can use Guided Access to keep students focused on a specific educational app.
- Accessibility: Caregivers can use it to simplify the interface for individuals with cognitive disabilities.
- Parental Control: Parents can restrict their child’s access to specific apps, preventing them from wandering into other parts of the device.
- Kiosk Mode: Businesses can use Guided Access to turn an iPad into a dedicated kiosk for specific tasks.
1.2. Why Use Guided Access?
Guided Access offers several key benefits:
- Focus: By locking the device to a single app, it minimizes distractions and helps users concentrate on the task at hand.
- Security: It prevents unauthorized access to other apps and settings on the device.
- Simplicity: It simplifies the user interface, making it easier for individuals with cognitive disabilities to use the device.
- Control: It gives parents and educators greater control over how the device is used.
1.3. Setting Up Guided Access
To set up Guided Access, follow these steps:
- Enable Guided Access: Go to Settings > Accessibility > Guided Access and turn it on.
- Set a Passcode: Tap Passcode Settings > Set Guided Access Passcode and enter a passcode. You can also enable Touch ID or Face ID for added security.
- Start Guided Access: Open the app you want to lock, triple-click the Side button (or Home button on older devices), adjust the on-screen options if needed, and tap Start.
1.4. Common Scenarios Where Guided Access is Useful
- Testing Apps: Developers can use Guided Access to focus on testing a specific feature within their app.
- Museums and Exhibits: Museums can use it to provide interactive exhibits on iPads without allowing visitors to access other functions.
- Restaurants: Restaurants can use it to create digital menus or ordering systems on tablets.
- Therapy Sessions: Therapists can use it to keep patients focused on specific therapeutic apps.
1.5. The Importance of Remembering the Passcode
Forgetting the Guided Access passcode can lock you out of your device, making it essential to remember or store it securely. Without the passcode, you’ll need to take additional steps to disable Guided Access, which may involve restoring your device.
2. What To Do If You Forgot Your Guided Access Passcode
2.1. The Frustration of Being Locked Out
Discovering that you’ve forgotten your Guided Access passcode can be a moment of panic. The device is locked to a single app, and you can’t exit or access any other functions. This situation requires a systematic approach to regain control without losing your data.
2.2. Quick Checklist Before Proceeding
Before diving into more complex solutions, try these quick checks:
- Double-Check: Ensure you’re entering the correct passcode. Sometimes a simple mistake can lock you out.
- Try Touch ID/Face ID: If you enabled Touch ID or Face ID for Guided Access, try using it.
- Consult Notes: Check any notes or password managers where you might have stored the passcode.
- Ask Others: If the device is shared, ask other users if they know the passcode.
2.3. Method 1: Force Restarting Your Device
A force restart can sometimes bypass minor software glitches that might be preventing you from exiting Guided Access. Here’s how to do it:
- For iPad with Face ID: Press and quickly release the Volume Up button, press and quickly release the Volume Down button, then press and hold the Power button until the Apple logo appears.
- For iPad with Home Button: Press and hold both the Home button and the Power button simultaneously until the Apple logo appears.
- For iPhone 8 or Later: Press and quickly release the Volume Up button, press and quickly release the Volume Down button, then press and hold the Side button until the Apple logo appears.
- For iPhone 7/7 Plus: Press and hold both the Volume Down button and the Power button simultaneously until the Apple logo appears.
- For iPhone 6s or Earlier: Press and hold both the Home button and the Power button simultaneously until the Apple logo appears.
After the device restarts, check if Guided Access is disabled. If not, proceed to the next method.
2.4. Method 2: Using iTunes or Finder to Restore Your Device
If a force restart doesn’t work, you can restore your device using iTunes (on Windows or older macOS versions) or Finder (on macOS Catalina or later). This method will erase your device, so it should be considered a last resort.
- Connect to Computer: Connect your iPhone or iPad to a computer you’ve previously synced with.
- Open iTunes or Finder: Launch iTunes (or Finder on macOS Catalina or later).
- Enter Recovery Mode:
- For iPad with Face ID: Press and quickly release the Volume Up button, press and quickly release the Volume Down button, then press and hold the Power button until the device restarts and shows the recovery mode screen.
- For iPad with Home Button: Press and hold both the Home button and the Power button simultaneously until the recovery mode screen appears.
- For iPhone 8 or Later: Press and quickly release the Volume Up button, press and quickly release the Volume Down button, then press and hold the Side button until the recovery mode screen appears.
- For iPhone 7/7 Plus: Press and hold both the Volume Down button and the Power button simultaneously until the recovery mode screen appears.
- For iPhone 6s or Earlier: Press and hold both the Home button and the Power button simultaneously until the recovery mode screen appears.
- Restore: In iTunes or Finder, you’ll see a prompt to Restore or Update. Choose Restore.
- Follow Instructions: Follow the on-screen instructions to restore your device to its factory settings.
Important Notes:
- Data Loss: Restoring your device will erase all data. If you have a backup, you can restore from that backup after the process is complete.
- Apple ID: You’ll need your Apple ID and password to reactivate the device after the restore.
2.5. Method 3: Using iCloud to Erase Your Device
If you have “Find My iPhone/iPad” enabled, you can use iCloud to remotely erase your device. This method also results in data loss but can be useful if you don’t have access to a computer.
- Go to iCloud: On a computer or another device, go to iCloud.com and sign in with your Apple ID.
- Find My iPhone/iPad: Click on Find iPhone (or Find iPad).
- Select Device: Select the device that is locked in Guided Access from the list of devices.
- Erase Device: Click on Erase iPhone (or Erase iPad) and follow the instructions.
Important Notes:
- Internet Connection: The device must be connected to the internet for this method to work.
- Apple ID: You’ll need your Apple ID and password to erase the device and reactivate it.
- Data Loss: Erasing the device will remove all data.
2.6. Method 4: Contacting Apple Support
If none of the above methods work, your last resort is to contact Apple Support. They may be able to provide additional assistance or guidance.
- Visit Apple Support Website: Go to Apple Support.
- Find Your Product: Select your iPhone or iPad.
- Contact Options: Explore the available support options, such as chat, phone call, or visiting an Apple Store.
Important Notes:
- Proof of Ownership: Be prepared to provide proof of ownership, such as the device’s serial number or purchase receipt.
- Appointment: If visiting an Apple Store, it’s recommended to schedule an appointment in advance.
2.7. Preventing This Issue in the Future
To avoid the frustration of forgetting your Guided Access passcode again, consider these tips:
- Write It Down: Store the passcode in a secure location, such as a password manager or a locked note.
- Use Touch ID/Face ID: Enable Touch ID or Face ID for Guided Access to bypass the passcode.
- Use a Simple Passcode: Choose a passcode that is easy to remember but not too obvious.
- Regularly Review Passcodes: Periodically review and update your passcodes to ensure they are memorable and secure.
- Sync with iCloud Keychain: Store your passcodes in iCloud Keychain for easy access across your devices.
3. Step-by-Step Guide to Disabling Guided Access
3.1. Preparation: What You’ll Need
Before attempting to disable Guided Access, make sure you have the following:
- Your iPhone or iPad: The device that is locked in Guided Access.
- Power Source: Ensure the device is charged or connected to a power source to avoid interruptions.
- Your Passcode (If Remembered): If you remember the passcode, this process will be straightforward.
- Computer (If Needed): A computer with iTunes or Finder installed may be required for some methods.
- Internet Access (If Needed): Internet access is required for iCloud-based methods.
- Apple ID and Password (If Needed): You’ll need your Apple ID and password for certain recovery methods.
3.2. Step 1: Triple-Click the Side or Home Button
The first and simplest method to try is triple-clicking the Side button (on newer devices) or the Home button (on older devices).
- Locate the Button: Identify the Side button (on the right side of the device) or the Home button (at the bottom center of the device).
- Triple-Click: Quickly press the button three times in rapid succession.
- Enter Passcode: If Guided Access is enabled with a passcode, you’ll be prompted to enter it.
- End Guided Access: Enter the correct passcode, and then tap End in the bottom-left corner of the screen.
If you don’t remember the passcode, proceed to the next step.
3.3. Step 2: Force Restart (If Triple-Click Doesn’t Work)
If triple-clicking the button doesn’t bring up the passcode screen, a force restart might help.
- For iPad with Face ID: Press and quickly release the Volume Up button, press and quickly release the Volume Down button, then press and hold the Power button until the Apple logo appears.
- For iPad with Home Button: Press and hold both the Home button and the Power button simultaneously until the Apple logo appears.
- For iPhone 8 or Later: Press and quickly release the Volume Up button, press and quickly release the Volume Down button, then press and hold the Side button until the Apple logo appears.
- For iPhone 7/7 Plus: Press and hold both the Volume Down button and the Power button simultaneously until the Apple logo appears.
- For iPhone 6s or Earlier: Press and hold both the Home button and the Power button simultaneously until the Apple logo appears.
After the device restarts, check if Guided Access is disabled. If not, proceed to the next step.
3.4. Step 3: Restore Using iTunes or Finder (Data Loss)
If you’re still locked out, you can restore your device using iTunes (on Windows or older macOS versions) or Finder (on macOS Catalina or later). This method will erase your device, so consider it a last resort.
- Connect to Computer: Connect your iPhone or iPad to a computer you’ve previously synced with.
- Open iTunes or Finder: Launch iTunes (or Finder on macOS Catalina or later).
- Enter Recovery Mode:
- For iPad with Face ID: Press and quickly release the Volume Up button, press and quickly release the Volume Down button, then press and hold the Power button until the device restarts and shows the recovery mode screen.
- For iPad with Home Button: Press and hold both the Home button and the Power button simultaneously until the recovery mode screen appears.
- For iPhone 8 or Later: Press and quickly release the Volume Up button, press and quickly release the Volume Down button, then press and hold the Side button until the recovery mode screen appears.
- For iPhone 7/7 Plus: Press and hold both the Volume Down button and the Power button simultaneously until the recovery mode screen appears.
- For iPhone 6s or Earlier: Press and hold both the Home button and the Power button simultaneously until the recovery mode screen appears.
- Restore: In iTunes or Finder, you’ll see a prompt to Restore or Update. Choose Restore.
- Follow Instructions: Follow the on-screen instructions to restore your device to its factory settings.
3.5. Step 4: Erase Using iCloud (Data Loss)
If you have “Find My iPhone/iPad” enabled, you can use iCloud to remotely erase your device.
- Go to iCloud: On a computer or another device, go to iCloud.com and sign in with your Apple ID.
- Find My iPhone/iPad: Click on Find iPhone (or Find iPad).
- Select Device: Select the device that is locked in Guided Access from the list of devices.
- Erase Device: Click on Erase iPhone (or Erase iPad) and follow the instructions.
3.6. Step 5: Contact Apple Support (If All Else Fails)
If none of the above methods work, contact Apple Support for further assistance.
- Visit Apple Support Website: Go to Apple Support.
- Find Your Product: Select your iPhone or iPad.
- Contact Options: Explore the available support options, such as chat, phone call, or visiting an Apple Store.
3.7. Post-Recovery Steps
After successfully disabling Guided Access, follow these steps:
- Restore from Backup (If Possible): If you restored your device, restore your data from a recent backup.
- Reset Guided Access Passcode: Go to Settings > Accessibility > Guided Access > Passcode Settings > Change Guided Access Passcode to set a new passcode.
- Enable Touch ID/Face ID: Consider enabling Touch ID or Face ID for added security and convenience.
- Test Guided Access: Test Guided Access with the new passcode to ensure it’s working correctly.
4. Advanced Tips and Tricks for Managing Guided Access
4.1. Creating Custom Guided Access Configurations
Guided Access allows you to customize the experience further by disabling certain hardware buttons and touch inputs.
- Start Guided Access: Open the app you want to lock, triple-click the Side or Home button, and the Guided Access options will appear.
- Drawing Circles to Disable Areas: Use your finger to draw circles around areas of the screen you want to disable. This can be useful for preventing access to specific buttons or menus within the app.
- Hardware Button Options: In the Guided Access options, you can disable the Sleep/Wake button, Volume buttons, and Motion (to prevent screen rotation).
- Time Limit: Set a time limit for the Guided Access session. When the time expires, the session will automatically end.
4.2. Using Accessibility Shortcuts with Guided Access
Accessibility Shortcuts allow you to quickly enable or disable accessibility features, including Guided Access, by triple-clicking the Side or Home button.
- Enable Accessibility Shortcut: Go to Settings > Accessibility > Accessibility Shortcut.
- Select Guided Access: Choose Guided Access from the list of accessibility features.
- Triple-Click: Now, when you triple-click the Side or Home button, you’ll see a menu with Guided Access as an option.
4.3. Integrating Guided Access into Educational Strategies
In educational settings, Guided Access can be a powerful tool for creating focused learning environments.
- Testing Environments: Use Guided Access to lock students into testing apps, preventing them from accessing other resources during exams.
- Interactive Learning: Lock students into specific educational apps or websites to promote focused engagement.
- Special Needs Support: Customize Guided Access settings to meet the specific needs of students with disabilities.
- Digital Signage: Use Guided Access to turn iPads into digital signage displays in classrooms or libraries.
4.4. Guided Access for Business and Retail Applications
Businesses can leverage Guided Access for various applications, such as:
- Kiosk Mode: Turn iPads into interactive kiosks for product demos, customer surveys, or information displays.
- Point of Sale (POS) Systems: Secure POS apps by locking the device to prevent unauthorized access to other functions.
- Digital Menus: Use Guided Access to create digital menus on tablets in restaurants, ensuring customers only interact with the menu app.
- Employee Training: Lock employees into training apps during onboarding or professional development sessions.
4.5. Securing Multiple Devices with Mobile Device Management (MDM)
For organizations managing multiple iOS devices, Mobile Device Management (MDM) solutions can streamline the process of configuring and securing Guided Access settings.
- Choose an MDM Solution: Select an MDM provider that supports iOS devices, such as Jamf, Microsoft Intune, or Citrix Endpoint Management.
- Enroll Devices: Enroll your iPhones and iPads in the MDM system.
- Configure Guided Access Profiles: Create configuration profiles that define Guided Access settings, including the passcode, allowed apps, and disabled features.
- Deploy Profiles: Deploy the configuration profiles to the enrolled devices.
- Remote Management: Use the MDM solution to remotely manage and monitor Guided Access settings on all devices.
5. Addressing Common Issues and FAQs
5.1. Why Is Guided Access Not Starting?
If Guided Access is not starting, consider the following troubleshooting steps:
- Check Enabled Status: Ensure that Guided Access is enabled in Settings > Accessibility > Guided Access.
- Accessibility Shortcut: Verify that Guided Access is selected in Settings > Accessibility > Accessibility Shortcut.
- Restart Device: Try restarting your iPhone or iPad.
- Software Update: Make sure your device is running the latest version of iOS.
- Conflicting Settings: Check for any conflicting accessibility settings that might be interfering with Guided Access.
5.2. Guided Access Turns Off Unexpectedly
If Guided Access turns off unexpectedly, investigate these potential causes:
- Time Limit Exceeded: Check if a time limit has been set for the Guided Access session.
- Low Battery: Low battery levels can sometimes cause Guided Access to terminate.
- Software Glitches: Software glitches can occasionally cause Guided Access to turn off. Try restarting the device.
- Accidental Button Press: Accidental triple-clicks of the Side or Home button can sometimes end the session.
5.3. Forgetting the Guided Access Passcode Frequently
If you frequently forget the Guided Access passcode, consider these strategies:
- Use Touch ID/Face ID: Enable Touch ID or Face ID for Guided Access to bypass the passcode.
- Store Passcode Securely: Store the passcode in a password manager or a locked note.
- Use a Simple Passcode: Choose a passcode that is easy to remember but not too obvious.
- Regularly Review Passcodes: Periodically review and update your passcodes.
5.4. Is There a Way to Bypass Guided Access Without Restoring?
Unfortunately, there is no guaranteed way to bypass Guided Access without restoring the device if you’ve forgotten the passcode. Restoring the device is often the only option.
5.5. How to Change the Guided Access Passcode
To change the Guided Access passcode:
- Go to Settings: Open the Settings app on your iPhone or iPad.
- Accessibility: Tap on Accessibility.
- Guided Access: Scroll down and tap on Guided Access.
- Passcode Settings: Tap on Passcode Settings.
- Change Guided Access Passcode: Tap on Change Guided Access Passcode.
- Enter Old Passcode: Enter your current Guided Access passcode.
- Enter New Passcode: Enter your new Guided Access passcode.
- Verify New Passcode: Re-enter your new Guided Access passcode to verify.
5.6. Can I Use Guided Access with Multiple Apps Simultaneously?
No, Guided Access is designed to lock the device into a single app. You cannot use it with multiple apps simultaneously.
5.7. What Happens If I Enter the Wrong Passcode Too Many Times?
If you enter the wrong Guided Access passcode too many times, the device may become temporarily disabled, requiring you to wait before trying again. In some cases, you may need to restore the device.
5.8. Does Guided Access Work on All iOS Devices?
Guided Access is available on iPhones, iPads, and iPod Touch devices running iOS 6 or later.
5.9. Can Guided Access Be Remotely Disabled?
If the device is managed by an MDM solution, Guided Access can be remotely disabled through the MDM platform. Otherwise, you need physical access to the device to disable it.
5.10. How Does Guided Access Differ from Parental Controls?
While Guided Access can be used for parental control purposes, it is primarily designed to lock the device into a single app. Parental Controls, on the other hand, offer a broader range of features for managing a child’s device usage, such as content restrictions, app time limits, and communication controls.
6. Real-World Examples and Case Studies
6.1. Case Study: Using Guided Access in a Special Education Classroom
Scenario: A special education teacher uses iPads in the classroom to support students with autism spectrum disorder (ASD).
Challenge: Students with ASD often struggle with focus and can be easily distracted by other apps and features on the iPad.
Solution: The teacher uses Guided Access to lock the iPads into specific educational apps tailored to each student’s learning goals. The teacher also disables the Home button and other hardware buttons to prevent students from exiting the app.
Outcome: The teacher observed a significant improvement in student focus and engagement. Students were able to work independently on their assigned tasks without getting distracted.
6.2. Case Study: Implementing Guided Access in a Retail Store
Scenario: A retail store uses iPads as interactive kiosks for customers to browse products and place orders.
Challenge: The store needed to ensure that customers could only access the kiosk app and not other parts of the iPad, such as settings or personal data.
Solution: The store implemented Guided Access to lock the iPads into the kiosk app. They also disabled touch inputs in certain areas of the screen to prevent customers from accidentally accessing administrative functions.
Outcome: The store was able to provide a secure and user-friendly kiosk experience for customers. They also reduced the risk of unauthorized access to sensitive data.
6.3. Example: Guided Access for Standardized Testing
Many schools and educational institutions utilize Guided Access during standardized testing to ensure a secure and focused environment. By locking students into the testing app, educators can prevent access to external resources, messaging apps, and other potential distractions. This helps maintain the integrity of the testing process and provides a fair assessment environment for all students.
6.4. Example: Restaurants Using Tablets for Ordering
Restaurants are increasingly using tablets as digital menus and ordering systems. Guided Access can be implemented to ensure customers only interact with the menu app, preventing access to other device functions. This provides a streamlined and secure ordering process, improving the overall customer experience.
6.5. Example: Museums Using iPads for Interactive Exhibits
Museums often use iPads to provide interactive exhibits and information to visitors. By using Guided Access, museums can lock the devices into the exhibit app, preventing visitors from accessing other device functions. This ensures visitors remain focused on the exhibit content and provides a controlled and immersive experience.
7. Guided Access vs. Other Accessibility Features
7.1. Comparison with Screen Time
Screen Time is a feature designed to help users manage their device usage. While both Guided Access and Screen Time offer control over device usage, they serve different purposes. Guided Access locks the device to a single app, while Screen Time provides broader controls, such as app time limits, content restrictions, and downtime scheduling.
7.2. Comparison with Lockdown Mode
Lockdown Mode is a security feature that offers extreme protection for users who may be targeted by sophisticated cyberattacks. While both features enhance security, Guided Access focuses on restricting device usage to a single app, whereas Lockdown Mode severely limits the device’s functionality to protect against potential threats.
7.3. Comparison with VoiceOver
VoiceOver is a screen reader that provides auditory descriptions of what’s on the screen, primarily for users with visual impairments. Guided Access, on the other hand, restricts device usage to a single app. These features serve different accessibility needs and can be used independently or in combination.
7.4. Comparison with AssistiveTouch
AssistiveTouch allows users to adapt the device’s physical controls to their needs. While both features enhance accessibility, Guided Access focuses on limiting device usage to a single app, whereas AssistiveTouch provides alternative ways to interact with the device.
7.5. When to Use Which Feature?
- Guided Access: Use when you need to lock the device to a single app for focus, security, or control.
- Screen Time: Use when you need to manage overall device usage, set app time limits, or restrict content.
- Lockdown Mode: Use when you need extreme protection against sophisticated cyberattacks.
- VoiceOver: Use when you need auditory descriptions of what’s on the screen.
- AssistiveTouch: Use when you need alternative ways to interact with the device’s physical controls.
8. The Future of Guided Access and Accessibility
8.1. Potential Enhancements in Future iOS Updates
Apple is continuously improving accessibility features in iOS. Potential future enhancements for Guided Access could include:
- Multi-App Guided Access: The ability to lock the device to a limited set of apps instead of just one.
- Remote Management Enhancements: Improved remote management capabilities for MDM solutions.
- Advanced Customization Options: More granular control over hardware buttons and touch inputs.
- Integration with AI: Integration with AI technologies to provide personalized accessibility experiences.
8.2. The Role of Accessibility in Technology
Accessibility is becoming increasingly important in technology. Companies are recognizing the need to design products and services that are inclusive and usable by everyone, regardless of their abilities.
8.3. How Technology Can Empower Individuals with Disabilities
Technology has the power to empower individuals with disabilities by providing tools and resources that enhance their independence, productivity, and quality of life. Features like Guided Access play a crucial role in making technology more accessible and inclusive.
8.4. Resources for Learning More About Accessibility
- Apple Accessibility Website: Provides information about Apple’s accessibility features and initiatives.
- Web Accessibility Initiative (WAI): Offers guidelines and resources for making web content accessible.
- Section 508: U.S. law requiring federal agencies to make their electronic and information technology accessible.
9. Best Practices for Device Security and Accessibility
9.1. Regularly Updating Your Device’s Software
Keeping your device’s software up to date is crucial for security and accessibility. Software updates often include bug fixes, security patches, and new features that can improve the overall user experience.
9.2. Using Strong, Unique Passcodes
Using strong, unique passcodes is essential for protecting your device and data. Avoid using simple or easily guessable passcodes, and consider using a password manager to generate and store complex passcodes.
9.3. Enabling Two-Factor Authentication
Two-factor authentication adds an extra layer of security to your Apple ID. When enabled, you’ll need to enter a verification code from a trusted device or phone number in addition to your password when signing in.
9.4. Being Cautious About Phishing and Malware
Be cautious about phishing emails, messages, and websites, and avoid downloading apps from untrusted sources. Phishing and malware can compromise your device’s security and put your personal information at risk.
9.5. Educating Users About Device Security
Educating users about device security is crucial, especially in shared environments like schools and workplaces. Make sure users understand the importance of strong passcodes, software updates, and being cautious about phishing and malware.
10. Final Thoughts: The Importance of Accessible Technology
Guided Access is a valuable feature that can enhance focus, security, and control on iOS devices. Whether you’re using it in an educational setting, for accessibility purposes, or for business applications, understanding how to manage Guided Access effectively is essential.
At CONDUCT.EDU.VN, we are committed to providing comprehensive resources and guidance to help you make the most of your technology. We believe that accessible technology is essential for empowering individuals and creating a more inclusive world. For more detailed guides, tips, and best practices, visit our website at CONDUCT.EDU.VN.
Remember, if you’re having trouble with Guided Access or any other accessibility feature, don’t hesitate to contact Apple Support or consult with a technology professional.
Address: 100 Ethics Plaza, Guideline City, CA 90210, United States
WhatsApp: +1 (707) 555-1234
Website: conduct.edu.vn
By understanding and utilizing features like Guided Access, we can create more focused, secure, and accessible technology experiences for everyone.