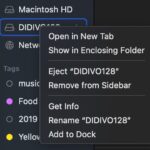Turning off Guided Access on an iPad without the correct passcode can seem daunting, but there are several methods you can try. This article from CONDUCT.EDU.VN will guide you through effective strategies to disable Guided Access, even if you’ve forgotten the password. Discover alternative techniques and preventive measures to safeguard your device and data. Explore solutions like using recovery mode, involving iTunes, and understanding Guided Access features. Plus, find expert tips for managing iPad security. Unlock your iPad today with these practical solutions and improve your digital safety and peace of mind.
1. Understanding Guided Access on iPad
Guided Access is a feature on iPad designed to help users, especially those with cognitive or sensory sensitivities, focus on a single app. It’s also commonly used in educational settings to keep students on task or in business environments for kiosk-style applications. However, forgetting the passcode to turn off Guided Access can be frustrating. This section will delve into what Guided Access is, its common uses, and why it can be challenging to disable without the correct passcode. Understanding these basics is crucial before exploring solutions to turn it off.
1.1. What is Guided Access?
Guided Access is an accessibility feature on iOS devices, including iPads, that restricts the user to a single app. When enabled, it disables the Home button and other navigation features, preventing the user from exiting the current app. Guided Access can also disable specific areas of the screen, preventing interaction with certain parts of the app’s interface. According to Apple’s support documentation, Guided Access is designed to help children with autism or other attention and sensory challenges stay focused on the task at hand. It’s also useful in public settings, such as museums or retail stores, where iPads are used for specific purposes.
1.2. Common Uses of Guided Access
Guided Access is used in a variety of settings to control the user experience and maintain focus. Some common uses include:
- Educational Settings: Teachers use Guided Access to keep students focused on educational apps or assessments. It prevents students from wandering off-task by accessing other apps or the internet.
- Therapeutic Environments: Therapists use Guided Access to help individuals with cognitive or sensory sensitivities stay engaged during therapy sessions.
- Retail and Kiosk Modes: Businesses use Guided Access to turn iPads into interactive kiosks, allowing customers to access specific information or services without navigating to other apps or settings.
- Accessibility: Parents and caregivers use Guided Access to create a safe and controlled environment for children using iPads, preventing accidental access to inappropriate content or settings.
- Testing Environments: Guided Access locks down iPads for standardized tests, preventing students from accessing outside sources.
1.3. Why Disabling Guided Access Can Be Challenging
Disabling Guided Access typically requires entering a passcode set when the feature was enabled. If you forget this passcode, turning off Guided Access can be challenging. The primary reason for this security measure is to prevent unauthorized users from bypassing the restrictions set by Guided Access. This is particularly important in settings where the iPad is used for controlled access, such as in schools or for individuals with specific needs. The difficulty in disabling Guided Access without the passcode ensures that the intended purpose of the feature is maintained, even if the user forgets the code. Without knowing the passcode, standard methods to exit Guided Access, like pressing the Home button three times (or the top button on newer models), will not work.
2. Immediate Steps to Try When Locked Out
When you find yourself locked out of Guided Access on your iPad, taking swift and methodical action is crucial. Before resorting to more complex solutions, there are a few immediate steps you can try. These initial attempts might help you regain access without data loss or the need for a full reset. This section outlines these immediate actions to try when you can’t remember your Guided Access passcode.
2.1. Trying Common Passcodes
The first and simplest step is to try common passcodes you might have used. Many people use easy-to-remember codes, such as “123456,” “000000,” or their birth year. It’s also worth considering if you used the same passcode as your device’s lock screen. Carefully enter these common codes to see if any of them unlock Guided Access. While this might seem obvious, it’s often the quickest way to regain access.
2.2. Asking the Person Who Set Up Guided Access
If the iPad was set up by someone else, such as a parent, teacher, or IT administrator, ask them for the Guided Access passcode. They may remember the code or have a record of it. This is especially useful in educational or institutional settings where multiple devices are managed centrally. If the person who set up Guided Access is available, this can be the most straightforward solution. Contacting the relevant individual can save you time and prevent the need for more complex troubleshooting steps.
2.3. Force Restarting Your iPad
Force restarting your iPad can sometimes disrupt the Guided Access lock and allow you to exit the mode. The method for force restarting varies depending on your iPad model:
- For iPads with a Home Button: Press and hold both the Home button and the Power button (top or side) simultaneously. Continue holding until you see the Apple logo appear on the screen.
- For iPads without a Home Button: Press and quickly release the Volume Up button, then press and quickly release the Volume Down button, then press and hold the Power button. Keep holding the Power button until the Apple logo appears.
Once the iPad restarts, try exiting Guided Access by triple-clicking the Home button (or the top button on newer models). If the force restart disrupts the Guided Access lock, you might be able to exit without entering the passcode.
:max_bytes(150000):strip_icc()/force-restart-ipad-5c70877f46e0fb0001fe3552.jpg)
Alt Text: Force Restarting an iPad to potentially exit Guided Access mode.
3. Using iTunes or Finder to Restore Your iPad
If you’ve exhausted the immediate steps and still can’t disable Guided Access, using iTunes (or Finder on newer macOS versions) to restore your iPad is a viable option. This method involves connecting your iPad to a computer and using iTunes or Finder to reset the device to its factory settings. While this process will erase all data on your iPad, it will also remove the Guided Access lock. This section provides a step-by-step guide on how to restore your iPad using iTunes or Finder.
3.1. Preparing for the Restore Process
Before starting the restore process, ensure you have a computer with the latest version of iTunes installed (or Finder on macOS Catalina and later). You’ll also need a USB cable to connect your iPad to the computer. It’s important to note that restoring your iPad will erase all data, so if you have a recent backup, you can restore your data afterward. If not, you will lose any data not backed up to iCloud or another service.
3.2. Step-by-Step Guide to Restoring via iTunes/Finder
Follow these steps to restore your iPad using iTunes or Finder:
-
Connect Your iPad to the Computer: Use a USB cable to connect your iPad to your computer.
-
Open iTunes or Finder: Launch iTunes on Windows or older macOS versions. On macOS Catalina and later, open Finder.
-
Put Your iPad into Recovery Mode: The steps to enter Recovery Mode vary depending on your iPad model:
- For iPads with a Home Button: Press and hold both the Home button and the Power button simultaneously. Continue holding until you see the Recovery Mode screen.
- For iPads without a Home Button: Press and quickly release the Volume Up button, then press and quickly release the Volume Down button, then press and hold the Power button. Keep holding the Power button until you see the Recovery Mode screen.
-
Locate Your iPad in iTunes/Finder: iTunes or Finder will detect your iPad in Recovery Mode and display a message saying, “There is a problem with the iPad that requires it to be updated or restored.”
-
Click Restore: Click the “Restore” button. iTunes/Finder will download the latest iOS software for your iPad and begin the restore process.
-
Follow On-Screen Instructions: Follow the on-screen instructions to complete the restore. Your iPad will restart, and you’ll be prompted to set it up as new.
3.3. Important Considerations During the Restore Process
During the restore process, keep these considerations in mind:
- Maintain Connection: Ensure your iPad remains connected to the computer throughout the entire process. Disconnecting the device prematurely can cause errors and potentially brick your iPad.
- Latest Software: iTunes/Finder will download the latest version of iOS. Make sure your computer has a stable internet connection to avoid interruptions.
- Data Loss: Remember that restoring your iPad will erase all data. If you have a recent backup, you can restore your data after the process is complete.
- Recovery Mode Issues: If your iPad doesn’t enter Recovery Mode, try the steps again. Ensure you are pressing and holding the correct buttons for your specific iPad model.
Restoring your iPad through iTunes or Finder is a reliable method to remove the Guided Access lock when you’ve forgotten the passcode. While it results in data loss, it allows you to regain full access to your device and set it up again from scratch or restore from a backup.
4. Using Recovery Mode to Bypass Guided Access
Recovery Mode is a diagnostic mode in iOS devices that allows you to restore the device’s operating system when it’s malfunctioning or locked. Using Recovery Mode can bypass the Guided Access lock by reinstalling the iOS software. This method is particularly useful when you can’t remember the Guided Access passcode and other methods have failed. This section explains how to use Recovery Mode to bypass Guided Access.
4.1. What is Recovery Mode?
Recovery Mode is a fail-safe mode that helps resolve issues by allowing you to restore your iPad to its factory settings. It’s different from a regular restart or reset because it reinstalls the operating system, effectively removing any software-related locks, including Guided Access. Recovery Mode is accessible regardless of the device’s current state, making it a reliable option for bypassing security features like Guided Access.
4.2. Steps to Enter Recovery Mode on Different iPad Models
The steps to enter Recovery Mode vary depending on your iPad model. Here’s how to do it for different models:
- For iPads with a Home Button:
- Connect your iPad to your computer using a USB cable.
- Open iTunes (or Finder on macOS Catalina and later).
- Press and hold both the Home button and the Power button simultaneously.
- Continue holding until you see the Recovery Mode screen, which displays the iTunes logo and a USB cable.
- For iPads without a Home Button:
- Connect your iPad to your computer using a USB cable.
- Open iTunes (or Finder on macOS Catalina and later).
- Press and quickly release the Volume Up button.
- Press and quickly release the Volume Down button.
- Press and hold the Power button until you see the Recovery Mode screen.
4.3. Restoring Your iPad in Recovery Mode
Once your iPad is in Recovery Mode, follow these steps to restore it:
- Locate Your iPad in iTunes/Finder: iTunes or Finder will detect your iPad in Recovery Mode and display a message saying, “There is a problem with the iPad that requires it to be updated or restored.”
- Click Restore: Click the “Restore” button. iTunes/Finder will download the latest iOS software for your iPad and begin the restore process.
- Follow On-Screen Instructions: Follow the on-screen instructions to complete the restore. Your iPad will restart, and you’ll be prompted to set it up as new.
Restoring your iPad in Recovery Mode will remove the Guided Access lock, but it will also erase all data on your device. Make sure you understand the implications before proceeding. If you have a backup, you can restore your data after the restore process is complete.
Alt Text: iPad screen displaying Recovery Mode with iTunes logo and USB cable.
5. Exploring Third-Party Tools
While restoring your iPad via iTunes or Recovery Mode are reliable methods, they result in data loss. Several third-party tools claim to remove the Guided Access lock without data loss. These tools often exploit vulnerabilities in the iOS system to bypass security features. However, it’s crucial to approach these tools with caution, as they may pose security risks or not work as advertised. This section explores some of these third-party tools, their potential benefits, and the risks involved.
5.1. Overview of Available Third-Party Tools
Several third-party tools claim to unlock iOS devices, including removing Guided Access locks, without data loss. Some popular tools include:
- Tenorshare 4uKey: This tool claims to remove various iOS locks, including screen passcodes, Touch ID, Face ID, and Guided Access passcodes.
- iMyFone LockWiper: iMyFone LockWiper is another tool that advertises the ability to bypass various iOS locks, including Guided Access, without requiring the passcode.
- Dr.Fone – Screen Unlock (iOS): This tool from Wondershare claims to unlock iOS devices by removing the screen lock, which may include Guided Access locks.
These tools typically require you to connect your iPad to your computer and follow a series of steps to bypass the lock. They often work by exploiting vulnerabilities in the iOS software to gain access to the device.
5.2. Weighing the Benefits and Risks
While these third-party tools promise a convenient solution for removing the Guided Access lock without data loss, it’s essential to weigh the benefits and risks:
Benefits:
- Data Retention: The primary benefit is the potential to remove the Guided Access lock without losing your data. This can save you the time and effort of restoring from a backup or setting up your device from scratch.
- Ease of Use: These tools often provide a user-friendly interface, making it easy for non-technical users to bypass the lock.
Risks:
- Security Risks: Downloading and using third-party tools from unknown sources can expose your computer and iPad to malware, viruses, and other security threats.
- Privacy Concerns: These tools may collect your personal information or device data without your consent, raising privacy concerns.
- Software Instability: Using these tools can potentially destabilize your iOS software, leading to crashes, errors, or other issues.
- Warranty Voidance: Using unauthorized third-party tools can void your iPad’s warranty, leaving you without support from Apple if something goes wrong.
- Effectiveness: Not all third-party tools work as advertised. Some may fail to remove the Guided Access lock or cause further issues with your device.
5.3. Precautions to Take When Using Third-Party Tools
If you decide to use a third-party tool to remove the Guided Access lock, take the following precautions:
- Research the Tool: Before downloading any tool, research it thoroughly. Read reviews, check its reputation, and look for any red flags.
- Download from Official Sources: Only download the tool from the official website or a reputable source. Avoid downloading from third-party websites or torrents.
- Use Antivirus Software: Ensure your computer has up-to-date antivirus software installed to protect against malware and viruses.
- Read the Terms and Conditions: Carefully read the terms and conditions of the tool before using it. Pay attention to any clauses related to data collection, privacy, and liability.
- Backup Your Data: Before using any third-party tool, back up your iPad to iCloud or your computer. This will ensure you have a copy of your data in case something goes wrong.
- Monitor Device Performance: After using the tool, monitor your iPad’s performance closely. Look for any signs of instability, crashes, or unusual behavior.
While third-party tools offer a potential solution for removing the Guided Access lock without data loss, they come with significant risks. Weigh the benefits and risks carefully before deciding to use one of these tools. It’s often safer to restore your iPad via iTunes or Recovery Mode, even though it results in data loss, to avoid potential security and privacy issues.
6. Preventing Future Lockouts
Preventing future lockouts is crucial for maintaining uninterrupted access to your iPad. Implementing proactive measures can save you from the frustration of forgetting passcodes and the potential data loss associated with resetting your device. This section outlines practical steps to prevent future Guided Access lockouts.
6.1. Choosing a Memorable Passcode
One of the simplest ways to prevent future lockouts is to choose a memorable passcode that you can easily recall. However, it’s essential to strike a balance between memorability and security. Avoid using simple, easily guessable passcodes like “123456” or your birth year. Instead, opt for a combination of numbers that is meaningful to you but not obvious to others. For instance, you could use a significant date or a sequence of numbers that has personal significance.
6.2. Recording the Passcode Securely
If you struggle to remember passcodes, consider recording it in a secure location. Avoid writing it down on a piece of paper or storing it in an unencrypted file on your computer. Instead, use a password manager or a secure note-taking app. Password managers like LastPass, 1Password, and Bitwarden offer encrypted storage for your passcodes and other sensitive information. You can also use secure note-taking apps like Evernote or OneNote, but make sure to encrypt the note containing your Guided Access passcode.
6.3. Enabling Touch ID or Face ID for Guided Access
Some iPad models support Touch ID or Face ID, which can be used to unlock Guided Access. Enabling Touch ID or Face ID adds an extra layer of security while also providing a convenient way to disable Guided Access without entering a passcode. To enable Touch ID or Face ID for Guided Access:
- Go to Settings on your iPad.
- Tap on Accessibility.
- Scroll down and tap on Guided Access.
- Toggle the switch next to Touch ID or Face ID to enable it.
With Touch ID or Face ID enabled, you can simply use your fingerprint or facial recognition to disable Guided Access, eliminating the need to remember the passcode.
6.4. Regularly Reviewing and Updating Passcodes
Make it a habit to regularly review and update your passcodes. This not only helps you keep your device secure but also ensures that you remember your current passcodes. Set a reminder to review your passcodes every few months and update them as needed. When updating your Guided Access passcode, choose a new memorable code or record it securely using a password manager or secure note-taking app.
6.5. Educating Users on Proper Usage
If you use Guided Access in educational or institutional settings, educate users on proper usage. Explain the purpose of Guided Access, how to enable and disable it, and the importance of remembering the passcode. Provide clear instructions and guidelines to prevent confusion and accidental lockouts. You can also create a cheat sheet with common passcodes or instructions for disabling Guided Access.
By implementing these preventive measures, you can minimize the risk of future Guided Access lockouts and ensure uninterrupted access to your iPad. Choosing a memorable passcode, recording it securely, enabling Touch ID or Face ID, regularly reviewing and updating passcodes, and educating users on proper usage are all effective strategies for preventing future lockouts.
Alt Text: A password management app illustrating secure passcode storage.
7. Understanding Guided Access Settings
A thorough understanding of Guided Access settings can help you manage the feature more effectively and prevent future lockouts. Guided Access offers several customizable options that allow you to tailor the experience to your specific needs. This section explores the various settings available in Guided Access and how to configure them for optimal usage.
7.1. How to Access Guided Access Settings
To access Guided Access settings on your iPad, follow these steps:
- Go to Settings on your iPad.
- Tap on Accessibility.
- Scroll down and tap on Guided Access.
This will take you to the Guided Access settings screen, where you can configure various options.
7.2. Key Settings and Their Functions
The Guided Access settings screen offers several key options:
- Guided Access: This toggle switch enables or disables the Guided Access feature. When enabled, you can start Guided Access by triple-clicking the Home button (or the top button on newer models) within an app.
- Passcode Settings: This option allows you to set or change the Guided Access passcode. You can also enable Touch ID or Face ID for Guided Access, providing an alternative way to disable the feature without entering the passcode.
- Time Limits: This setting allows you to set a time limit for Guided Access sessions. When the time limit expires, the iPad will automatically exit Guided Access and display a message.
- Accessibility Shortcut: This option allows you to include Guided Access in the Accessibility Shortcut, which can be accessed by triple-clicking the Home button (or the top button on newer models).
- Display Auto-Brightness: This setting allows you to adjust the display brightness automatically during a Guided Access session.
7.3. Configuring Settings for Different Scenarios
The Guided Access settings can be configured differently depending on your specific needs and usage scenarios:
- Educational Settings: In educational settings, you may want to set a time limit for Guided Access sessions to ensure students don’t spend too much time on a single app. You can also disable the Home button and other navigation features to prevent students from exiting the app.
- Therapeutic Environments: In therapeutic environments, you may want to enable Touch ID or Face ID for Guided Access to provide a convenient way to disable the feature without entering the passcode. You can also disable specific areas of the screen to prevent interaction with certain parts of the app’s interface.
- Retail and Kiosk Modes: In retail and kiosk modes, you may want to disable the volume buttons and other hardware controls to prevent users from tampering with the device. You can also set a long time limit for Guided Access sessions to ensure the device remains in kiosk mode for an extended period.
- Accessibility: For users with accessibility needs, you may want to enable the Accessibility Shortcut to provide a quick and easy way to start Guided Access. You can also adjust the display brightness and other settings to optimize the viewing experience.
By understanding and configuring the Guided Access settings, you can tailor the feature to your specific needs and prevent future lockouts. Regularly reviewing and updating these settings can also help you maintain optimal usage and security.
8. Apple Support and Resources
When facing challenges with your iPad, particularly with features like Guided Access, Apple offers a range of support and resources to assist you. Knowing where to find these resources can save you time and frustration. This section outlines the various support options available from Apple.
8.1. Official Apple Support Website
The official Apple Support website is a comprehensive resource for troubleshooting issues, finding answers to common questions, and accessing support articles. The website provides detailed information on various topics, including Guided Access, iOS updates, and device troubleshooting. You can search for specific issues or browse through categories to find relevant articles and guides.
8.2. Apple Support Communities
The Apple Support Communities are online forums where users can ask questions, share tips, and discuss issues related to Apple products. These forums are moderated by Apple support staff and knowledgeable users who can provide valuable insights and solutions. If you’re facing a specific issue with Guided Access, consider posting your question on the Apple Support Communities to get help from other users.
8.3. Contacting Apple Support Directly
If you’re unable to find a solution to your issue through the Apple Support website or Communities, you can contact Apple Support directly. Apple offers several ways to contact support, including:
- Phone Support: You can call Apple Support to speak with a support representative over the phone.
- Online Chat: You can chat with an Apple Support representative online through the Apple Support website.
- In-Person Support: You can visit an Apple Store or an authorized service provider for in-person support.
When contacting Apple Support, be prepared to provide details about your device, the issue you’re facing, and any troubleshooting steps you’ve already tried.
8.4. Apple Support App
The Apple Support app is a convenient way to access Apple Support resources directly from your iPad or iPhone. The app allows you to search for support articles, schedule appointments, and contact Apple Support via phone, chat, or email. You can download the Apple Support app from the App Store.
Leveraging Apple’s support and resources can help you resolve issues with Guided Access and other features on your iPad. The official Apple Support website, Apple Support Communities, direct contact with Apple Support, and the Apple Support app are all valuable resources for troubleshooting and finding solutions.
9. Advanced Troubleshooting Techniques
If you’ve tried the standard methods for disabling Guided Access and are still locked out, there are some advanced troubleshooting techniques you can explore. These techniques may require more technical knowledge and caution, but they could help you regain access to your iPad without data loss. This section outlines some of these advanced troubleshooting techniques.
9.1. Using Apple Configurator 2 (for Managed Devices)
Apple Configurator 2 is a tool designed for IT administrators to manage and configure multiple iOS devices simultaneously. If your iPad is part of a managed environment (e.g., a school or business), you may be able to use Apple Configurator 2 to remove the Guided Access lock. To use Apple Configurator 2:
- Download and install Apple Configurator 2 on a Mac computer.
- Connect your iPad to the Mac using a USB cable.
- Open Apple Configurator 2 and select your iPad.
- If the iPad is supervised, you may be able to remove the Guided Access profile or clear the passcode.
Apple Configurator 2 is a powerful tool, but it requires administrative privileges and may not be applicable to all users.
9.2. Examining iOS System Files (Advanced Users)
For advanced users with technical expertise, examining the iOS system files may provide a way to bypass the Guided Access lock. This involves using specialized tools to access the iPad’s file system and modify the Guided Access settings directly. However, this technique is highly complex and carries significant risks, including:
- Data Loss: Modifying system files can lead to data loss or corruption.
- Device Instability: Incorrect modifications can destabilize the iOS software and cause crashes or errors.
- Warranty Voidance: Tampering with system files can void your iPad’s warranty.
If you’re considering examining iOS system files, proceed with extreme caution and only if you have a thorough understanding of iOS architecture and security.
9.3. Consulting with a Professional Repair Service
If you’ve exhausted all other options and are still unable to disable Guided Access, consider consulting with a professional repair service. Apple Authorized Service Providers and independent repair shops may have specialized tools and techniques for bypassing the Guided Access lock without data loss. However, be sure to choose a reputable and trustworthy repair service to avoid potential scams or damage to your device.
These advanced troubleshooting techniques are intended for experienced users and should be approached with caution. If you’re not comfortable with these techniques, it’s best to seek assistance from Apple Support or a professional repair service.
10. Ethical Considerations When Bypassing Security Features
Bypassing security features like Guided Access raises ethical considerations, especially when the iPad is not your own or is used in a controlled environment. It’s crucial to respect the intended purpose of security features and avoid unauthorized access or modifications. This section explores the ethical considerations involved in bypassing Guided Access.
10.1. Respecting the Intended Use of Guided Access
Guided Access is designed to help users focus on a single app and prevent unauthorized access to other features or settings. Bypassing Guided Access without permission undermines the intended use of the feature and can have negative consequences, especially in educational or therapeutic settings.
10.2. Avoiding Unauthorized Access
Accessing an iPad without permission is unethical and potentially illegal. Bypassing Guided Access to gain unauthorized access to an iPad is a violation of privacy and security. Always obtain permission from the owner or administrator before attempting to bypass Guided Access.
10.3. Complying with Institutional Policies
If the iPad is used in a school, business, or other institution, comply with the relevant policies and procedures regarding device usage and security. Bypassing Guided Access without authorization may violate institutional policies and result in disciplinary action.
10.4. Protecting Data and Privacy
When attempting to bypass Guided Access, take precautions to protect data and privacy. Avoid accessing or modifying any personal information or sensitive data without permission. Respect the privacy of others and avoid any actions that could compromise their data security.
10.5. Seeking Authorization When Necessary
If you need to bypass Guided Access for legitimate reasons (e.g., the user is unable to disable it themselves), seek authorization from the owner or administrator. Explain your reasons and obtain written permission before proceeding.
Adhering to these ethical considerations ensures that you’re respecting the intended purpose of Guided Access, avoiding unauthorized access, complying with institutional policies, protecting data and privacy, and seeking authorization when necessary.
At CONDUCT.EDU.VN, we recognize the importance of ethical digital conduct. Our comprehensive guides and resources equip you with the knowledge to navigate complex situations responsibly. Whether you’re a student, professional, or leader, we’re here to help you uphold the highest standards of integrity. Explore our site today and become a champion of ethical behavior in the digital age. Contact us at 100 Ethics Plaza, Guideline City, CA 90210, United States, or Whatsapp: +1 (707) 555-1234. Visit our website at CONDUCT.EDU.VN for more information.
FAQ: Guided Access on iPad
1. What is Guided Access on iPad?
Guided Access is an accessibility feature that restricts an iPad to a single app, disabling the Home button and other navigation features to keep the user focused.
2. How do I enable Guided Access?
Go to Settings > Accessibility > Guided Access and toggle the switch to enable it. Then, triple-click the Home button (or the top button on newer models) within an app to start Guided Access.
3. How do I disable Guided Access?
Triple-click the Home button (or the top button on newer models) and enter the passcode. Alternatively, if enabled, use Touch ID or Face ID.
4. What if I forgot the Guided Access passcode?
Try common passcodes, ask the person who set it up, or force restart the iPad. If those don’t work, you may need to restore your iPad via iTunes or Recovery Mode.
5. Will restoring my iPad erase my data?
Yes, restoring your iPad via iTunes or Recovery Mode will erase all data. Make sure you have a backup before proceeding.
6. Can I bypass Guided Access without data loss?
Some third-party tools claim to bypass Guided Access without data loss, but they come with security and privacy risks. Use them with caution.
7. How can I prevent future lockouts?
Choose a memorable passcode, record it securely, enable Touch ID or Face ID, and regularly review and update your passcodes.
8. What is Recovery Mode?
Recovery Mode is a diagnostic mode that allows you to restore your iPad’s operating system when it’s malfunctioning or locked.
9. How do I enter Recovery Mode?
The steps vary depending on your iPad model. Generally, you connect your iPad to a computer, open iTunes (or Finder), and press and hold specific buttons until the Recovery Mode screen appears.
10. Is it ethical to bypass Guided Access on someone else’s iPad?
Bypassing Guided Access without permission is unethical and potentially illegal. Always obtain permission from the owner or administrator before attempting to bypass it.
At CONDUCT.EDU.VN, we understand the challenges of navigating digital device settings. That’s why we provide clear, reliable guidance to help you resolve issues ethically and efficiently. If you’re seeking a deeper understanding of digital conduct, we invite you to explore our website. Contact us at 100 Ethics Plaza, Guideline City, CA 90210, United States, or Whatsapp: +1 (707) 555-1234. Visit our website at conduct.edu.vn for more information.
This comprehensive guide addresses various aspects of Guided Access on iPad, from understanding its purpose and settings to troubleshooting lockouts and preventing future issues. It also emphasizes the ethical considerations involved in bypassing security features and provides resources for further assistance.
Disclaimer: CONDUCT.EDU.VN provides this information for educational purposes only. We are not responsible for any data loss, device damage, or legal issues that may arise from following these instructions. Proceed with caution and at your own risk.