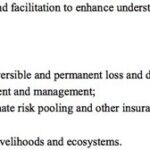Turning off iPad on Guided Access can sometimes be tricky, but this comprehensive guide from CONDUCT.EDU.VN provides easy and effective methods to regain control. This guide will cover how to disable Guided Access, troubleshoot common issues, and explore alternative solutions, ensuring you can effectively manage your device’s accessibility features. Discover practical strategies to resolve this issue and enhance your device experience with these expert insights on accessibility settings and device management.
1. Understanding Guided Access on iPad
Guided Access is a powerful feature on iPad, designed to help users focus on a single task or app. It’s particularly useful for individuals with cognitive or sensory sensitivities, allowing them to limit distractions and maintain concentration. In educational settings, Guided Access can assist students by keeping them focused on learning apps, preventing them from navigating to other programs or settings. Similarly, parents can use Guided Access to restrict children’s access to specific content, ensuring they only interact with age-appropriate material. This feature also proves valuable in business environments, where it can lock devices into presentation modes or specific applications, ensuring employees remain focused on their designated tasks. However, there are times when you need to turn off Guided Access, and knowing how to do so efficiently is essential.
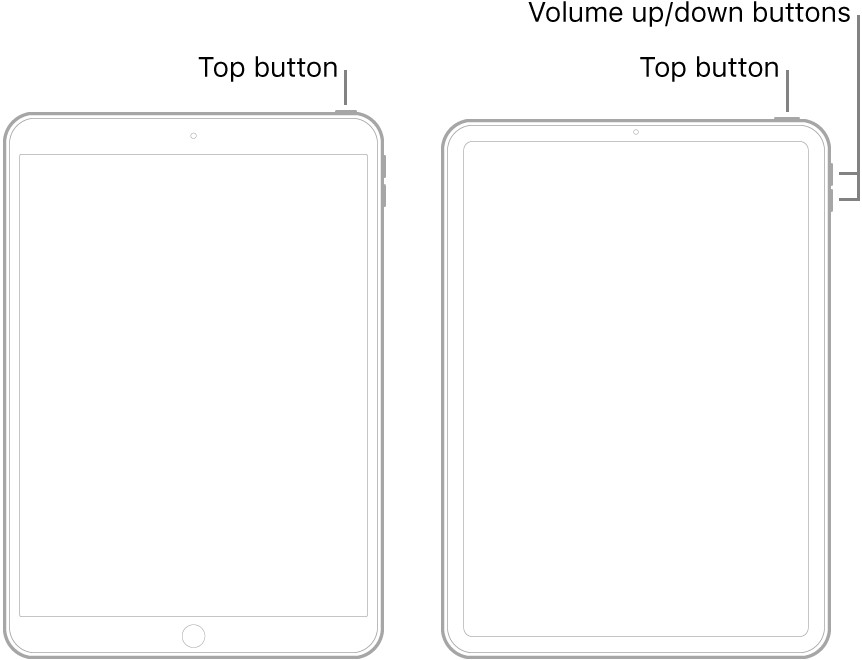 iPad Guided Access Settings
iPad Guided Access Settings
1.1 What is Guided Access?
Guided Access is an accessibility feature available on iPhones, iPads, and iPod Touch devices. It restricts the device to a single app and allows you to disable certain areas of the screen. This prevents accidental taps or exits from the intended app. It’s designed to help individuals with attention and sensory challenges to stay focused. Guided Access can also limit access to specific features within an app, providing a tailored user experience.
1.2 Benefits of Using Guided Access
Guided Access offers numerous benefits, including:
- Enhanced Focus: By limiting the device to a single app, users can concentrate on the task at hand without distractions.
- Customized Experience: You can disable specific areas of the screen to prevent unintended actions, making the app more user-friendly.
- Security: It allows you to control access to features within an app, ensuring users do not access sensitive information or settings.
- Accessibility: It helps individuals with cognitive or sensory impairments to use the device more effectively.
- Parental Control: Parents can restrict their children to educational apps or games, ensuring they are not exposed to inappropriate content.
1.3 Common Scenarios Where Guided Access is Used
Guided Access is commonly used in various scenarios:
- Education: Teachers use it to keep students focused on educational apps during class.
- Therapy: Therapists use it to help individuals with autism or ADHD to stay focused during therapy sessions.
- Retail: Retailers use it to lock devices to specific product catalogs or payment apps.
- Restaurants: Restaurants use it to allow customers to view menus or place orders without accessing other device features.
- Presentations: Speakers use it to ensure their presentation remains on screen without accidental interruptions.
- Testing: Educators use Guided Access to lock students into testing apps during exams.
2. Standard Methods to Turn Off Guided Access
Turning off Guided Access is usually straightforward, but knowing the correct methods ensures a smooth process. There are several standard ways to exit Guided Access mode, each designed to be simple and effective. Understanding these methods is crucial for quickly regaining full access to your iPad.
2.1 Using the Triple-Click Method
The most common way to turn off Guided Access is by triple-clicking the Home button or the Side button (depending on your iPad model).
- Identify the Correct Button: If your iPad has a physical Home button, use that. If it doesn’t, use the Side button (the power button).
- Triple-Click: Quickly press the button three times in succession.
- Enter Passcode: A screen will appear, prompting you to enter your Guided Access passcode. If you set up Touch ID or Face ID, you might be able to use those instead.
- Tap “End”: Once the passcode is entered correctly, tap the “End” button in the top-left corner of the screen.
2.2 Using Touch ID or Face ID
If you have enabled Touch ID or Face ID for Guided Access, you can use these biometric methods to exit the mode:
- Initiate Exit: Triple-click the Home or Side button to initiate the exit process.
- Authenticate: Instead of entering the passcode, use your registered fingerprint on the Home button (Touch ID) or let the device scan your face (Face ID).
- End Session: Once authenticated, Guided Access will automatically turn off.
2.3 When the Passcode is Forgotten
Forgetting the Guided Access passcode can be frustrating, but there are ways to recover:
-
Try Default Passcodes: Some users set simple passcodes like “1234” or “0000.” Try these first.
-
Enter Wrong Passcodes Repeatedly: After several incorrect attempts, the iPad may display a message suggesting a temporary lockout or providing options to reset.
-
Erase iPad (Last Resort): If all else fails, you might need to erase your iPad and restore it from a backup. This will remove Guided Access along with all other data if you don’t have a backup. To do this:
- Connect your iPad to a computer.
- Enter recovery mode by pressing and quickly releasing the volume up button, pressing and quickly releasing the volume down button, then pressing and holding the power button until the recovery mode screen appears.
- In iTunes or Finder, select “Restore.”
- Follow the on-screen instructions to restore your iPad.
3. Troubleshooting Common Issues When Turning Off Guided Access
Sometimes, turning off Guided Access doesn’t go as planned. Common issues include the triple-click not working, forgetting the passcode, or the device becoming unresponsive. This section offers solutions to these problems.
3.1 Triple-Click Not Working
If the triple-click method isn’t working, consider these solutions:
-
Check Button Functionality: Ensure the Home or Side button is functioning correctly. Press it normally to see if it responds.
-
Adjust Click Speed: The triple-click needs to be performed quickly. Try adjusting your speed and ensure the clicks are consistent.
-
Accessibility Settings:
- Go to Settings > Accessibility > Side Button (or Home Button).
- Make sure the “Click Speed” is set to “Default.” If it’s set slower, the iPad might not register the clicks as a triple-click.
-
Restart the iPad: A simple restart can often resolve minor software glitches.
3.2 Forgetting the Guided Access Passcode
Forgetting the Guided Access passcode can be a significant hurdle, but it’s not insurmountable. Here are a few strategies to try:
- Recall Hints: Think back to when you set up the passcode. Did you use a familiar number or a date?
- Try Common Passcodes: Attempt common passcodes like “1234,” “0000,” or your birth year.
- Check Notes or Password Managers: If you have a habit of noting down passcodes, check your notes app or password manager for any entries related to Guided Access.
3.3 iPad is Unresponsive
If your iPad becomes unresponsive while in Guided Access mode, here’s what you can do:
-
Force Restart:
- For iPads with a Home Button: Press and hold both the Home button and the Power button simultaneously until the Apple logo appears.
- For iPads without a Home Button: Press and quickly release the Volume Up button, press and quickly release the Volume Down button, then press and hold the Power button until the Apple logo appears.
-
Connect to Power: Plug your iPad into a power source and let it charge for at least 15-20 minutes. Then, try force restarting it again.
-
DFU Mode (Last Resort): If the iPad remains unresponsive, you might need to put it in DFU (Device Firmware Update) mode and restore it via iTunes or Finder. Note that this will erase all data on your device if you don’t have a backup.
- Connect your iPad to a computer.
- Open iTunes (or Finder on macOS Catalina or later).
- Put your iPad into DFU mode:
- For iPads with a Home Button: Press and hold both the Home button and the Power button for 10 seconds. Release the Power button but continue holding the Home button until iTunes detects the iPad in recovery mode.
- For iPads without a Home Button: Press and quickly release the Volume Up button, press and quickly release the Volume Down button, then press and hold the Power button until the screen goes black and restarts. Continue holding the Power button while pressing and holding the Volume Down button. After 5 seconds, release the Power button but keep holding the Volume Down button until iTunes detects the iPad in recovery mode.
- Follow the on-screen instructions in iTunes to restore your iPad.
4. Advanced Solutions to Turn Off Guided Access
When standard methods fail, advanced solutions can help you regain control of your iPad. These methods may require additional steps but are effective in resolving stubborn Guided Access issues.
4.1 Using iCloud to Mark Device as Lost
If you have another device, you can use iCloud to mark your iPad as lost. This method can sometimes override Guided Access settings:
- Access iCloud: On another device (like a computer or another phone), go to iCloud.com and sign in with your Apple ID.
- Find My: Click on “Find My.”
- Select iPad: Choose your iPad from the list of devices.
- Mark as Lost: Click “Mark as Lost.” Follow the prompts to lock the device with a new passcode.
- Restart iPad: After marking it as lost, restart your iPad. It might prompt you for the new passcode you set in iCloud, which could override Guided Access.
4.2 Letting the Battery Drain
Allowing the iPad’s battery to drain completely can sometimes force it to exit Guided Access mode.
- Wait for Battery to Drain: Leave the iPad on until the battery is completely depleted and the device shuts off.
- Charge the iPad: Plug the iPad into a power source and let it charge for at least an hour.
- Restart: Turn the iPad back on. It should restart normally, potentially bypassing Guided Access.
4.3 Connecting to iTunes or Finder
Connecting your iPad to iTunes or Finder on a computer can sometimes help override Guided Access, especially if the device is unresponsive.
-
Connect to Computer: Connect your iPad to a computer using a USB cable.
-
Open iTunes or Finder: Open iTunes (or Finder on macOS Catalina or later).
-
Enter Recovery Mode:
- For iPads with a Home Button: Press and hold both the Home button and the Power button until the recovery mode screen appears.
- For iPads without a Home Button: Press and quickly release the Volume Up button, press and quickly release the Volume Down button, then press and hold the Power button until the recovery mode screen appears.
-
Restore or Update: iTunes or Finder will prompt you to either “Restore” or “Update” the iPad. Choose “Update” first, as this will try to reinstall the software without erasing your data. If that doesn’t work, you may need to “Restore” the iPad, which will erase all data.
5. Preventing Future Issues with Guided Access
Preventing future issues with Guided Access involves careful setup and understanding of the feature’s settings. Taking proactive steps can save you from potential lockouts and frustrations.
5.1 Setting a Memorable Passcode
Choosing a passcode that is both secure and easy to remember is crucial.
- Avoid Obvious Passcodes: Don’t use easily guessable passcodes like “1234,” “0000,” or your birth year.
- Use a Combination: Combine numbers and patterns that are meaningful to you but not obvious to others.
- Write it Down: If you have trouble remembering passcodes, write it down in a secure place or use a password manager.
- Regularly Update: Change your Guided Access passcode periodically to maintain security.
5.2 Enabling Touch ID or Face ID
Enabling Touch ID or Face ID provides a convenient and secure alternative to passcodes.
- Go to Guided Access Settings: Navigate to Settings > Accessibility > Guided Access.
- Enable Touch ID or Face ID: Toggle the switch to enable Touch ID or Face ID for Guided Access.
- Test the Feature: After enabling, test the feature to ensure it works correctly.
5.3 Regularly Testing Guided Access
Regularly testing Guided Access ensures that you are familiar with its operation and can quickly resolve any issues that arise.
- Start a Session: Turn on Guided Access in an app you frequently use.
- Test Exit Methods: Practice using both the triple-click method and Touch ID/Face ID to exit Guided Access.
- Simulate Issues: Intentionally enter the wrong passcode a few times to see how the device responds.
- Adjust Settings: If you encounter any issues, adjust the settings as needed.
5.4 Keeping Your iPad Software Updated
Keeping your iPad’s software updated ensures you have the latest bug fixes and security patches, which can prevent issues with Guided Access.
- Go to Settings: Navigate to Settings > General > Software Update.
- Check for Updates: If an update is available, download and install it.
- Enable Automatic Updates: To ensure you always have the latest software, enable automatic updates in Settings > General > Software Update > Automatic Updates.
6. Understanding Guided Access Settings
A thorough understanding of Guided Access settings can help you tailor the feature to your specific needs and prevent future issues.
6.1 Key Settings Explained
- Guided Access: This is the main switch to turn Guided Access on or off.
- Passcode Settings: This allows you to set or change the Guided Access passcode.
- Touch ID or Face ID: This enables the use of Touch ID or Face ID to end Guided Access sessions.
- Time Limits: This allows you to set a time limit for Guided Access sessions.
- Accessibility Shortcut: This enables or disables the triple-click shortcut for starting and ending Guided Access.
- Display Auto-Lock: This allows you to prevent the screen from dimming or going to sleep during a Guided Access session.
6.2 Configuring Settings for Optimal Use
- Passcode Security: Use a strong, memorable passcode to prevent unauthorized access.
- Touch ID or Face ID: Enable Touch ID or Face ID for quick and secure access.
- Time Limits: Set appropriate time limits to ensure the device is not locked in Guided Access indefinitely.
- Accessibility Shortcut: Ensure the accessibility shortcut is enabled for easy access to Guided Access.
- Button Options: Configure button options to disable volume buttons or motion controls as needed.
- Sleep/Wake Button: Disable the sleep/wake button if you want to prevent the device from being turned off during a session.
- Set Time Limits: Manage time restrictions to prevent the iPad from being locked in Guided Access mode for prolonged periods.
6.3 How Settings Affect Functionality
The settings you choose for Guided Access directly impact its functionality. For example, disabling the accessibility shortcut will prevent you from using the triple-click method to start or end Guided Access. Similarly, setting a time limit will automatically end the Guided Access session after the specified time has elapsed.
7. Guided Access vs. Other Accessibility Features
While Guided Access is a valuable tool, it’s important to understand how it compares to other accessibility features available on iPad.
7.1 Comparison with Screen Time
Screen Time is a broader feature that allows you to manage overall device usage, set time limits for specific apps, and block certain content. Guided Access, on the other hand, is focused on locking the device to a single app and disabling certain areas of the screen.
- Screen Time: Manages overall device usage, sets app time limits, and blocks content.
- Guided Access: Locks the device to a single app, disables screen areas, and enhances focus.
7.2 Comparison with Parental Controls
Parental Controls offer a range of options for managing a child’s device usage, including restricting access to certain apps, websites, and content. Guided Access is more limited in scope but provides a quick and easy way to lock the device to a specific app.
- Parental Controls: Manages a child’s overall device usage, restricts apps and content.
- Guided Access: Locks the device to a single app for focused use.
7.3 Choosing the Right Feature for Your Needs
The choice between Guided Access, Screen Time, and Parental Controls depends on your specific needs. If you want to manage overall device usage and set time limits for multiple apps, Screen Time is the better choice. If you want to restrict a child’s access to certain content, Parental Controls are more appropriate. If you simply want to lock the device to a single app for focused use, Guided Access is the best option.
8. Real-World Examples and Case Studies
Real-world examples and case studies can illustrate the practical applications of Guided Access and provide insights into how it can be used effectively.
8.1 Guided Access in Education
In a classroom setting, a teacher might use Guided Access to lock students into a specific educational app during a lesson. This prevents students from being distracted by other apps or websites and ensures they stay focused on the task at hand.
- Scenario: A teacher uses Guided Access to lock students into a math app during a lesson.
- Benefit: Students stay focused on the task at hand, improving their learning outcomes.
8.2 Guided Access in Therapy
A therapist might use Guided Access to help individuals with autism or ADHD stay focused during therapy sessions. By locking the device to a specific app or activity, the therapist can minimize distractions and help the individual concentrate on the therapy goals.
- Scenario: A therapist uses Guided Access to lock an individual with ADHD into a cognitive training app.
- Benefit: The individual stays focused during therapy, improving their cognitive skills.
8.3 Guided Access in Retail
In a retail environment, a store might use Guided Access to lock devices to specific product catalogs or payment apps. This prevents customers from accessing other device features and ensures they stay focused on the purchasing process.
- Scenario: A store uses Guided Access to lock devices to a product catalog app.
- Benefit: Customers stay focused on the purchasing process, increasing sales.
9. Legal and Ethical Considerations
When using Guided Access, it’s important to be aware of the legal and ethical considerations involved, particularly when using it on devices owned by others or in professional settings.
9.1 Privacy Concerns
Using Guided Access to monitor or restrict someone’s device usage without their knowledge or consent can raise privacy concerns. It’s important to be transparent about how Guided Access is being used and to obtain consent from the individual whenever possible.
9.2 Ethical Use in Professional Settings
In professional settings, such as schools or workplaces, it’s important to use Guided Access in a way that is ethical and respectful of individuals’ rights. Avoid using Guided Access to unfairly restrict access to information or to discriminate against certain individuals.
9.3 Compliance with Accessibility Laws
When using Guided Access, it’s important to comply with all applicable accessibility laws and regulations. Ensure that the use of Guided Access does not create barriers for individuals with disabilities and that alternative accommodations are provided when necessary.
10. Staying Updated with Apple’s Accessibility Features
Apple regularly updates its accessibility features, including Guided Access. Staying informed about these updates can help you make the most of the feature and prevent potential issues.
10.1 Following Apple’s Official Announcements
The best way to stay updated with Apple’s accessibility features is to follow Apple’s official announcements. You can find information about new features and updates on Apple’s website, in press releases, and at Apple events.
10.2 Participating in Apple’s Beta Programs
Apple offers beta programs that allow you to test new software and features before they are released to the public. Participating in these programs can give you early access to new accessibility features and allow you to provide feedback to Apple.
10.3 Joining Online Communities and Forums
There are many online communities and forums dedicated to Apple’s accessibility features. Joining these communities can help you connect with other users, share tips and tricks, and stay informed about the latest updates.
11. Frequently Asked Questions (FAQ)
Here are some frequently asked questions about turning off Guided Access on iPad:
11.1 What is Guided Access and How Does it Work?
Guided Access is an accessibility feature that locks an iPad into a single app, preventing users from navigating to other apps or areas of the device. It works by restricting the device’s functionality to the specified app and disabling certain hardware buttons or screen areas.
11.2 How Do I Enable Guided Access on My iPad?
To enable Guided Access, go to Settings > Accessibility > Guided Access, and toggle the switch to turn it on. You can also set a passcode and configure other settings, such as time limits and button options.
11.3 What Should I Do If I Forget My Guided Access Passcode?
If you forget your Guided Access passcode, try the following:
- Try common passcodes like “1234” or “0000.”
- Enter wrong passcodes repeatedly to trigger a lockout message.
- Erase your iPad and restore it from a backup (as a last resort).
11.4 How Do I Disable the Home Button or Side Button During a Guided Access Session?
To disable the Home button or Side button during a Guided Access session, use the options on the screen to circle the areas you want to disable before you start Guided Access.
11.5 Can I Use Guided Access with a Bluetooth Keyboard or Mouse?
Yes, you can use Guided Access with a Bluetooth keyboard or mouse. However, you may need to configure the settings to ensure the keyboard and mouse work correctly within the Guided Access session.
11.6 How Do I Set a Time Limit for Guided Access?
To set a time limit for Guided Access, go to Settings > Accessibility > Guided Access > Time Limits, and configure the desired time limit.
11.7 What Happens If the iPad Runs Out of Battery During a Guided Access Session?
If the iPad runs out of battery during a Guided Access session, it will turn off. When you turn it back on, it should exit Guided Access mode.
11.8 Can I Use Guided Access to Restrict Access to Certain Websites?
No, Guided Access does not directly restrict access to certain websites. However, you can use Parental Controls or other content filtering tools to block specific websites.
11.9 How Do I Update the iPad Software While in Guided Access Mode?
You cannot update the iPad software while in Guided Access mode. You must first exit Guided Access mode before updating the software.
11.10 Is Guided Access Available on All iPad Models?
Yes, Guided Access is available on all iPad models running iOS 6 or later.
12. The Importance of Ethical Digital Conduct
While focusing on the technical aspects of Guided Access, it’s crucial to emphasize the broader context of ethical digital conduct. At CONDUCT.EDU.VN, we believe in fostering a culture of responsibility, respect, and integrity in all digital interactions.
12.1 Respecting Boundaries and Privacy
Ethical digital conduct starts with respecting the boundaries and privacy of others. This includes obtaining consent before monitoring or restricting someone’s device usage and being transparent about how digital tools are being used.
12.2 Promoting Inclusivity and Accessibility
It’s important to use digital tools in a way that promotes inclusivity and accessibility for all individuals. This means ensuring that digital content is accessible to people with disabilities and avoiding the use of technology in ways that could discriminate against certain groups.
12.3 Fostering Responsible Technology Use
We should all strive to use technology in a responsible and ethical manner. This includes avoiding the spread of misinformation, respecting intellectual property rights, and being mindful of the impact of our digital actions on others.
13. How CONDUCT.EDU.VN Can Help
CONDUCT.EDU.VN is committed to providing resources and guidance to help individuals and organizations navigate the complex landscape of digital ethics.
13.1 Comprehensive Guides and Articles
Our website features a wide range of comprehensive guides and articles on various aspects of digital ethics, including privacy, security, accessibility, and responsible technology use.
13.2 Expert Insights and Analysis
We provide expert insights and analysis on the latest trends and developments in digital ethics, helping you stay informed and make ethical decisions in a rapidly changing digital world.
13.3 Customizable Training Programs
We offer customizable training programs for organizations that want to educate their employees on digital ethics and promote a culture of responsibility and integrity.
14. Resources and Further Reading
To deepen your understanding of Guided Access and related topics, consider these resources:
- Apple Support: Use Guided Access with iPhone, iPad, and iPod touch – https://support.apple.com/en-gb/HT202612
- MagFone: How to fix iPhone stuck in Guided Access – https://www.magfone.com/repair-ios/iphone-stuck-in-guided-access.html
- iCloud: https://www.icloud.com/
- CONDUCT.EDU.VN: For more in-depth information on ethical digital conduct and comprehensive guides, visit our website.
15. Conclusion: Mastering Guided Access and Ethical Digital Conduct
Turning off Guided Access on your iPad can sometimes be challenging, but with the right knowledge and tools, you can quickly regain control of your device. By understanding the standard methods, troubleshooting common issues, and implementing advanced solutions, you can effectively manage Guided Access and prevent future problems. Remember, ethical digital conduct is just as important as technical proficiency. By respecting privacy, promoting inclusivity, and fostering responsible technology use, we can create a more ethical and equitable digital world. For further assistance and resources, visit CONDUCT.EDU.VN at 100 Ethics Plaza, Guideline City, CA 90210, United States. You can also contact us via WhatsApp at +1 (707) 555-1234.
If you’re facing challenges with Guided Access or seeking guidance on ethical digital conduct, don’t hesitate to reach out to conduct.edu.vn for expert assistance and resources. Visit our website today to explore our comprehensive guides, expert insights, and customizable training programs. Let us help you navigate the complex landscape of digital ethics and master the use of accessibility features like Guided Access.