Turning off an iPad stuck in Guided Access can be a frustrating experience. Guided Access is a fantastic feature that allows you to lock your iPad into a single app, ideal for presentations, demonstrations, or limiting access for children. However, sometimes things don’t go as planned, and you find yourself unable to exit Guided Access. At CONDUCT.EDU.VN, we provide step-by-step solutions to regain control of your device, preventing operational disruptions. Understanding forced restarts and accessibility settings is essential.
1. Understanding Guided Access and Its Purpose
Guided Access is an accessibility feature on iPads, iPhones, and iPod Touches designed to help individuals with attention and sensory concerns. It allows parents, teachers, and administrators to temporarily restrict an iOS device to a single app. This can be incredibly useful in various scenarios:
- Educational Settings: Teachers can lock students into a specific educational app, preventing distractions and keeping them focused on the task.
- Therapeutic Use: Therapists can use Guided Access to help individuals with autism or other sensory processing issues stay focused during therapy sessions.
- Public Kiosks: Businesses can use Guided Access to create a secure kiosk environment, allowing customers to interact with a specific app without accessing other device features.
- Parental Control: Parents can restrict their children to specific apps, preventing them from accessing inappropriate content or making unauthorized purchases.
- Presentations: Presenters can use Guided Access to ensure that their presentation app remains in the foreground without accidental interruptions.
When Guided Access is enabled, the user is locked into a single app and can’t access other apps, the home screen, or certain device functions. The feature can be customized to disable specific hardware buttons, touch input in certain areas of the screen, and even set a time limit for the session.
To enable Guided Access, follow these steps:
- Go to Settings > Accessibility.
- Scroll down and tap on Guided Access.
- Toggle the Guided Access switch to the on position.
- Tap on Passcode Settings to set a passcode that will be required to exit Guided Access. You can also enable Touch ID or Face ID for quicker access.
- Optionally, you can set a time limit for Guided Access sessions by tapping on Time Limits.
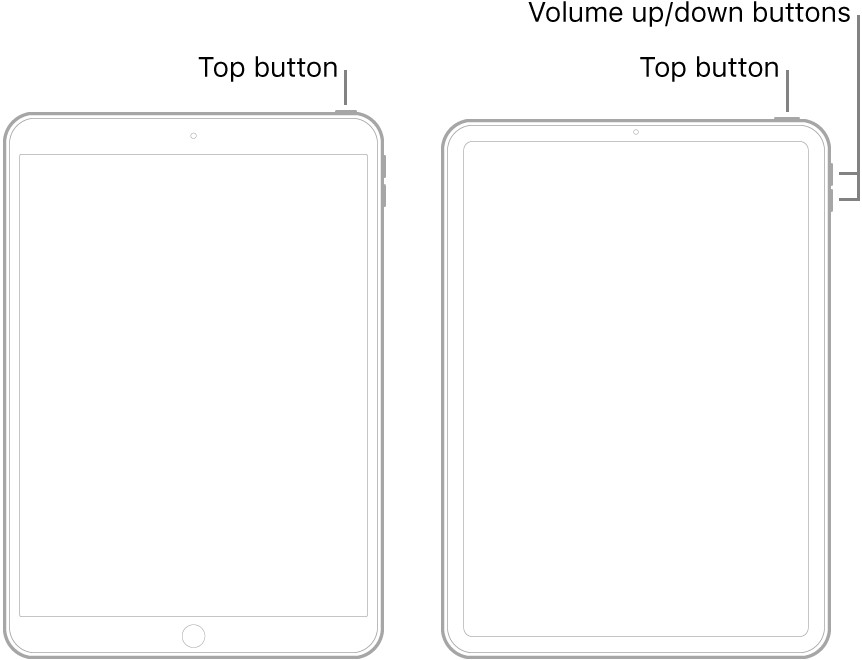 Guided Access settings on iPad to turn the feature on and set a passcode
Guided Access settings on iPad to turn the feature on and set a passcode
2. Common Reasons Why an iPad Gets Stuck in Guided Access
Several factors can lead to an iPad becoming stuck in Guided Access mode. Understanding these reasons can help you troubleshoot the issue more effectively:
- Forgotten Passcode: The most common reason is forgetting the Guided Access passcode. This prevents you from exiting the mode using the standard triple-click method.
- Software Glitches: Occasionally, software bugs or glitches can cause Guided Access to malfunction, trapping the device in the locked state.
- Hardware Issues: In rare cases, hardware problems with the Home button or Side button can prevent the triple-click gesture from being recognized.
- Incorrect Settings: If Guided Access is configured with strict limitations, such as disabling all hardware buttons, it can be difficult to exit the mode without knowing the precise steps.
- Accidental Activation: Sometimes, Guided Access can be accidentally activated, especially if the triple-click shortcut is enabled, and the user is unaware of how to disable it.
- Outdated iOS Version: Using an outdated version of iOS can sometimes lead to compatibility issues and unexpected behavior, including problems with Guided Access.
- Third-Party App Conflicts: Certain third-party apps may interfere with Guided Access, causing it to become unresponsive or malfunction.
3. The Standard Method: Triple-Click the Side or Home Button
The most straightforward way to turn off Guided Access is by triple-clicking the Side button (on iPads without a Home button) or the Home button (on iPads with a Home button). This action should bring up a passcode entry screen.
- Identify the Correct Button: Determine whether your iPad has a Home button or relies on gestures.
- Triple-Click: Quickly press the Side or Home button three times in rapid succession.
- Enter Passcode: If a passcode entry screen appears, enter the Guided Access passcode.
- End Guided Access: Tap the “End” button in the upper-left corner of the screen.
This is the standard method, but what happens if it doesn’t work? Let’s explore alternative solutions.
4. What to Do If Triple-Click Isn’t Working
If the standard triple-click method fails, there are several alternative approaches you can try:
- Ensure Proper Timing: Make sure you are clicking the button quickly and consistently. Sometimes, the timing can be a bit finicky.
- Clean the Button: If you’re using an older iPad with a physical Home button, ensure the button is clean and not obstructed by dirt or debris.
- Restart the iPad: A simple restart can often resolve software glitches. Press and hold the power button until the power off slider appears. Slide to turn off the iPad, wait a few seconds, and then press the power button again to turn it back on.
- Check Accessibility Settings: Go to Settings > Accessibility > Side Button or Home Button and make sure that “Click Speed” is set to “Default.” If it’s set to “Slowest,” it might be more difficult to trigger the triple-click action.
5. Force Restarting Your iPad
A force restart can often resolve situations where the iPad is unresponsive or stuck in a loop. The method for force restarting an iPad varies depending on whether it has a Home button or not:
For iPads with a Home Button:
- Press and hold both the Power button and the Home button simultaneously.
- Continue holding both buttons until the Apple logo appears on the screen.
- Release both buttons. The iPad should restart, and Guided Access should be disabled.
For iPads without a Home Button:
- Press and quickly release the Volume Up button.
- Press and quickly release the Volume Down button.
- Press and hold the Power button.
- Continue holding the Power button until the Apple logo appears on the screen.
- Release the Power button. The iPad should restart, and Guided Access should be disabled.
6. Using iCloud to Disable Lost Mode
If none of the above methods work, you can try using iCloud to disable Lost Mode on your iPad. This method requires that your iPad is connected to the internet and that you have Find My iPad enabled:
- Access iCloud: On another device (computer, smartphone, or another iPad), open a web browser and go to iCloud.com.
- Sign In: Sign in with the Apple ID and password associated with the locked iPad.
- Find My: Click on the “Find My” icon.
- Select iPad: Select the iPad that is stuck in Guided Access from the list of devices.
- Lost Mode: If Lost Mode is enabled, click “Turn Off Lost Mode.”
- Remove Device: If Lost Mode is not enabled, you can try selecting “Erase iPad.” This will remotely wipe the device, removing Guided Access and any other settings.
Note: Erasing the iPad will delete all data on the device, so only use this as a last resort.
7. Draining the Battery
In some cases, if all other methods fail, you can let the iPad’s battery drain completely. This can take several hours, but once the battery is fully depleted, the iPad will turn off.
- Wait: Leave the iPad untouched until the battery drains completely and the device shuts down.
- Charge: Connect the iPad to a power source and let it charge for at least 15-20 minutes.
- Restart: Turn on the iPad. Once it restarts, Guided Access should be disabled.
8. Connecting to iTunes or Finder
Connecting your iPad to a computer running iTunes (on Windows or older macOS versions) or Finder (on newer macOS versions) can sometimes help resolve the issue:
- Connect iPad: Connect your iPad to your computer using a USB cable.
- Open iTunes or Finder: Launch iTunes or Finder on your computer.
- Select iPad: Select your iPad from the list of devices in iTunes or Finder.
- Restore iPad: Click on “Restore iPad.” This will erase the device and reinstall the latest version of iOS.
Note: Restoring the iPad will delete all data on the device, so only use this as a last resort.
9. Using Third-Party iOS System Repair Tools
Several third-party iOS system repair tools claim to be able to fix various iOS issues, including being stuck in Guided Access. These tools often offer a user-friendly interface and can resolve problems without data loss. Some popular options include:
- Tenorshare ReiBoot
- Dr.Fone – System Repair
- iMyFone Fixppo
Before using any third-party tool, research its reputation and ensure it is from a trusted source. Follow the tool’s instructions carefully to avoid any potential issues.
10. Preventing Future Guided Access Lockouts
To avoid getting locked out of Guided Access in the future, consider these preventative measures:
- Remember Your Passcode: The easiest way to prevent lockouts is to remember your Guided Access passcode. Store it in a secure password manager or write it down in a safe place.
- Enable Touch ID or Face ID: If your iPad supports Touch ID or Face ID, enable it for Guided Access. This provides a convenient alternative to entering a passcode.
- Set a Time Limit: When setting up Guided Access, consider setting a time limit. This will automatically end the session after a specified period, preventing the device from being stuck indefinitely.
- Disable Hardware Buttons with Caution: If you need to disable hardware buttons, be very careful and ensure you know how to exit Guided Access without them.
- Keep iOS Updated: Keep your iPad’s operating system up to date to ensure you have the latest bug fixes and security patches.
- Test Before Deploying: Before using Guided Access in a critical situation (e.g., a presentation or educational setting), test it thoroughly to ensure it works as expected and that you know how to exit the mode.
11. Seeking Professional Help
If you’ve tried all the above methods and your iPad is still stuck in Guided Access, it may be time to seek professional help. Contact Apple Support or visit an Apple Store for assistance. A qualified technician can diagnose the problem and provide a solution.
12. Guided Access Settings to Review
To fine-tune Guided Access and prevent future lockouts, review the following settings:
- Passcode Settings: This is where you set and change your Guided Access passcode. Make sure it’s something you can easily remember.
- Touch ID or Face ID: Enable this option for quick access to exit Guided Access.
- Time Limits: Set a time limit for Guided Access sessions to automatically end them after a specified period.
- Accessibility Shortcut: This setting allows you to toggle Guided Access on and off using the triple-click gesture.
- Hardware Button Control: Configure which hardware buttons are disabled during Guided Access sessions.
13. Understanding Accessibility Features on iPad
Guided Access is just one of many accessibility features available on iPads. These features are designed to make the device more usable for individuals with disabilities or special needs. Other notable accessibility features include:
- VoiceOver: A screen reader that speaks aloud what is displayed on the screen.
- Zoom: Magnifies the screen for users with low vision.
- Display Accommodations: Allows you to adjust color filters, reduce white point, and invert colors.
- Speak Screen: Reads selected text aloud.
- Switch Control: Allows users to control the device using a single switch or other adaptive device.
- AssistiveTouch: Creates a virtual Home button and other customizable controls on the screen.
14. The Importance of Regular Software Updates
Keeping your iPad’s software up to date is crucial for several reasons:
- Bug Fixes: Software updates often include fixes for known bugs and glitches, which can improve the overall stability and performance of the device.
- Security Patches: Updates also include security patches that protect your device from malware and other security threats.
- New Features: Software updates can introduce new features and improvements, enhancing the user experience.
- Compatibility: Keeping your software up to date ensures compatibility with the latest apps and accessories.
To update your iPad’s software, go to Settings > General > Software Update.
15. Creating a Checklist for Troubleshooting
When troubleshooting an iPad stuck in Guided Access, it can be helpful to follow a checklist to ensure you’ve tried all the possible solutions:
- [ ] Try the standard triple-click method.
- [ ] Ensure proper timing and clean the button.
- [ ] Restart the iPad.
- [ ] Force restart the iPad.
- [ ] Use iCloud to disable Lost Mode or erase the device.
- [ ] Let the battery drain completely.
- [ ] Connect to iTunes or Finder and restore the iPad.
- [ ] Use a third-party iOS system repair tool.
- [ ] Seek professional help from Apple Support.
16. Case Studies: Real-Life Guided Access Scenarios
To illustrate the importance of understanding Guided Access and how to troubleshoot issues, consider these real-life case studies:
Case Study 1: The Distracted Student
A teacher was using iPads in the classroom for educational activities. One student, who had attention difficulties, kept getting distracted by other apps and games. The teacher enabled Guided Access to lock the student into the educational app, but the student accidentally set a passcode and then forgot it. The teacher was unable to exit Guided Access using the standard method. By following the force restart procedure, the teacher was able to regain control of the iPad and reset the Guided Access passcode.
Case Study 2: The Kiosk Mishap
A business used iPads as kiosks for customers to browse their products. One day, an iPad became stuck in Guided Access, preventing customers from accessing the product catalog. The business owner tried the triple-click method and force restart, but neither worked. By connecting the iPad to a computer and restoring it through iTunes, they were able to resolve the issue and get the kiosk back online.
Case Study 3: The Presentation Emergency
A presenter was using an iPad to display a presentation at a conference. During the presentation, the iPad accidentally entered Guided Access mode, and the presenter couldn’t switch to other apps or access the settings. Fortunately, the presenter had enabled Touch ID for Guided Access. By using their fingerprint, they were able to quickly exit Guided Access and continue with the presentation.
17. Advanced Troubleshooting Techniques
If the basic troubleshooting steps don’t work, here are some more advanced techniques to try:
-
DFU Mode Restore: Device Firmware Update (DFU) mode is a more advanced restore method that can sometimes resolve stubborn software issues. To enter DFU mode, follow these steps:
-
Connect your iPad to your computer.
-
Open iTunes or Finder.
-
Put your iPad into DFU mode:
- For iPads with a Home button: Press and hold both the Power button and the Home button for 10 seconds. Release the Power button but continue holding the Home button until iTunes or Finder detects the iPad in recovery mode.
- For iPads without a Home button: Press and quickly release the Volume Up button, press and quickly release the Volume Down button, then press and hold the Power button until the screen goes black. Continue holding the Power button while pressing and holding the Volume Down button for 5 seconds. Release the Power button but continue holding the Volume Down button until iTunes or Finder detects the iPad in recovery mode.
-
Follow the prompts in iTunes or Finder to restore your iPad.
-
-
Contact Apple Support: If you’ve tried all the troubleshooting steps and your iPad is still stuck in Guided Access, it’s best to contact Apple Support for further assistance. They may be able to provide more specific guidance or offer a repair if necessary.
18. Understanding the Risks of Unofficial Solutions
While searching for solutions online, you may come across unofficial methods or tools that claim to be able to bypass Guided Access. Be very cautious when considering these options, as they may pose risks to your device and data:
- Malware: Unofficial tools may contain malware or viruses that can harm your device or steal your personal information.
- Data Loss: Some methods may involve erasing your device, resulting in the loss of all your data.
- Bricking: In some cases, using unofficial methods can “brick” your device, rendering it unusable.
- Warranty Voidance: Tampering with your device’s software may void your warranty, making it ineligible for repairs or replacements from Apple.
It’s always best to stick to official troubleshooting methods or seek professional help from Apple Support.
19. Setting Up a Recovery Plan
To prepare for potential issues with Guided Access or other iPad problems, it’s a good idea to set up a recovery plan:
- Backups: Regularly back up your iPad’s data to iCloud or a computer. This will ensure that you can restore your data if something goes wrong.
- Password Management: Use a secure password manager to store your Guided Access passcode and other important passwords.
- Emergency Contact: Keep a list of emergency contacts, including Apple Support and local repair shops.
- Documentation: Create a document outlining the troubleshooting steps for common iPad issues, including Guided Access lockouts.
20. Frequently Asked Questions (FAQs)
Q1: What is Guided Access?
A1: Guided Access is an accessibility feature on iPads that allows you to lock the device into a single app.
Q2: How do I enable Guided Access?
A2: Go to Settings > Accessibility > Guided Access and toggle the switch to the on position.
Q3: How do I exit Guided Access?
A3: Triple-click the Side or Home button and enter the Guided Access passcode.
Q4: What if I forgot my Guided Access passcode?
A4: Try force restarting the iPad or using iCloud to erase the device.
Q5: Can I use Touch ID or Face ID to exit Guided Access?
A5: Yes, if your iPad supports Touch ID or Face ID, you can enable it in the Guided Access settings.
Q6: How do I prevent getting locked out of Guided Access?
A6: Remember your passcode, enable Touch ID or Face ID, and set a time limit for Guided Access sessions.
Q7: What should I do if the triple-click method doesn’t work?
A7: Ensure proper timing, clean the button, restart the iPad, or force restart the iPad.
Q8: Is it safe to use third-party iOS system repair tools?
A8: Research the tool’s reputation and ensure it is from a trusted source before using it.
Q9: Will restoring my iPad erase my data?
A9: Yes, restoring your iPad will erase all data on the device.
Q10: When should I seek professional help?
A10: If you’ve tried all the troubleshooting steps and your iPad is still stuck in Guided Access, contact Apple Support.
21. The Role of CONDUCT.EDU.VN in Digital Device Management
CONDUCT.EDU.VN plays a vital role in offering guidance on digital device management, including understanding and troubleshooting features like Guided Access. Our resources provide clear, step-by-step instructions to ensure users can effectively utilize their devices without encountering operational roadblocks. With the right strategies and information, managing device accessibility becomes straightforward, enhancing user experience and promoting safer digital interactions. Our commitment is to keep you well-informed and prepared.
22. Staying Informed: Latest iOS Updates and Accessibility Changes
To effectively manage your iPad and prevent issues like being stuck in Guided Access, staying informed about the latest iOS updates and accessibility changes is essential. Apple frequently releases updates that include bug fixes, security patches, and new features that can impact how Guided Access functions.
Here’s how to stay informed:
- Monitor Apple’s Official Website: Regularly check Apple’s official website for announcements about new iOS updates and changes to accessibility features.
- Subscribe to Apple Newsletters: Sign up for Apple’s newsletters to receive updates directly in your inbox.
- Follow Tech Blogs and Forums: Stay tuned to reputable tech blogs and online forums where users discuss iOS updates and share tips and tricks.
- Check Release Notes: When a new iOS update is available, review the release notes to understand what’s changed and how it might affect your device.
- Test New Updates: Before deploying new updates to multiple devices, test them on a single device to ensure compatibility and identify any potential issues.
By staying informed, you can proactively address potential problems and ensure that your iPad continues to function smoothly.
23. Creating an Accessible Digital Environment
Beyond Guided Access, creating an accessible digital environment involves considering the needs of all users, including those with disabilities. This includes:
- Using Clear and Simple Language: When creating content, use clear and simple language that is easy to understand.
- Providing Alternative Text for Images: Add alternative text (alt text) to images so that screen readers can describe the images to visually impaired users.
- Using Proper Heading Structures: Use proper heading structures (H1, H2, H3, etc.) to organize content and make it easier to navigate.
- Ensuring Keyboard Navigation: Make sure that all website and app features can be accessed using a keyboard.
- Providing Captions and Transcripts for Videos: Add captions and transcripts to videos so that deaf or hard-of-hearing users can understand the content.
- Choosing High-Contrast Color Schemes: Use high-contrast color schemes to make text and other elements easier to see.
By following these guidelines, you can create a digital environment that is inclusive and accessible to everyone.
24. Future of Guided Access and Accessibility on iPad
As technology evolves, Guided Access and other accessibility features on iPad are likely to become even more advanced and user-friendly. Some potential future developments include:
- AI-Powered Accessibility: Artificial intelligence (AI) could be used to automatically adjust accessibility settings based on the user’s individual needs and preferences.
- Improved Voice Control: Voice control could become more sophisticated, allowing users to control their devices entirely with their voice.
- Enhanced Eye Tracking: Eye tracking technology could be used to navigate the device and interact with content using only eye movements.
- Seamless Integration: Accessibility features could be seamlessly integrated into the operating system, making them easier to discover and use.
- Personalized Learning: Guided Access could be used to create personalized learning experiences for students with special needs, adapting the content and interface to their individual learning styles.
25. How Device Settings Impact Accessibility
Device settings play a crucial role in accessibility, influencing how users interact with their iPads. Understanding these settings allows for customization that can significantly improve usability for individuals with diverse needs:
- Display & Brightness: Adjusting brightness, text size, and color filters can help users with visual impairments.
- Touch Settings: Modifying touch sensitivity and enabling features like Touch Accommodation can assist those with motor skill challenges.
- Audio Settings: Customizing audio balance, enabling mono audio, or using headphone accommodations can benefit individuals with hearing impairments.
- Siri & Search: Utilizing Siri for voice commands and searches can provide hands-free control and easier navigation.
- Accessibility Shortcuts: Configuring accessibility shortcuts for quick access to frequently used features can streamline the user experience.
26. Practical Tips for Optimizing iPad Accessibility
Optimizing iPad accessibility involves several practical steps that can significantly enhance the user experience for individuals with disabilities:
- Assess Individual Needs: Understand the specific needs and challenges of the user to tailor accessibility settings accordingly.
- Explore Accessibility Features: Familiarize yourself with the range of accessibility features available on the iPad and how they can be customized.
- Customize Settings: Adjust settings such as display, touch, audio, and Siri to meet the user’s individual requirements.
- Test and Refine: Regularly test the customized settings to ensure they are effective and make further adjustments as needed.
- Provide Training and Support: Offer training and support to help users learn how to use accessibility features and troubleshoot any issues.
- Stay Updated: Keep the iPad’s software up to date to benefit from the latest accessibility improvements and bug fixes.
By following these practical tips, you can create a more accessible and user-friendly iPad experience for everyone.
27. Maintaining Digital Wellbeing with Accessibility Features
Accessibility features on iPads can also contribute to digital wellbeing by promoting responsible device usage and preventing overuse:
- Guided Access for Focus: Use Guided Access to lock the device into a single app and prevent distractions, promoting focus and productivity.
- Screen Time Limits: Set screen time limits to encourage breaks and prevent excessive device usage.
- Night Shift: Enable Night Shift to reduce blue light exposure in the evening, promoting better sleep.
- Do Not Disturb: Use Do Not Disturb mode to block notifications and minimize interruptions.
- Mindfulness Apps: Explore mindfulness apps that offer guided meditations and relaxation exercises.
By using these features, you can maintain a healthy balance between technology and wellbeing.
28. Resources for Learning More About iPad Accessibility
To expand your knowledge of iPad accessibility, explore the following resources:
- Apple’s Accessibility Website: Visit Apple’s official accessibility website for comprehensive information about accessibility features on Apple devices.
- Apple Support: Contact Apple Support for personalized assistance with accessibility settings and troubleshooting.
- Accessibility Blogs and Forums: Follow accessibility blogs and online forums to stay informed about the latest developments and best practices.
- Accessibility Training Courses: Consider taking accessibility training courses to deepen your understanding and skills.
- Assistive Technology Organizations: Connect with assistive technology organizations for expert advice and support.
29. Contact CONDUCT.EDU.VN for Further Assistance
At CONDUCT.EDU.VN, we’re committed to providing you with the information and resources you need to navigate the digital world safely and effectively. If you have any further questions or need additional assistance with Guided Access or other iPad issues, please don’t hesitate to contact us.
Address: 100 Ethics Plaza, Guideline City, CA 90210, United States
WhatsApp: +1 (707) 555-1234
Website: CONDUCT.EDU.VN
We’re here to help you make the most of your iPad and ensure a positive user experience.
30. Final Thoughts: Empowering Users Through Knowledge
Navigating digital device management can often seem complex, but with the right knowledge and tools, it becomes manageable. At CONDUCT.EDU.VN, we strive to empower our users by providing comprehensive guides and resources that make technology accessible and user-friendly. Remember, understanding the features of your devices, such as Guided Access on iPads, allows you to control your digital environment effectively, promoting a seamless and secure experience.
Are you facing difficulties in finding reliable standards of conduct for specific situations or overwhelmed by numerous information sources? Do you worry about the legal and ethical implications of violating certain rules? Visit conduct.edu.vn today for clear guidelines and expert support. Let us help you create an ethical and professional environment, guiding you to confidently adhere to appropriate standards.
