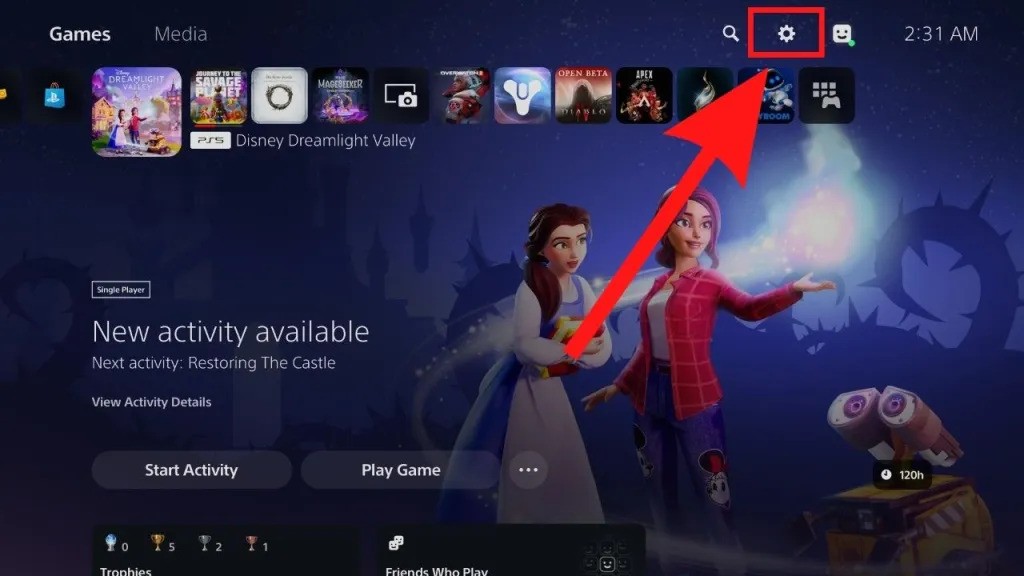Turning off the audio guide on your PS5 is a simple process that can significantly enhance your gaming experience. If you’re looking for detailed instructions on How To Turn Off Ps5 Audio Guide, this guide provides a step-by-step approach to disable this feature and customize your console’s audio settings. At CONDUCT.EDU.VN, we understand the importance of accessible and user-friendly gaming experiences. Discover the ease of managing your PS5 audio, understand the function of screen reader options, and explore alternative audio customizations.
1. Understanding the PS5 Audio Guide Feature
The PS5’s audio guide, also known as the screen reader, is an accessibility feature designed to assist visually impaired users by reading aloud the text on the screen. While incredibly useful for some, it can be disruptive for others who prefer a more traditional gaming experience. This section will explore what the audio guide is, who benefits from it, and why you might want to disable it. Understanding these aspects will help you appreciate the flexibility the PS5 offers in catering to diverse user needs.
1.1. What is the PS5 Audio Guide?
The PS5 audio guide is an accessibility feature that reads aloud on-screen text, menu options, and notifications. It is designed to help users with visual impairments navigate the PS5 interface more easily. When enabled, the audio guide provides verbal cues and descriptions of what is displayed on the screen, making it possible for users to interact with the console without relying solely on visual cues. This feature supports a wide range of languages and can be customized to suit individual preferences, including adjusting the reading speed and voice.
1.2. Who Benefits from the Audio Guide?
The primary beneficiaries of the PS5 audio guide are individuals with visual impairments or those who have difficulty reading on-screen text. The audio guide provides an alternative way to access and understand the information presented on the screen, making the PS5 more accessible and inclusive. Additionally, some users may find the audio guide helpful in situations where they cannot directly view the screen, such as when multitasking or when using the PS5 in a hands-free environment.
1.3. Why Turn Off the Audio Guide?
While the audio guide is a valuable accessibility feature, there are several reasons why you might want to turn it off:
- Personal Preference: Some users find the audio guide distracting or unnecessary, especially if they do not have visual impairments.
- Interference: The audio guide can sometimes interfere with other audio elements in games and apps, such as dialogue, sound effects, and music.
- Accidental Activation: It’s possible to accidentally activate the audio guide while navigating the PS5 settings, leading to an unexpected and potentially unwanted experience.
- Troubleshooting: Turning off the audio guide can be a troubleshooting step to identify whether it is causing audio-related issues.
By understanding these reasons, you can make an informed decision about whether to keep the audio guide enabled or disable it based on your individual needs and preferences. At CONDUCT.EDU.VN, we are committed to providing clear and practical guidance to help you optimize your PS5 experience.
2. Step-by-Step Guide: Turning Off the PS5 Audio Guide
This section provides a detailed, step-by-step guide on how to turn off PS5 audio guide. By following these instructions, you can quickly and easily disable the audio guide feature and customize your console’s audio settings to your liking. We will cover each step in detail, ensuring that you can confidently navigate the PS5 settings and make the necessary adjustments.
2.1. Accessing the Settings Menu
-
Turn on your PS5: Ensure your console is powered on and you are on the home screen.
-
Navigate to the Settings icon: On the PS5 home screen, look for the Settings icon located at the top right corner. It is represented by a small gear icon.
-
Select the Settings icon: Use your controller to navigate to the Settings icon and press the X button to select it. This will open the Settings menu.
2.2. Navigating to the Accessibility Menu
-
Scroll down the Settings menu: In the Settings menu, scroll down the list of options until you find the Accessibility tab.
-
Select the Accessibility tab: Use your controller to navigate to the Accessibility tab, which is usually the second option on the list, and press the X button to select it. This will open the Accessibility menu, where you can find various accessibility settings and options.
2.3. Disabling the Screen Reader
-
Navigate to the Screen Reader tab: In the Accessibility menu, scroll down the list of options until you find the Screen Reader tab.
-
Select the Screen Reader tab: Use your controller to navigate to the Screen Reader tab, which is typically the second option, and press the X button to select it. This will open the Screen Reader menu, where you can configure the screen reader settings.
-
Locate the ‘Enable Screen Reader’ toggle: In the Screen Reader menu, you will see a list of additional options for the screen reader. Look for the ‘Enable Screen Reader’ toggle. This toggle controls whether the screen reader is turned on or off.
-
Disable the Screen Reader: If the ‘Enable Screen Reader’ toggle is turned on (the little dot is white and to the right), click the toggle to disable the screen reader. Press the X button to toggle the setting.
-
Confirm the Screen Reader is disabled: When the screen reader is disabled, the white dot will turn gray, indicating that the screen reader is now turned off. The rest of the screen reading options will also appear grayed out.
2.4. Verifying the Changes
-
Exit the Settings menu: Press the O button to exit the Screen Reader menu, then press the O button again to exit the Accessibility menu, and once more to return to the main Settings menu. Finally, press the O button again to return to the PS5 home screen.
-
Test the changes: Navigate through the PS5 interface to ensure that the audio guide is no longer active. Confirm that the console no longer reads aloud the text on the screen.
By following these steps, you can easily turn off the PS5 audio guide and customize your console’s audio settings to suit your preferences. At CONDUCT.EDU.VN, we aim to provide clear and concise instructions to help you make the most of your gaming experience.
2.5. Alternative Methods to Disable the Audio Guide
In addition to the standard method outlined above, there are alternative ways to disable the audio guide on your PS5. These methods may be useful in specific situations or if you prefer a different approach.
-
Using Quick Menu:
- Press the PlayStation button in the center of your controller to bring up the Quick Menu.
- Navigate to the Accessibility option.
- Select Screen Reader.
- Toggle the Enable Screen Reader option to turn it off.
-
Voice Control (if enabled):
- If you have voice control enabled, you can use voice commands to navigate to the settings.
- Say “Hey PlayStation, go to Settings“.
- Then say “Go to Accessibility“.
- Finally, say “Turn off Screen Reader“.
These alternative methods offer additional flexibility in managing the audio guide feature on your PS5.
3. Customizing Audio Settings on PS5
Beyond just turning off the audio guide, the PS5 offers a variety of audio settings that you can customize to enhance your gaming and entertainment experience. This section will explore the different audio settings available on the PS5 and provide guidance on how to adjust them to your liking.
3.1. Adjusting Volume Levels
-
Access the Sound Menu:
- Press the PlayStation button in the center of your controller to bring up the Quick Menu.
- Navigate to the Sound option.
-
Adjust Master Volume:
- Use the Master Volume slider to adjust the overall volume of your PS5.
-
Adjust Headphone Volume (if applicable):
- If you have headphones connected, you can adjust the headphone volume separately using the Headphones Volume slider.
-
Adjust Chat Volume:
- If you are in a party chat, you can adjust the chat volume to balance the audio between the game and the chat.
3.2. Configuring Audio Output Devices
-
Access the Sound Menu: Follow the steps in Section 3.1 to access the Sound Menu.
-
Output Device:
- Select Output Device to choose where the audio is played. Options include:
- TV: Audio is played through your TV speakers.
- Headphones: Audio is played through your connected headphones.
- AV Amplifier: Audio is played through your connected AV amplifier.
- Select Output Device to choose where the audio is played. Options include:
-
Adjust Output to Headphones:
- If you are using headphones, you can further customize the audio output by selecting Output to Headphones.
- Options include:
- All Audio: All audio is played through your headphones.
- Chat Audio: Only chat audio is played through your headphones.
3.3. Enabling 3D Audio
-
Access the Sound Menu: Follow the steps in Section 3.1 to access the Sound Menu.
-
Enable 3D Audio for Headphones:
- Select Enable 3D Audio for Headphones to turn on the 3D audio feature.
- This feature enhances the spatial audio experience when using headphones, providing a more immersive soundscape.
-
Adjust 3D Audio Profile:
- You can adjust the 3D audio profile to suit your hearing preferences by selecting Adjust 3D Audio Profile.
- Follow the on-screen instructions to customize the profile.
3.4. Disabling the Controller Speaker
-
Access the Sound Menu: Follow the steps in Section 3.1 to access the Sound Menu.
-
Adjust Controller Speaker Volume:
- Find the Controller Speaker bar and toggle it to the left to mute the controller speaker entirely.
- Alternatively, you can adjust the volume to a lower level if you prefer some audio from the controller speaker.
3.5. Using the Equalizer
-
Access the Sound Settings:
- Go to Settings > Sound > Audio Output.
-
Select Audio Output Device:
- Choose the device you want to adjust the equalizer for (e.g., TV, Headphones).
-
Adjust the Equalizer:
- Look for the Equalizer option and adjust the frequency bands to customize the sound profile.
By customizing these audio settings, you can tailor the sound experience on your PS5 to your specific needs and preferences. At CONDUCT.EDU.VN, we are dedicated to helping you optimize your gaming experience by providing comprehensive guides and practical tips.
4. Troubleshooting Common Audio Issues
Even with a good understanding of the PS5 audio settings, you may occasionally encounter audio issues. This section provides troubleshooting tips for common audio problems, helping you resolve them quickly and efficiently.
4.1. No Sound
-
Check Volume Levels: Ensure that the volume is not muted and is set to an audible level on both the PS5 and your TV or headphones.
-
Check Audio Output Device: Verify that the correct audio output device is selected in the Sound Menu (Settings > Sound > Audio Output).
-
Check Cables: Ensure that all audio cables are securely connected to your PS5 and your TV or audio system.
-
Restart PS5: Sometimes, a simple restart can resolve audio issues.
4.2. Distorted Sound
-
Check Audio Settings: Ensure that the audio settings are configured correctly for your setup. Avoid using extreme settings that may cause distortion.
-
Check Cables: Ensure that the audio cables are not damaged and are properly connected.
-
Update System Software: Make sure your PS5 system software is up to date, as updates often include fixes for audio-related issues.
4.3. Audio Delay
-
Adjust Audio Sync Settings: Some TVs and audio systems have audio sync settings that can be adjusted to reduce audio delay.
-
Disable Audio Processing: Disable any unnecessary audio processing features on your TV or audio system, as these can sometimes cause delays.
-
Use HDMI ARC: If possible, use HDMI ARC (Audio Return Channel) to connect your PS5 to your TV or audio system, as this can help reduce audio delay.
4.4. Microphone Issues
-
Check Microphone Connection: Ensure that your microphone is properly connected to your controller or PS5.
-
Check Microphone Volume: Verify that the microphone volume is set to an audible level in the Sound Menu.
-
Check Microphone Input Device: Ensure that the correct microphone input device is selected in the Sound Menu.
-
Test Microphone: Use the Adjust Microphone Level option in the Sound Menu to test your microphone and adjust the input level as needed.
4.5. Audio Guide Issues
-
Accidental Activation: If the audio guide is unexpectedly activated, follow the steps in Section 2 to disable it.
-
Customization Issues: If you are having trouble customizing the audio guide settings, try resetting the settings to default and then reconfiguring them.
By following these troubleshooting tips, you can resolve common audio issues on your PS5 and ensure a smooth and enjoyable gaming experience. At CONDUCT.EDU.VN, we strive to provide practical solutions to help you overcome technical challenges and get the most out of your PS5.
5. Enhancing Accessibility on PS5
The PS5 is designed with a range of accessibility features to cater to users with diverse needs. This section will explore other accessibility options available on the PS5, helping you create a more inclusive and user-friendly gaming experience.
5.1. Visual Accessibility Settings
-
Text Size: Adjust the text size on the PS5 interface to make it easier to read (Settings > Accessibility > Display > Text Size).
-
Contrast: Increase the contrast on the PS5 interface to improve visibility (Settings > Accessibility > Display > High Contrast).
-
Color Inversion: Invert the colors on the PS5 interface to make it easier to see for users with certain visual impairments (Settings > Accessibility > Display > Invert Colors).
-
Motion Effects: Reduce motion effects on the PS5 interface to prevent motion sickness or discomfort (Settings > Accessibility > Display > Reduce Motion).
5.2. Controller Customization
-
Button Assignments: Remap the buttons on your PS5 controller to suit your individual needs (Settings > Accessibility > Controllers > Custom Button Assignments).
-
Vibration Intensity: Adjust the vibration intensity of your PS5 controller to reduce discomfort or improve tactile feedback (Settings > Accessories > Controller > Vibration Intensity).
-
Adaptive Triggers: Customize the resistance of the adaptive triggers on your PS5 controller to suit your preferences (Settings > Accessories > Controller > Trigger Effect Intensity).
5.3. Chat Transcription
-
Enable Chat Transcription: Enable chat transcription to convert voice chat into text, making it easier for users with hearing impairments to participate in online conversations (Settings > Accessibility > Chat Transcription).
-
Customize Chat Settings: Customize the chat settings to adjust the font size, color, and background of the chat text.
5.4. Voice Control
-
Enable Voice Control: Enable voice control to navigate the PS5 interface and control certain functions using voice commands (Settings > System > Voice Control).
-
Learn Voice Commands: Familiarize yourself with the available voice commands to make the most of the voice control feature.
5.5. Game-Specific Accessibility Features
-
Explore Game Settings: Many PS5 games include their own accessibility settings, such as subtitle customization, difficulty adjustments, and control remapping.
-
Consult Game Documentation: Refer to the game’s documentation or online resources to learn about the available accessibility features.
By exploring and utilizing these accessibility features, you can create a more inclusive and user-friendly gaming experience on your PS5. At CONDUCT.EDU.VN, we are committed to promoting accessibility and providing resources to help you make the most of your gaming console.
6. Staying Informed: PS5 Updates and Accessibility
Sony regularly releases updates for the PS5 that include new features, improvements, and bug fixes. Staying informed about these updates is essential for ensuring that you have the best possible gaming experience and that you are taking full advantage of the accessibility options available.
6.1. Checking for System Software Updates
-
Go to Settings: Navigate to the Settings menu on your PS5 home screen.
-
Select System: Scroll down and select System.
-
Choose System Software: Select System Software.
-
Select Update System Software: Choose Update System Software to check for available updates.
-
Follow On-Screen Instructions: Follow the on-screen instructions to download and install any available updates.
6.2. Reading Update Notes
-
Visit PlayStation Website: Check the official PlayStation website for update notes and information about new features and improvements.
-
Follow PlayStation Blog: Subscribe to the PlayStation Blog to receive updates and announcements about new system software releases.
-
Check Social Media: Follow PlayStation on social media platforms such as Twitter and Facebook to stay informed about the latest news and updates.
6.3. Understanding Accessibility Improvements
-
Read Accessibility Documentation: Review the accessibility documentation provided by Sony to learn about new accessibility features and improvements.
-
Explore Accessibility Settings: Check the accessibility settings on your PS5 after each update to see if any new options have been added.
-
Participate in Forums: Engage in online forums and communities to discuss accessibility features and share your feedback with other users.
6.4. Providing Feedback to Sony
-
Use the PlayStation Website: Visit the official PlayStation website to provide feedback and suggestions about accessibility features.
-
Contact PlayStation Support: Contact PlayStation support to report any accessibility-related issues or concerns.
-
Participate in Surveys: Participate in surveys and feedback programs offered by Sony to share your opinions and help improve the PS5 experience.
By staying informed about PS5 updates and accessibility improvements, you can ensure that you are always taking full advantage of the available features and that you are contributing to a more inclusive gaming community. At CONDUCT.EDU.VN, we are committed to providing the latest information and resources to help you make the most of your PS5.
7. Advanced Audio Customization Techniques
For users looking to take their audio customization to the next level, there are several advanced techniques that can be employed to fine-tune the audio experience on the PS5. This section will explore these techniques, providing detailed guidance on how to implement them.
7.1. Using External Audio Interfaces
-
Connect Audio Interface: Connect an external audio interface to your PS5 using a USB cable.
-
Configure Audio Output: In the Sound Menu (Settings > Sound > Audio Output), select the audio interface as the output device.
-
Adjust Input and Output Levels: Use the audio interface to adjust the input and output levels to optimize the audio quality.
-
Use Audio Software: Use audio software on your computer to further process and customize the audio from your PS5.
7.2. Creating Custom EQ Profiles
-
Use a Third-Party EQ App: Download and install a third-party EQ app on your smartphone or tablet.
-
Play Audio from PS5: Play audio from your PS5 through your headphones or speakers.
-
Adjust EQ Settings: Use the EQ app to adjust the frequency bands and create a custom EQ profile that suits your hearing preferences.
-
Save and Apply Profile: Save the EQ profile and apply it whenever you are using your PS5.
7.3. Utilizing Dolby Atmos or DTS:X
-
Ensure Compatibility: Ensure that your TV or audio system supports Dolby Atmos or DTS:X.
-
Connect PS5 to Audio System: Connect your PS5 to your TV or audio system using an HDMI cable.
-
Enable Dolby Atmos or DTS:X: Enable Dolby Atmos or DTS:X in the PS5 audio settings (Settings > Sound > Audio Output > Audio Format).
-
Configure Audio Settings: Configure the audio settings on your TV or audio system to optimize the Dolby Atmos or DTS:X experience.
7.4. Using Audio Calibration Tools
-
Download Calibration Software: Download and install audio calibration software on your computer.
-
Connect Microphone: Connect a calibration microphone to your computer.
-
Play Calibration Tones: Play calibration tones from your PS5 through your speakers or headphones.
-
Measure Audio Response: Use the calibration software to measure the audio response and identify any frequency imbalances.
-
Adjust Audio Settings: Adjust the audio settings on your PS5 or audio system to correct the frequency imbalances and optimize the audio quality.
7.5. Experimenting with Binaural Audio
-
Use Headphones: Use headphones that support binaural audio.
-
Enable Binaural Audio: Enable binaural audio in the PS5 audio settings or in the game settings (if available).
-
Adjust Headphone Settings: Adjust the headphone settings to optimize the binaural audio experience.
-
Experiment with Different Games: Experiment with different games to see how binaural audio enhances the soundscape and immersion.
By employing these advanced audio customization techniques, you can fine-tune the audio experience on your PS5 to achieve the best possible sound quality and immersion. At CONDUCT.EDU.VN, we are dedicated to providing comprehensive guidance and resources to help you make the most of your gaming console.
8. PS5 Audio Guide and Game-Specific Settings
While the PS5 system settings provide a baseline for audio customization, many games offer their own in-game audio settings that can further enhance your experience. This section will explore how to leverage game-specific settings in conjunction with the PS5 audio guide.
8.1. Exploring In-Game Audio Settings
-
Access Game Settings: Launch the game and navigate to the settings menu.
-
Find Audio Options: Look for the audio options within the game settings.
-
Adjust Volume Levels: Adjust the volume levels for various audio elements, such as music, sound effects, dialogue, and ambient sounds.
-
Customize Audio Output: Some games allow you to customize the audio output device, such as headphones or speakers.
-
Enable or Disable Audio Features: Some games offer options to enable or disable specific audio features, such as 3D audio or surround sound.
8.2. Optimizing Audio Guide Compatibility
-
Adjust Audio Guide Volume: If you are using the audio guide, adjust the volume of the audio guide in the PS5 settings to ensure that it is audible but not overpowering.
-
Prioritize Dialogue: In the game settings, prioritize dialogue to ensure that it is clear and easy to understand, even when the audio guide is active.
-
Disable Unnecessary Audio Features: Disable any unnecessary audio features that may interfere with the audio guide, such as excessive reverb or echo.
-
Use Headphones: Use headphones to isolate the audio from the game and the audio guide, making it easier to distinguish between the two.
8.3. Leveraging Game-Specific Accessibility Features
-
Explore Accessibility Options: Many games offer their own accessibility options, such as subtitle customization, text-to-speech, and audio cues.
-
Consult Game Documentation: Refer to the game’s documentation or online resources to learn about the available accessibility features.
-
Experiment with Settings: Experiment with the game-specific accessibility settings to find the combination that works best for you.
-
Provide Feedback: Provide feedback to the game developers about the accessibility features and suggest improvements for future updates.
8.4. Balancing System and Game Settings
-
Start with System Settings: Begin by configuring the audio settings in the PS5 system menu to establish a baseline.
-
Fine-Tune in Game: Then, fine-tune the audio settings within the game to optimize the experience for that specific title.
-
Adjust as Needed: Adjust the system and game settings as needed to achieve the desired audio balance.
-
Save Custom Profiles: Save custom audio profiles for different games to quickly switch between settings.
8.5. Examples of Game Audio Customization
-
The Last of Us Part II: This game offers extensive audio customization options, including the ability to adjust the volume levels for different audio elements, enable or disable audio cues, and customize the subtitle settings.
-
Ghost of Tsushima: This game allows you to customize the audio output device, adjust the volume levels for music, sound effects, and dialogue, and enable or disable the dynamic range control.
-
Spider-Man: Miles Morales: This game offers options to adjust the volume levels for different audio elements, enable or disable the 3D audio feature, and customize the subtitle settings.
By leveraging game-specific settings in conjunction with the PS5 system settings, you can create a truly customized and immersive audio experience that caters to your individual needs and preferences. At CONDUCT.EDU.VN, we are dedicated to providing comprehensive guidance and resources to help you make the most of your gaming console.
9. Common Misconceptions About PS5 Audio Settings
There are several common misconceptions about PS5 audio settings that can lead to confusion and suboptimal audio experiences. This section aims to debunk these myths and provide accurate information to help you make informed decisions about your audio configuration.
9.1. Myth: You Need Expensive Equipment for Good Audio
-
Reality: While high-end audio equipment can certainly enhance your audio experience, it is not necessary for achieving good audio quality on the PS5.
-
Explanation: The PS5 is capable of producing excellent audio even with standard headphones or TV speakers. By properly configuring the audio settings and taking advantage of game-specific options, you can achieve a satisfying audio experience without breaking the bank.
-
Tip: Focus on optimizing your audio settings and exploring different audio features before investing in expensive equipment.
9.2. Myth: 3D Audio is Always Better
-
Reality: While 3D audio can provide a more immersive and spatial soundscape, it is not always the best option for every user or every game.
-
Explanation: Some users may find 3D audio disorienting or unnatural, while others may prefer the traditional stereo sound. Additionally, some games may not be fully optimized for 3D audio, resulting in a less-than-ideal experience.
-
Tip: Experiment with 3D audio and compare it to the standard stereo sound to see which one you prefer. Adjust the 3D audio settings to suit your hearing preferences.
9.3. Myth: Higher Volume is Always Better
-
Reality: While increasing the volume can make the audio louder, it does not necessarily improve the audio quality.
-
Explanation: High volume levels can distort the audio and cause hearing damage. It is important to listen to audio at a comfortable and safe volume level.
-
Tip: Adjust the volume to a level that allows you to hear all the audio elements clearly without straining your ears. Use headphones to isolate the audio and reduce the need for high volume levels.
9.4. Myth: All Headphones are the Same
-
Reality: Not all headphones are created equal. Different headphones have different frequency responses, sound signatures, and comfort levels.
-
Explanation: Some headphones are designed for gaming, while others are designed for music or general use. It is important to choose headphones that are appropriate for your intended use and that fit your hearing preferences.
-
Tip: Research different types of headphones and read reviews before making a purchase. Consider factors such as comfort, sound quality, and features.
9.5. Myth: Audio Settings are Set-and-Forget
-
Reality: Audio settings are not set-and-forget. They may need to be adjusted depending on the game you are playing, the audio equipment you are using, and your personal preferences.
-
Explanation: Different games have different audio mixes and may require different audio settings to achieve the optimal sound. Additionally, changing your audio equipment or your hearing preferences may necessitate adjusting your audio settings.
-
Tip: Be prepared to adjust your audio settings as needed to ensure that you are getting the best possible audio experience. Save custom audio profiles for different games and audio equipment.
By debunking these common misconceptions, you can gain a better understanding of PS5 audio settings and make informed decisions about your audio configuration. At conduct.edu.vn, we are committed to providing accurate information and resources to help you make the most of your gaming console.
10. Seeking Further Assistance and Resources
If you are still having trouble with your PS5 audio settings or have questions that are not answered in this guide, there are several resources available to provide further assistance. This section will explore these resources, helping you find the support you need to resolve your audio-related issues.
10.1. PlayStation Support Website
-
Visit the Website: Go to the official PlayStation Support website.
-
Search for Articles: Use the search bar to find articles and FAQs related to your audio issue.
-
Browse Categories: Browse the categories to find information about audio settings, troubleshooting, and accessibility.
-
Contact Support: Contact PlayStation support directly via chat, email, or phone for personalized assistance.
10.2. Online Forums and Communities
-
Join PlayStation Forums: Join the official PlayStation forums to ask questions and share your experiences with other users.
-
Participate in Reddit Communities: Participate in Reddit communities such as r/PlayStation and r/PS5 to find solutions to common audio issues.
-
Explore Gaming Forums: Explore gaming forums such as NeoGAF and ResetEra to find discussions about PS5 audio settings and troubleshooting.
10.3. YouTube Tutorials and Guides
-
Search for Tutorials: Search for YouTube tutorials and guides related to PS5 audio settings and troubleshooting.
-
Watch Video Walkthroughs: Watch video walkthroughs to see how to configure audio settings and resolve common issues.
-
Subscribe to Channels: Subscribe to YouTube channels that provide helpful tips and information about PlayStation consoles.
10.4. Professional Audio Calibration Services
-
Find Local Services: Find local audio calibration services that can help you optimize your audio settings for your specific setup.
-
Consult with Experts: Consult with professional audio experts to get personalized advice and recommendations.
-
Consider Online Services: Consider using online audio calibration services that can analyze your audio and provide customized settings.
10.5. Accessibility Organizations and Resources
-
Contact Accessibility Organizations: Contact accessibility organizations such as the American Foundation for the Blind and the National Federation of the Blind for assistance with accessibility-related issues.
-
Explore Online Resources: Explore online resources such as the Web Accessibility Initiative (WAI) and the Accessib