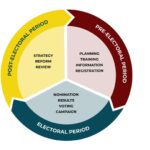Turning off the voice guide on your Xfinity Flex can greatly improve your viewing experience, especially if you find the audio descriptions distracting or unnecessary. CONDUCT.EDU.VN provides comprehensive guidance on navigating your Xfinity Flex settings to customize your entertainment setup. Learn how to disable this feature and other accessibility options for a more personalized user experience, while discovering related settings for enhanced device control.
1. Understanding the Xfinity Flex Voice Guide
The Xfinity Flex Voice Guide, also known as audio description, is an accessibility feature designed to provide a spoken narration of what’s happening on screen. This is particularly helpful for users who are blind or visually impaired, allowing them to follow the plot, action, and visual elements of a program without needing to see the screen. However, for users who don’t need this feature, it can be an unwanted distraction. Understanding its purpose helps in properly disabling it to suit your viewing preferences.
1.1. What is Audio Description?
Audio description involves a narrator describing key visual elements of a TV show, movie, or other video content during pauses in dialogue. This includes information about actions, characters, scene changes, on-screen text, and other visual details that are essential to understanding the content. According to the American Council of the Blind (ACB), audio description enhances the viewing experience for individuals with visual impairments, providing access to a wide range of media. It’s an important feature for accessibility, but it’s equally important to know how to disable it if it’s not needed.
1.2. Why Turn Off the Voice Guide?
There are several reasons why you might want to turn off the voice guide on your Xfinity Flex:
- Distraction: If you don’t need audio descriptions, the extra narration can be distracting.
- Personal Preference: Some viewers simply prefer to watch content without additional narration.
- Accidental Activation: Sometimes, the voice guide can be accidentally turned on, leading to an unexpected and unwanted audio experience.
- Simplifying the Experience: For users who want a straightforward, uncluttered viewing experience, disabling unnecessary features like the voice guide can be beneficial.
2. Methods to Turn Off Voice Guide on Xfinity Flex
There are several methods to turn off the voice guide on your Xfinity Flex. These include using the Xfinity remote, accessing the settings menu, or using voice commands. Each method provides a straightforward way to disable the audio description feature.
2.1. Using the Xfinity Remote
The Xfinity remote is the primary tool for controlling your Xfinity Flex, and it offers several ways to turn off the voice guide. This includes using the voice command feature, accessing the accessibility settings, or using direct button combinations.
2.1.1. Voice Command Method
One of the easiest ways to turn off the voice guide is by using voice commands. This method requires you to have an Xfinity Voice Remote.
Steps:
- Press the Microphone Button: Press and hold the microphone button on your Xfinity Voice Remote.
- Speak the Command: While holding the button, say “Voice Guidance Off.”
- Confirmation: The Xfinity Flex box should respond by turning off the voice guide. You may see an on-screen confirmation.
2.1.2. Accessibility Settings Method
You can also turn off the voice guide through the accessibility settings menu.
Steps:
- Press the Xfinity Button: Press the Xfinity button on your remote to bring up the main menu.
- Navigate to Settings: Use the arrow buttons to navigate to the “Settings” option and press “OK.”
- Select Accessibility Settings: In the Settings menu, find and select “Accessibility Settings.”
- Find Audio Description: Look for “Audio Description” or “Voice Guidance” in the accessibility menu.
- Toggle Off: If the audio description is turned on, select it and toggle it to the “Off” position.
- Confirm: Exit the settings menu, and the voice guide should now be disabled.
2.1.3. Quick Button Combination Method
Some Xfinity remotes support a quick button combination to toggle the voice guide on or off.
Steps:
- Press the A Button: Press the “A” button on your Xfinity remote. This button is often used for accessing quick settings.
- Navigate to Audio Description: Look for the “Audio Description” option in the quick settings menu.
- Toggle Off: If it’s on, select it and press “OK” to turn it off.
2.2. Using the Xfinity Flex Settings Menu
The Xfinity Flex settings menu provides a comprehensive way to manage all the features and options on your device, including accessibility settings like the voice guide.
Steps:
- Access the Main Menu: Press the Xfinity button on your remote to open the main menu.
- Navigate to Settings: Use the arrow keys to go to “Settings” and press “OK.”
- Select Device Settings: In the Settings menu, choose “Device Settings.”
- Go to Accessibility: Find and select “Accessibility.”
- Disable Audio Description: Locate the “Audio Description” or “Voice Guidance” option and toggle it off.
- Save Changes: Exit the menu, and the changes will be saved automatically.
2.3. Via the Xfinity X1 Platform
If you are using the Xfinity X1 platform, the steps to turn off the voice guide are slightly different, but still straightforward.
Steps:
- Press the Xfinity Button: Press the Xfinity button on your remote.
- Select Settings: Use the arrow keys to navigate to “Settings” and press “OK.”
- Choose Accessibility Settings: Select “Accessibility Settings.”
- Turn Off Audio Description: Find “Audio Description” and toggle it to “Off.”
- Confirm Changes: Exit the menu, and the voice guide will be disabled.
3. Common Issues and Troubleshooting
Sometimes, you may encounter issues when trying to turn off the voice guide. Here are some common problems and how to troubleshoot them.
3.1. Voice Command Not Working
If the voice command is not working, there could be several reasons:
- Remote Not Paired: Ensure that your Xfinity Voice Remote is properly paired with your Xfinity Flex box. If it’s not paired, follow the on-screen instructions or the steps in Section 4 to pair it.
- Microphone Issues: Check if the microphone on your remote is working correctly. You can test it by trying other voice commands or checking the remote’s settings.
- Incorrect Command: Make sure you are saying the correct command, which is “Voice Guidance Off.”
- Background Noise: Excessive background noise can interfere with the voice command recognition. Try speaking the command in a quiet environment.
3.2. Audio Description Keeps Turning Back On
If the audio description keeps turning back on, it could be due to the following reasons:
- Default Settings: Some programs or channels may have audio description enabled by default. Check the settings for individual programs or channels to disable it.
- System Updates: Sometimes, system updates can reset your accessibility settings. Make sure to check the settings after each update.
- Accidental Activation: You may be accidentally activating the voice guide through a button combination or voice command. Be mindful of your remote usage.
3.3. Remote Not Responding
If your Xfinity remote is not responding, try these troubleshooting steps:
- Check Batteries: Ensure that the batteries in your remote are fresh and properly installed.
- Reprogram Remote: Reprogram your remote to your Xfinity Flex box. Follow the steps in Section 4 to reprogram the remote.
- Reset Remote: Reset your remote to its factory settings. Press the Setup button until the LED at the top of the remote changes from red to green. Press 9-8-1. The LED will blink green twice to indicate that the remote was reset.
- Obstructions: Make sure there are no obstructions between the remote and the Xfinity Flex box.
3.4. Navigating Settings Menu is Difficult
If you find it difficult to navigate the settings menu, try these tips:
- Use Voice Commands: Use voice commands to directly access the accessibility settings.
- Refer to Manual: Consult the Xfinity Flex user manual for detailed instructions on navigating the settings menu.
- Contact Support: Contact Xfinity support for assistance with navigating the settings menu.
4. Reprogramming Your Xfinity Remote
Reprogramming your Xfinity remote can resolve many issues, including problems with voice commands and accessibility settings.
Steps:
- Reset the Remote: Press the Setup button until the LED at the top of the remote changes from red to green. Press 9-8-1. The LED will blink green twice to indicate that the remote was reset.
- Re-pair Remote to Xfinity Box: Aim the Voice Remote at your X1 TV Box or Flex TV Box, press the Microphone (Voice) button and say, “Program remote.” Follow the on-screen instructions. ONLY CONNECT THE REMOTE TO THE BOX. IF IT ASKS ABOUT TV PAIRING, say NOT NOW.
- Make sure remote now works for your box.
- Pair TV directly: Do not use the guide. Press the Setup button on the remote until the LED at the top of the remote changes from red to green. Enter your TV code. The LED will blink green twice to indicate that the remote was set. Note that nothing shows up on the screen while doing this…it is manually programming. Make sure remote works for controlling TV (vol, power on/off).
- Pair AV directly: Do not use the guide. Press the Setup button on the remote until the LED at the top of the remote changes from red to green. Enter your AV code. The LED will blink green twice to indicate that the remote was set. Note that nothing shows up on the screen while doing this…it is manually programming. Make sure remote works for controlling AV (vol, power on/off).
- Test the All Power Button: Now try using the All Power button and see if it works.
5. Additional Accessibility Features on Xfinity Flex
Xfinity Flex offers a range of accessibility features beyond the voice guide to enhance the viewing experience for all users.
5.1. Closed Captioning
Closed captioning provides text versions of the audio in a TV show, movie, or other video content. This is particularly useful for individuals who are deaf or hard of hearing.
How to Enable Closed Captioning:
- Press the Xfinity Button: Press the Xfinity button on your remote.
- Go to Settings: Navigate to “Settings” and press “OK.”
- Select Accessibility Settings: Choose “Accessibility Settings.”
- Turn On Closed Captioning: Find “Closed Captioning” and toggle it to “On.”
- Customize Settings: You can also customize the appearance of the captions, such as the font size, color, and background.
5.2. Voice Control
Voice control allows you to control your Xfinity Flex box using voice commands. This can be useful for individuals with mobility impairments or those who find it difficult to use the remote.
How to Use Voice Control:
- Press the Microphone Button: Press and hold the microphone button on your Xfinity Voice Remote.
- Speak the Command: Speak your desired command, such as “Change channel to ESPN” or “Open Netflix.”
- Release the Button: Release the microphone button, and the Xfinity Flex box will execute your command.
5.3. Text to Speech
The text-to-speech feature reads on-screen text aloud, making it easier for individuals with visual impairments to navigate menus and read program guides.
How to Enable Text to Speech:
- Press the Xfinity Button: Press the Xfinity button on your remote.
- Go to Settings: Navigate to “Settings” and press “OK.”
- Select Accessibility Settings: Choose “Accessibility Settings.”
- Turn On Text to Speech: Find “Text to Speech” and toggle it to “On.”
5.4. Video Description
In addition to the voice guide, some content offers dedicated video descriptions that provide more detailed narration of visual elements.
How to Find Content with Video Description:
- Search for Content: Use the search function to find TV shows or movies.
- Look for the AD Icon: Look for the “AD” icon in the program details, which indicates that video description is available.
- Enable Video Description: In some cases, you may need to enable video description in the program’s settings.
6. Optimizing Your Xfinity Flex Experience
Beyond accessibility features, there are several ways to optimize your Xfinity Flex experience for better performance and enjoyment.
6.1. Managing Your Internet Connection
A stable and fast internet connection is crucial for streaming content on Xfinity Flex.
Tips for Optimizing Your Internet Connection:
- Check Your Speed: Use an internet speed test to ensure you are getting the speeds you are paying for.
- Restart Your Modem and Router: Regularly restart your modem and router to clear temporary issues and improve performance.
- Position Your Router: Place your router in a central location and away from obstructions that can interfere with the signal.
- Use a Wired Connection: If possible, use an Ethernet cable to connect your Xfinity Flex box to your router for a more stable connection.
- Reduce Network Congestion: Limit the number of devices using your internet connection simultaneously to reduce congestion.
6.2. Keeping Your Xfinity Flex Box Updated
Regularly updating your Xfinity Flex box ensures that you have the latest features, bug fixes, and performance improvements.
How to Update Your Xfinity Flex Box:
- Automatic Updates: Xfinity Flex typically updates automatically when the device is not in use.
- Manual Updates: You can also check for updates manually in the settings menu.
- Press the Xfinity button on your remote.
- Go to Settings > Device Settings > Software Version.
- Select “Check for Updates.”
6.3. Customizing Your Channel Lineup
Customizing your channel lineup allows you to prioritize the channels you watch most often and hide the ones you don’t.
How to Customize Your Channel Lineup:
- Go to the Channel Guide: Press the Guide button on your remote.
- Access Settings: Navigate to the settings menu within the guide.
- Favorite Channels: Mark your favorite channels to prioritize them in the guide.
- Hide Channels: Hide channels that you don’t watch to declutter the guide.
6.4. Using Parental Controls
Parental controls allow you to restrict access to certain content based on ratings or channels. This can be useful for families with children.
How to Set Up Parental Controls:
- Press the Xfinity Button: Press the Xfinity button on your remote.
- Go to Settings: Navigate to “Settings” and press “OK.”
- Select Parental Controls: Choose “Parental Controls.”
- Set a PIN: Create a PIN to protect your parental control settings.
- Customize Restrictions: Customize the restrictions based on ratings, channels, or specific programs.
7. Understanding Xfinity Flex Features
Xfinity Flex offers a range of features to enhance your streaming experience. Understanding these features can help you get the most out of your device.
7.1. Streaming Apps
Xfinity Flex allows you to access a variety of streaming apps, including Netflix, Hulu, Amazon Prime Video, and more.
How to Access Streaming Apps:
- Press the Xfinity Button: Press the Xfinity button on your remote.
- Go to Apps: Navigate to the “Apps” section.
- Select an App: Choose the app you want to use and press “OK.”
- Sign In: Sign in to your account if prompted.
7.2. Voice Search
Voice search allows you to find content quickly and easily using voice commands.
How to Use Voice Search:
- Press the Microphone Button: Press and hold the microphone button on your Xfinity Voice Remote.
- Speak Your Search Query: Speak your search query, such as “Find action movies” or “Search for The Office.”
- Release the Button: Release the microphone button, and the Xfinity Flex box will display the search results.
7.3. The Xfinity Flex Guide
The Xfinity Flex guide provides a comprehensive listing of available content, including live TV channels, streaming apps, and on-demand programs.
How to Use the Xfinity Flex Guide:
- Press the Guide Button: Press the Guide button on your remote.
- Browse Content: Use the arrow keys to browse the available content.
- Filter Content: Use the filter options to narrow down the content by genre, channel, or other criteria.
7.4. On-Demand Content
Xfinity Flex offers a vast library of on-demand content, including movies, TV shows, and documentaries.
How to Access On-Demand Content:
- Press the Xfinity Button: Press the Xfinity button on your remote.
- Go to On Demand: Navigate to the “On Demand” section.
- Browse Content: Browse the available content by category or use the search function to find specific titles.
8. Advanced Tips for Xfinity Flex Users
For advanced users, there are several tips and tricks that can further enhance your Xfinity Flex experience.
8.1. Creating Custom Profiles
Creating custom profiles allows multiple users to have personalized viewing experiences, with individual settings, watch lists, and recommendations.
How to Create Custom Profiles:
- Press the Xfinity Button: Press the Xfinity button on your remote.
- Go to Settings: Navigate to “Settings” and press “OK.”
- Select Profiles: Choose “Profiles.”
- Add a Profile: Select “Add a Profile” and follow the on-screen instructions to create a new profile.
8.2. Using the Xfinity Flex Mobile App
The Xfinity Flex mobile app allows you to control your Xfinity Flex box from your smartphone or tablet.
How to Use the Xfinity Flex Mobile App:
- Download the App: Download the Xfinity Flex mobile app from the App Store or Google Play.
- Sign In: Sign in to your Xfinity account.
- Control Your Box: Use the app to control your Xfinity Flex box, browse content, and manage settings.
8.3. Connecting External Devices
You can connect external devices, such as gaming consoles, Blu-ray players, and streaming sticks, to your Xfinity Flex box.
How to Connect External Devices:
- Connect the Device: Connect the external device to one of the HDMI ports on your Xfinity Flex box.
- Select the Input: Use the Input button on your remote to select the correct HDMI input.
- Control the Device: Use the Xfinity remote to control the external device.
8.4. Setting Up Notifications
You can set up notifications to receive alerts about new episodes, upcoming programs, and other important information.
How to Set Up Notifications:
- Press the Xfinity Button: Press the Xfinity button on your remote.
- Go to Settings: Navigate to “Settings” and press “OK.”
- Select Notifications: Choose “Notifications.”
- Customize Settings: Customize the notification settings based on your preferences.
9. Keeping Your Xfinity Flex Secure
Ensuring the security of your Xfinity Flex box and your personal information is crucial.
9.1. Changing Your Password
Regularly changing your Xfinity password helps protect your account from unauthorized access.
How to Change Your Password:
- Go to the Xfinity Website: Visit the Xfinity website and sign in to your account.
- Navigate to Security Settings: Go to the security settings.
- Change Your Password: Follow the on-screen instructions to change your password.
9.2. Enabling Two-Factor Authentication
Enabling two-factor authentication adds an extra layer of security to your account by requiring a verification code in addition to your password.
How to Enable Two-Factor Authentication:
- Go to the Xfinity Website: Visit the Xfinity website and sign in to your account.
- Navigate to Security Settings: Go to the security settings.
- Enable Two-Factor Authentication: Follow the on-screen instructions to enable two-factor authentication.
9.3. Monitoring Your Account Activity
Regularly monitoring your account activity helps you identify any suspicious or unauthorized activity.
How to Monitor Your Account Activity:
- Go to the Xfinity Website: Visit the Xfinity website and sign in to your account.
- Navigate to Account Activity: Go to the account activity section.
- Review Your Activity: Review your account activity for any suspicious transactions or changes.
9.4. Avoiding Phishing Scams
Being aware of phishing scams helps you avoid falling victim to fraudulent attempts to steal your personal information.
Tips for Avoiding Phishing Scams:
- Be Wary of Suspicious Emails: Be cautious of emails that ask for personal information or contain suspicious links.
- Verify Requests: Verify any requests for personal information by contacting Xfinity directly.
- Use Strong Passwords: Use strong, unique passwords for your Xfinity account and other online accounts.
10. Getting Help and Support
If you encounter any issues or have questions about your Xfinity Flex box, there are several resources available to help you.
10.1. Xfinity Support Website
The Xfinity support website provides a wealth of information, including troubleshooting guides, FAQs, and user manuals.
How to Access the Xfinity Support Website:
- Visit the Website: Go to the Xfinity support website.
- Search for Information: Use the search function to find information about your specific issue or question.
- Browse the Guides: Browse the available guides and FAQs for helpful tips and solutions.
10.2. Xfinity Customer Service
Xfinity customer service is available by phone, chat, or in person to assist you with any issues or questions you may have.
How to Contact Xfinity Customer Service:
- Phone: Call the Xfinity customer service phone number.
- Chat: Use the online chat feature on the Xfinity website.
- In Person: Visit an Xfinity store in your area.
10.3. Xfinity Forums
The Xfinity forums provide a community where you can ask questions, share tips, and get help from other Xfinity users.
How to Access the Xfinity Forums:
- Visit the Website: Go to the Xfinity forums website.
- Create an Account: Create an account if you don’t already have one.
- Ask Questions: Ask your questions in the appropriate forum.
- Share Tips: Share your tips and solutions with other users.
10.4. Xfinity Store
Visiting an Xfinity store allows you to get in-person support and assistance with your Xfinity Flex box.
How to Find an Xfinity Store:
- Use the Store Locator: Use the store locator on the Xfinity website to find an Xfinity store in your area.
- Visit the Store: Visit the store and speak with a customer service representative.
Turning off the voice guide on your Xfinity Flex box is a simple process that can greatly enhance your viewing experience. By following the steps outlined in this guide, you can easily disable this feature and customize your Xfinity Flex box to suit your preferences. Remember to explore the other accessibility features and optimization tips to get the most out of your device.
For more detailed information and assistance with your Xfinity Flex, visit conduct.edu.vn, where you can find comprehensive guides and support. Our mission is to provide clear, accurate, and helpful information to empower you to make the most of your technology. If you have questions or need further assistance, don’t hesitate to reach out. Contact us at 100 Ethics Plaza, Guideline City, CA 90210, United States, or via WhatsApp at +1 (707) 555-1234.
FAQ: Frequently Asked Questions About Xfinity Flex Voice Guide
Here are 10 frequently asked questions about the Xfinity Flex voice guide.
1. What is the Xfinity Flex voice guide?
The Xfinity Flex voice guide, also known as audio description, is an accessibility feature that provides a spoken narration of what’s happening on screen, including descriptions of actions, characters, scene changes, and on-screen text.
2. Why would I want to turn off the voice guide?
You might want to turn off the voice guide if you find the additional narration distracting, if you don’t need the audio descriptions, or if it was accidentally turned on.
3. How do I turn off the voice guide using the Xfinity remote?
You can turn off the voice guide using the Xfinity remote by using voice commands (say “Voice Guidance Off”), accessing the accessibility settings in the settings menu, or using a quick button combination (pressing the “A” button and toggling the audio description off).
4. What if the voice command is not working?
If the voice command is not working, make sure your remote is properly paired, the microphone is functioning, you are saying the correct command, and there is no excessive background noise.
5. Why does the audio description keep turning back on?
The audio description might keep turning back on due to default settings for certain programs or channels, system updates resetting your settings, or accidental activation through button combinations or voice commands.
6. How do I reprogram my Xfinity remote?
To reprogram your Xfinity remote, press the Setup button until the LED at the top of the remote changes from red to green. Press 9-8-1. The LED will blink green twice to indicate that the remote was reset. Then follow the on-screen instructions to re-pair the remote to your Xfinity box.
7. What other accessibility features are available on Xfinity Flex?
Other accessibility features on Xfinity Flex include closed captioning, voice control, text-to-speech, and dedicated video descriptions for certain content.
8. How can I optimize my internet connection for Xfinity Flex?
To optimize your internet connection, check your speed, restart your modem and router, position your router centrally, use a wired connection if possible, and reduce network congestion.
9. How do I update my Xfinity Flex box?
Xfinity Flex typically updates automatically. You can also check for updates manually in the settings menu by going to Settings > Device Settings > Software Version and selecting “Check for Updates.”
10. Where can I get help and support for Xfinity Flex?
You can get help and support for Xfinity Flex through the Xfinity support website, Xfinity customer service (phone, chat, or in person), the Xfinity forums, or by visiting an Xfinity store.