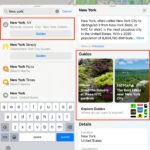As you explore ways to manage your Xfinity services, understanding How To Turn Off Voice Guide Xfinity can significantly enhance your user experience. This guide from CONDUCT.EDU.VN offers detailed instructions and troubleshooting tips to ensure you can easily disable the voice guide feature. Learn about accessibility settings and Comcast options to customize your TV experience with simple steps and comprehensive solutions, empowering you to take control of your Xfinity settings.
1. Understanding Xfinity Voice Guide
The Xfinity Voice Guide is an accessibility feature designed to assist users who are visually impaired by providing spoken descriptions of on-screen text and menu options. While this feature is beneficial for some users, others may find it unnecessary or even intrusive. Knowing how to disable it can improve the overall viewing experience.
1.1. What is the Xfinity Voice Guide?
The Xfinity Voice Guide is a text-to-speech feature that audibly narrates the on-screen menus and program information. It’s part of Comcast’s commitment to accessibility, ensuring that all users can navigate their services. The voice guide reads aloud the channel listings, program details, and settings menus, making it easier for visually impaired individuals to use the Xfinity X1 platform.
1.2. Why Turn Off the Voice Guide?
While the Voice Guide is helpful for some, many users prefer to navigate the interface visually. Common reasons for disabling the feature include:
- Personal Preference: Some users find the constant narration distracting.
- Ease of Navigation: Visually navigating the menu is often quicker for those without visual impairments.
- Troubleshooting: Turning off the Voice Guide can sometimes resolve conflicts with other settings or features.
2. Methods to Disable the Xfinity Voice Guide
There are several ways to turn off the Xfinity Voice Guide, depending on your equipment and preferences. Here are the most common methods:
2.1. Using the Xfinity Voice Remote
The Xfinity Voice Remote is a powerful tool that allows you to control your TV with voice commands. Here’s how to use it to disable the Voice Guide:
Step 1: Activate Voice Control
Press and hold the microphone button on your Xfinity Voice Remote.
Step 2: Speak the Command
While holding the button, say “Voice Guidance Off.”
Step 3: Confirmation
The Voice Guide should immediately turn off. You may see a confirmation message on your screen.
2.2. Through the Xfinity X1 Settings Menu
The Xfinity X1 settings menu provides a comprehensive way to manage your accessibility features. Here’s how to disable the Voice Guide through this menu:
Step 1: Access the Main Menu
Press the “Xfinity” button on your remote. This will open the main menu.
Step 2: Navigate to Settings
Use the arrow keys to navigate to “Settings” (usually represented by a gear icon) and press “OK.”
Step 3: Accessibility Settings
In the Settings menu, find and select “Accessibility Settings.”
Step 4: Voice Guidance Option
Look for the “Voice Guidance” or “Voice Guide” option. It might be listed under “Vision Settings.”
Step 5: Toggle the Setting
Select the “Voice Guidance” option and toggle it to “Off.” Press “OK” to save the changes.
2.3. Using the Xfinity My Account App
The Xfinity My Account app allows you to manage your account and services from your smartphone or tablet. Here’s how to disable the Voice Guide through the app:
Step 1: Open the App
Open the Xfinity My Account app on your mobile device.
Step 2: Navigate to TV Settings
Find and select the “TV” icon or menu option.
Step 3: Accessibility Settings
Look for “Accessibility Settings” within the TV menu.
Step 4: Voice Guidance Option
Find the “Voice Guidance” or “Voice Guide” option.
Step 5: Toggle the Setting
Toggle the setting to “Off” and save your changes.
2.4. Via the Xfinity Website
You can also manage your accessibility settings through the Xfinity website:
Step 1: Log in to Your Account
Go to the Xfinity website and log in to your account.
Step 2: Navigate to TV Settings
Find and select the “TV” section.
Step 3: Accessibility Settings
Look for “Accessibility Settings” or a similar option.
Step 4: Voice Guidance Option
Find the “Voice Guidance” or “Voice Guide” option.
Step 5: Toggle the Setting
Toggle the setting to “Off” and save your changes.
2.5. Using the Quick Settings Menu
Some Xfinity devices have a quick settings menu that provides fast access to common settings:
Step 1: Access Quick Settings
Press the “Info” or “Settings” button on your remote (the button may vary depending on your remote model).
Step 2: Navigate to Accessibility
Look for an “Accessibility” or “Quick Settings” option.
Step 3: Voice Guidance Option
Find the “Voice Guidance” or “Voice Guide” option.
Step 4: Toggle the Setting
Toggle the setting to “Off” and save your changes.
3. Troubleshooting Common Issues
Sometimes, turning off the Voice Guide isn’t straightforward. Here are some common issues and how to troubleshoot them:
3.1. Voice Guide Keeps Turning Back On
If the Voice Guide repeatedly turns on, there might be an issue with your settings or equipment. Here’s what to do:
- Check Remote Settings: Ensure that no buttons are stuck on your remote. A malfunctioning remote can inadvertently activate the Voice Guide.
- Restart Your X1 Box: Unplug your X1 box from the power outlet, wait 30 seconds, and then plug it back in. This can reset the system and resolve software glitches.
- System Updates: Make sure your X1 box is running the latest software. Outdated software can cause settings to revert.
- Profile Settings: If you have multiple profiles, check the accessibility settings for each profile.
- Factory Reset: As a last resort, perform a factory reset on your X1 box. Note that this will erase your personalized settings, so use it cautiously.
3.2. Difficulty Finding the Accessibility Settings
The location of the Accessibility Settings can vary depending on your X1 box model and software version. Here are some tips:
- Explore All Settings Menus: Check under “Settings,” “Preferences,” “Options,” or similar categories.
- Use the Search Function: If your X1 box has a search function, type “Accessibility” or “Voice Guidance” to quickly find the relevant settings.
- Consult the User Manual: Refer to your X1 box’s user manual for detailed instructions on accessing and modifying settings.
3.3. Voice Remote Not Responding
If your Voice Remote isn’t working, try these troubleshooting steps:
- Check Batteries: Ensure the batteries in your remote are fresh and properly installed.
- Pair the Remote: If the remote isn’t paired with your X1 box, follow the pairing instructions in your user manual.
- Restart the X1 Box: Sometimes, restarting the X1 box can resolve remote connectivity issues.
- Replace the Remote: If none of the above steps work, the remote may be defective and need to be replaced.
3.4. App or Website Not Reflecting Changes
If you disable the Voice Guide through the Xfinity My Account app or website but the changes aren’t reflected on your TV, try the following:
- Refresh Your X1 Box: Restart your X1 box to force it to sync with your account settings.
- Clear App Cache: Clear the cache and data for the Xfinity My Account app on your mobile device.
- Reinstall the App: Uninstall and reinstall the Xfinity My Account app.
- Check Your Account: Ensure that you are logged in to the correct Xfinity account.
4. Advanced Configuration Options
For users who want more control over their accessibility settings, Xfinity offers several advanced configuration options:
4.1. Adjusting Speech Rate and Volume
You can adjust the speech rate and volume of the Voice Guide to better suit your preferences. Here’s how:
Step 1: Access Accessibility Settings
Navigate to the Accessibility Settings menu as described in Section 2.2.
Step 2: Voice Guidance Options
Look for options to adjust the speech rate and volume.
Step 3: Customize Settings
Use the arrow keys to increase or decrease the speech rate and volume.
Step 4: Save Changes
Press “OK” to save your customized settings.
4.2. Keyboard Navigation
For users who prefer using a keyboard, Xfinity X1 supports keyboard navigation:
- Connect a Keyboard: Connect a USB keyboard to your X1 box.
- Navigation: Use the arrow keys to navigate the menus and options.
- Selection: Press the “Enter” key to select an option.
4.3. Closed Captioning Settings
Xfinity offers extensive closed captioning settings to customize the appearance of captions:
- Font Size and Style: Adjust the font size, style, and color of the captions.
- Background Color: Change the background color and opacity of the captions.
- Caption Location: Move the captions to different positions on the screen.
To access these settings:
Step 1: Access Accessibility Settings
Navigate to the Accessibility Settings menu.
Step 2: Closed Captioning Options
Look for the “Closed Captioning” or “Captioning” option.
Step 3: Customize Settings
Adjust the settings to your preference and save the changes.
4.4. Audio Description
In addition to the Voice Guide, Xfinity offers Audio Description, which provides spoken descriptions of visual elements in TV programs and movies. This feature is useful for users who are blind or have low vision:
- Enable Audio Description: To enable Audio Description, navigate to the Accessibility Settings menu and find the “Audio Description” option.
- Availability: Note that Audio Description is only available for programs and movies that have been specifically produced with this feature.
5. The Importance of Accessibility
Accessibility features like the Voice Guide are crucial for ensuring that all users can enjoy and navigate entertainment services. Comcast’s commitment to accessibility reflects a broader understanding of the importance of inclusivity.
5.1. Compliance with Accessibility Standards
Comcast adheres to various accessibility standards and regulations, including the Americans with Disabilities Act (ADA). These standards ensure that services and technologies are accessible to people with disabilities.
5.2. Benefits of Accessibility Features
Accessibility features offer numerous benefits:
- Inclusivity: They enable people with disabilities to participate fully in society.
- Improved User Experience: They enhance the user experience for everyone, not just those with disabilities.
- Wider Audience Reach: They allow companies to reach a broader audience by catering to diverse needs.
5.3. Comcast’s Commitment to Accessibility
Comcast has made significant investments in accessibility features and technologies. These include:
- Voice Remote: The Xfinity Voice Remote allows users to control their TV with voice commands.
- Voice Guide: The Voice Guide provides spoken descriptions of on-screen text and menu options.
- Closed Captioning: Xfinity offers extensive closed captioning settings.
- Audio Description: Audio Description provides spoken descriptions of visual elements in TV programs and movies.
- Accessible Website and App: The Xfinity website and My Account app are designed to be accessible to users with disabilities.
6. Tips for a Better Xfinity Experience
Here are some additional tips to enhance your Xfinity experience:
6.1. Customize Your Channel Lineup
You can customize your channel lineup to prioritize your favorite channels:
- Create a Favorites List: Create a list of your favorite channels for quick access.
- Hide Unwanted Channels: Hide channels that you don’t watch to declutter your guide.
- Organize Channels: Organize your channels in a way that makes sense to you.
6.2. Set Parental Controls
Xfinity offers robust parental control features to protect your children:
- Block Channels: Block specific channels based on content ratings.
- Set Viewing Limits: Set daily or weekly viewing limits for certain users.
- Require a PIN: Require a PIN to access certain channels or programs.
6.3. Use the Xfinity Stream App
The Xfinity Stream app allows you to watch live TV, on-demand content, and DVR recordings on your mobile devices:
- Watch on the Go: Watch your favorite shows and movies anywhere you have an internet connection.
- Download Content: Download content to watch offline.
- Manage DVR Recordings: Schedule and manage your DVR recordings from your mobile device.
6.4. Take Advantage of On-Demand Content
Xfinity offers a vast library of on-demand content, including TV shows, movies, and sports events:
- Browse the Library: Explore the on-demand library to find something new to watch.
- Search for Content: Use the search function to quickly find specific titles.
- Rent or Purchase Content: Rent or purchase movies and TV shows to add to your collection.
6.5. Regularly Update Your Equipment
Ensure that your X1 box and remote are running the latest software and firmware:
- Automatic Updates: Enable automatic updates to ensure that your equipment is always up to date.
- Check for Updates: Manually check for updates if you suspect that your equipment is outdated.
- Benefits of Updates: Updates often include bug fixes, performance improvements, and new features.
7. Additional Resources and Support
If you need further assistance with your Xfinity services, here are some resources:
7.1. Xfinity Help Center
The Xfinity Help Center is a comprehensive online resource that provides answers to common questions, troubleshooting tips, and how-to guides.
7.2. Xfinity Forums
The Xfinity Forums are a community-based support platform where you can ask questions, share tips, and connect with other Xfinity users.
7.3. Xfinity Customer Support
You can contact Xfinity customer support by phone, chat, or social media. Customer support representatives can help you with a wide range of issues, including troubleshooting, billing inquiries, and service requests.
7.4. Xfinity Store
Visit your local Xfinity store for in-person support and assistance. Store representatives can help you with equipment upgrades, account management, and service inquiries.
7.5. CONDUCT.EDU.VN
For more information on accessibility standards, ethical technology use, and responsible digital practices, visit CONDUCT.EDU.VN. We offer resources and guidance to help you navigate the digital world safely and ethically. Our address is 100 Ethics Plaza, Guideline City, CA 90210, United States. You can also reach us on Whatsapp at +1 (707) 555-1234.
8. Ethical Considerations in Technology Use
As technology becomes increasingly integrated into our daily lives, it’s important to consider the ethical implications of its use. Here are some key ethical considerations:
8.1. Privacy
Protecting personal privacy is a fundamental ethical principle. Companies and individuals should respect users’ privacy rights and handle personal data responsibly.
- Data Collection: Be transparent about what data you collect and how you use it.
- Data Security: Implement strong security measures to protect data from unauthorized access.
- User Consent: Obtain informed consent before collecting or using personal data.
8.2. Security
Ensuring the security of systems and data is crucial for protecting users from harm.
- Vulnerability Management: Regularly assess and address security vulnerabilities.
- Incident Response: Have a plan in place to respond to security incidents.
- Security Awareness Training: Provide security awareness training to employees and users.
8.3. Accessibility
Making technology accessible to everyone, including people with disabilities, is an ethical imperative.
- Compliance with Standards: Adhere to accessibility standards such as WCAG.
- Inclusive Design: Design products and services with accessibility in mind from the outset.
- Assistive Technologies: Support the use of assistive technologies.
8.4. Bias
Algorithms and artificial intelligence can perpetuate and amplify biases if they are not carefully designed and monitored.
- Data Diversity: Use diverse and representative data to train algorithms.
- Bias Detection: Implement mechanisms to detect and mitigate bias in algorithms.
- Transparency: Be transparent about how algorithms work and how they make decisions.
8.5. Environmental Impact
The production and use of technology have significant environmental impacts.
- Energy Efficiency: Design energy-efficient products and services.
- E-Waste Management: Properly manage electronic waste to minimize environmental harm.
- Sustainable Practices: Adopt sustainable practices throughout the technology lifecycle.
9. Future Trends in Accessibility
Accessibility technology is constantly evolving. Here are some future trends to watch:
9.1. Artificial Intelligence (AI)
AI has the potential to revolutionize accessibility by providing personalized and adaptive solutions:
- AI-Powered Voice Assistants: AI-powered voice assistants can help users control their devices and access information more easily.
- Automated Captioning and Translation: AI can automate the process of creating captions and translations for videos and other content.
- Personalized Recommendations: AI can provide personalized recommendations for accessibility settings and assistive technologies.
9.2. Virtual and Augmented Reality (VR/AR)
VR and AR technologies can create immersive and interactive experiences for users with disabilities:
- Virtual Reality Training: VR can be used to provide realistic training simulations for people with disabilities.
- Augmented Reality Assistance: AR can provide real-time assistance and information to users in their environment.
- Accessible VR/AR Interfaces: Designing VR/AR interfaces that are accessible to users with disabilities is crucial.
9.3. Internet of Things (IoT)
The IoT can connect devices and systems to create more accessible and user-friendly environments:
- Smart Home Automation: Smart home devices can be controlled with voice commands or other assistive technologies.
- Wearable Sensors: Wearable sensors can monitor users’ health and provide alerts in case of emergencies.
- Accessible Transportation: IoT technologies can make transportation systems more accessible to people with disabilities.
9.4. Brain-Computer Interfaces (BCI)
BCIs can allow users to control devices and systems with their thoughts:
- Assistive Communication: BCIs can provide a means of communication for people with severe motor impairments.
- Prosthetic Control: BCIs can be used to control prosthetic limbs.
- Environmental Control: BCIs can allow users to control their environment, such as lights and temperature.
10. Best Practices for Digital Etiquette
In addition to accessibility, digital etiquette is essential for creating a positive online environment. Here are some best practices:
10.1. Respect Others
Treat others with respect and kindness online, just as you would in person.
- Avoid Personal Attacks: Refrain from making personal attacks or insults.
- Be Empathetic: Try to understand others’ perspectives and be empathetic to their feelings.
- Use Inclusive Language: Use language that is inclusive and respectful of all people.
10.2. Be Mindful of Your Tone
It can be difficult to convey tone and emotion in written communication. Be mindful of how your words might be interpreted.
- Use Clear and Concise Language: Use clear and concise language to avoid misunderstandings.
- Avoid Sarcasm: Sarcasm can easily be misinterpreted in written communication.
- Use Emojis Sparingly: Use emojis to add emotion to your messages, but don’t overuse them.
10.3. Protect Your Privacy
Be careful about what personal information you share online.
- Adjust Privacy Settings: Adjust your privacy settings on social media and other online platforms.
- Be Wary of Scams: Be wary of phishing scams and other attempts to steal your personal information.
- Use Strong Passwords: Use strong, unique passwords for all of your online accounts.
10.4. Respect Copyright
Respect the copyright of others when sharing content online.
- Give Credit: Give credit to the original author or creator when sharing their work.
- Obtain Permission: Obtain permission before using copyrighted material.
- Use Creative Commons Licenses: Use Creative Commons licenses to share your own work while retaining certain rights.
10.5. Be Responsible with Social Media
Use social media responsibly and ethically.
- Verify Information: Verify information before sharing it on social media.
- Avoid Spreading Misinformation: Avoid spreading misinformation or fake news.
- Be Mindful of Your Impact: Be mindful of the impact your posts and comments can have on others.
By following these guidelines, you can create a more inclusive, respectful, and ethical online environment. Remember, technology is a tool, and it’s up to us to use it responsibly. For further guidance and resources, visit CONDUCT.EDU.VN at 100 Ethics Plaza, Guideline City, CA 90210, United States, or contact us on Whatsapp at +1 (707) 555-1234.
Turning off the Xfinity Voice Guide can significantly improve your TV viewing experience. By following the steps outlined in this guide, you can easily disable the feature and customize your accessibility settings to suit your preferences. If you encounter any issues, remember to consult the troubleshooting tips and additional resources provided. Enjoy your enhanced Xfinity experience!
Navigating the digital world requires a blend of technical know-how and ethical awareness. From understanding how to turn off voice guide Xfinity to embracing digital etiquette, conduct.edu.vn is your resource for responsible technology use and creating a positive online experience. Enhance your media experience and ensure you navigate technology ethically with clear guidelines and ethical considerations.