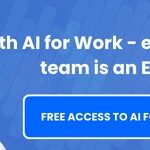Turning on alignment guides in InDesign is crucial for achieving precise and professional layouts. CONDUCT.EDU.VN offers detailed guidance on utilizing these features, ensuring your designs are well-aligned and visually appealing. Discover how alignment guides enhance your workflow and improve your document design. Explore more about layout precision and design efficiency with our resources.
1. Understanding Alignment Guides in InDesign
Alignment guides are non-printing lines that help you align objects precisely in Adobe InDesign. They serve as visual aids, ensuring that elements in your design, such as text boxes, images, and shapes, are perfectly aligned with each other, creating a clean and professional look. Mastering these guides is essential for both novice and experienced designers.
1.1 What are Alignment Guides?
Alignment guides are temporary lines that appear when you move or create objects. They automatically snap objects into alignment with other objects, page margins, or ruler guides. These guides are essential for maintaining consistency and accuracy in your designs, which is why CONDUCT.EDU.VN emphasizes their importance in design workflows.
1.2 Why Use Alignment Guides?
Using alignment guides ensures consistency and precision in your designs. They help you create layouts that are visually balanced and easy to read. Whether you’re designing a brochure, a magazine layout, or a simple flyer, alignment guides can significantly improve the quality of your work. According to Adobe’s official documentation, using guides and grids is a fundamental aspect of professional layout design.
1.3 Types of Alignment Guides
InDesign offers several types of alignment guides, each serving a specific purpose:
- Object Alignment Guides: These appear when you move an object close to another object, helping you align their edges or centers.
- Page Alignment Guides: These help you align objects to the page margins or center.
- Ruler Guides: These are guides that you manually create by dragging from the rulers (horizontal and vertical) to specific positions on the page.
- Smart Guides: These provide contextual alignment suggestions based on the surrounding elements.
2. Step-by-Step Guide to Turning On Alignment Guides
Turning on alignment guides in InDesign is a straightforward process. Here’s a detailed guide to help you enable and customize these essential features:
2.1 Enabling Smart Guides
Smart Guides are a key type of alignment guide that provides visual cues as you move objects around your InDesign document. Here’s how to enable them:
- Open Adobe InDesign: Launch the InDesign application on your computer.
- Create or Open a Document: Start a new document or open an existing one.
- Navigate to the View Menu: Click on the “View” menu in the top menu bar.
- Select Grids & Guides: Hover over “Grids & Guides” in the dropdown menu.
- Turn On Smart Guides: Click on “Smart Guides” to enable them. A checkmark next to “Smart Guides” indicates that they are turned on.
2.2 Customizing Smart Guide Settings
InDesign allows you to customize the appearance and behavior of Smart Guides to suit your workflow. Here’s how to adjust the settings:
-
Open Preferences: Go to “Edit” > “Preferences” (Windows) or “InDesign” > “Preferences” (Mac).
-
Select Guides & Pasteboard: In the Preferences dialog box, click on “Guides & Pasteboard.”
-
Customize Smart Guides: Under the “Smart Guides” section, you can adjust the following settings:
- Color: Choose a color for the Smart Guides to make them easily visible against your design.
- Snap To: Determine the distance within which objects will snap to the Smart Guides.
- Object Highlighting: Enable or disable highlighting of objects as you move them.
- Construction Guides: Show guides that help you create shapes and paths.
- Object Dimensions: Display the dimensions of objects as you resize or move them.
-
Apply Changes: Click “OK” to save your settings.
2.3 Using Ruler Guides
Ruler guides are manually created guides that you can place anywhere on your document. Here’s how to use them effectively:
- Show Rulers: Go to “View” > “Show Rulers” (or press Ctrl+R / Cmd+R).
- Create Guides: Click and drag from the horizontal ruler to create horizontal guides, or from the vertical ruler to create vertical guides.
- Position Guides: Drag the guides to the desired positions on your page. You can also double-click on a ruler to create a guide at a specific coordinate.
- Lock Guides: To prevent accidental movement, go to “View” > “Grids & Guides” > “Lock Guides.”
2.4 Adjusting Guide Preferences
Further customization of guides can be done through the Preferences menu. This allows you to control their appearance and behavior:
- Open Preferences: Go to “Edit” > “Preferences” > “Grids & Guides.”
- Grid Options: Adjust the color and style of the document grid.
- Guide Options: Customize the color and style of ruler guides.
- Snap to Guides: Ensure that “Snap to Guides” is enabled under “View” > “Grids & Guides” to make objects snap to the guides.
3. Practical Applications of Alignment Guides
Alignment guides are versatile tools that can be used in various design scenarios. Here are some practical applications to help you make the most of them:
3.1 Aligning Text Boxes
Consistent alignment of text boxes is essential for creating readable and professional documents. Use alignment guides to ensure that text boxes are aligned at the top, bottom, or sides.
- Create Text Boxes: Create the text boxes you want to align.
- Enable Smart Guides: Ensure Smart Guides are turned on (“View” > “Grids & Guides” > “Smart Guides”).
- Move Text Boxes: Drag the text boxes close to each other. Smart Guides will appear, helping you align them perfectly.
- Verify Alignment: Check the alignment by zooming in and ensuring the edges match the guides.
3.2 Aligning Images
Properly aligned images enhance the visual appeal of your designs. Use alignment guides to align images with each other or with other elements on the page.
- Insert Images: Place the images you want to align into your document.
- Use Smart Guides: Drag the images close to each other. Smart Guides will help you align their edges or centers.
- Align to Margins: Use page alignment guides to align images to the page margins for a clean layout.
3.3 Creating Consistent Layouts
Consistency is key in professional design. Use alignment guides to create layouts with consistent spacing and alignment throughout your document.
- Set Up Ruler Guides: Create horizontal and vertical ruler guides to define the structure of your layout.
- Align Elements: Align text boxes, images, and other elements to the ruler guides.
- Maintain Consistency: Ensure that all similar elements are aligned to the same guides throughout your document.
3.4 Designing Tables
Tables require precise alignment to ensure readability and clarity. Use alignment guides to align table cells and content.
- Create Table: Create a table in your InDesign document (“Table” > “Create Table”).
- Use Guides: Use ruler guides to align the table within your layout.
- Align Cells: Adjust the cell sizes and positions using Smart Guides to ensure consistent alignment.
4. Advanced Techniques for Using Alignment Guides
To further enhance your design workflow, explore these advanced techniques for using alignment guides in InDesign:
4.1 Using Grids for Complex Layouts
Grids provide a structured framework for your designs, ensuring that all elements are aligned and proportional.
- Set Up Grid: Go to “Edit” > “Preferences” > “Grids” to set up the document grid.
- Show Grid: Go to “View” > “Grids & Guides” > “Show Document Grid.”
- Snap to Grid: Enable “Snap to Grid” under “View” > “Grids & Guides.”
- Align Elements: Align your design elements to the grid for a consistent and structured layout.
4.2 Creating Baseline Grids for Text
Baseline grids ensure that the baselines of text in different columns or frames align perfectly, creating a professional and readable document.
- Set Up Baseline Grid: Go to “Edit” > “Preferences” > “Grids” and set the “Increment Every” value to match your leading (line spacing).
- Show Baseline Grid: Go to “View” > “Grids & Guides” > “Show Baseline Grid.”
- Align Text: Select your text frames and, in the “Paragraph” panel, click the “Align to Baseline Grid” button.
4.3 Using the Align Panel
The Align panel provides additional options for aligning and distributing objects.
- Open Align Panel: Go to “Window” > “Object & Layout” > “Align.”
- Select Objects: Select the objects you want to align.
- Choose Alignment Options: Use the Align panel to align objects to each other, to the page, or to the selection.
- Distribute Objects: Use the Distribute options to evenly space objects horizontally or vertically.
4.4 Utilizing Step and Repeat
The Step and Repeat feature allows you to duplicate and align objects with precise spacing, saving time and ensuring consistency.
- Select Object: Select the object you want to duplicate.
- Open Step and Repeat: Go to “Edit” > “Step and Repeat.”
- Set Parameters: Enter the number of copies, horizontal offset, and vertical offset.
- Apply Changes: Click “OK” to create the duplicates with precise alignment.
5. Troubleshooting Common Issues with Alignment Guides
Even with a good understanding of alignment guides, you may encounter some common issues. Here are some troubleshooting tips:
5.1 Smart Guides Not Appearing
If Smart Guides are not appearing, ensure they are enabled in the “View” menu (“View” > “Grids & Guides” > “Smart Guides”). Also, check your Preferences (“Edit” > “Preferences” > “Guides & Pasteboard”) to make sure the settings are configured correctly.
5.2 Objects Not Snapping to Guides
If objects are not snapping to guides, ensure that “Snap to Guides” is enabled in the “View” menu (“View” > “Grids & Guides” > “Snap to Guides”). Also, check the “Snap To” distance in your Preferences (“Edit” > “Preferences” > “Guides & Pasteboard”).
5.3 Guides are Difficult to See
If guides are difficult to see, change their color in the Preferences (“Edit” > “Preferences” > “Grids & Guides”). Choose a color that contrasts well with your design.
5.4 Accidental Movement of Guides
To prevent accidental movement of guides, lock them by going to “View” > “Grids & Guides” > “Lock Guides.”
6. Best Practices for Using Alignment Guides
To maximize the effectiveness of alignment guides, follow these best practices:
6.1 Plan Your Layout
Before you start designing, plan your layout by setting up ruler guides and grids. This will provide a solid framework for your design.
6.2 Use a Consistent Grid System
Establish a consistent grid system and stick to it throughout your document. This will ensure that all elements are aligned and proportional.
6.3 Pay Attention to Detail
Zoom in and carefully check the alignment of your elements. Small misalignments can detract from the overall quality of your design.
6.4 Use Smart Guides Strategically
Use Smart Guides to quickly align objects, but don’t rely on them exclusively. Use ruler guides and grids for more complex layouts.
6.5 Regularly Review and Adjust
Regularly review your layout and adjust the alignment of elements as needed. This will help you maintain a consistent and professional look.
7. The Importance of Precision in Design
Precision in design is crucial for creating visually appealing and professional documents. Alignment guides are essential tools for achieving this precision. By ensuring that elements are properly aligned, you can create layouts that are easy to read, visually balanced, and aesthetically pleasing. According to research from the Nielsen Norman Group, precise alignment significantly improves user experience and readability.
7.1 Enhancing Visual Appeal
Proper alignment enhances the visual appeal of your designs by creating a sense of order and harmony. When elements are aligned, the layout looks clean and organized, which makes it more attractive to the eye.
7.2 Improving Readability
Alignment also improves readability by making it easier for users to scan and understand the content. When text boxes, images, and other elements are aligned, the layout is more structured, which helps users navigate the information more efficiently.
7.3 Creating a Professional Look
Precision in design is a hallmark of professionalism. By using alignment guides to ensure that your layouts are accurate and consistent, you can create documents that reflect a high level of skill and attention to detail.
8. Common Design Mistakes to Avoid
Avoiding common design mistakes is essential for creating effective and professional layouts. Here are some mistakes to avoid when using alignment guides:
8.1 Inconsistent Alignment
Inconsistent alignment is one of the most common design mistakes. Make sure that all similar elements are aligned in the same way throughout your document.
8.2 Over-Reliance on Center Alignment
While center alignment can be useful in some cases, over-reliance on it can create a disorganized and unbalanced layout. Use left, right, or justified alignment for most of your text.
8.3 Ignoring the Baseline Grid
Ignoring the baseline grid can result in text that is not aligned properly, especially in multi-column layouts. Always align your text to the baseline grid to ensure a professional look.
8.4 Cluttered Layouts
A cluttered layout can be overwhelming and difficult to read. Use alignment guides to create a clean and organized layout with plenty of white space.
8.5 Neglecting Visual Hierarchy
Visual hierarchy is the arrangement of elements in a way that guides the reader’s eye through the content. Use alignment, size, and color to create a clear visual hierarchy.
9. Resources for Further Learning
To deepen your understanding of alignment guides and other InDesign features, explore these resources:
9.1 Adobe InDesign Documentation
Adobe provides comprehensive documentation for InDesign, including detailed information on alignment guides, grids, and other layout tools. Visit the Adobe Help Center for more information.
9.2 Online Tutorials
Numerous websites and online learning platforms offer tutorials on InDesign. Websites like LinkedIn Learning, Skillshare, and YouTube have a wide range of tutorials for all skill levels.
9.3 Books on InDesign
Several books provide in-depth coverage of InDesign’s features and techniques. Some popular titles include “Adobe InDesign Classroom in a Book” and “Real World Adobe InDesign.”
9.4 Design Blogs and Forums
Stay up-to-date with the latest design trends and techniques by following design blogs and participating in online forums. Websites like Smashing Magazine and CreativePro offer valuable insights and tips.
10. Frequently Asked Questions (FAQ) About Alignment Guides in InDesign
Here are some frequently asked questions about using alignment guides in InDesign:
10.1 How do I turn on Smart Guides in InDesign?
To turn on Smart Guides, go to “View” > “Grids & Guides” > “Smart Guides.”
10.2 How do I customize the color of alignment guides?
To customize the color of alignment guides, go to “Edit” > “Preferences” > “Guides & Pasteboard” and adjust the color settings.
10.3 How do I create ruler guides?
To create ruler guides, click and drag from the horizontal or vertical rulers onto your page.
10.4 How do I lock alignment guides?
To lock alignment guides, go to “View” > “Grids & Guides” > “Lock Guides.”
10.5 Why are my objects not snapping to the guides?
Ensure that “Snap to Guides” is enabled in the “View” menu (“View” > “Grids & Guides” > “Snap to Guides”).
10.6 How do I use the Align panel?
To use the Align panel, go to “Window” > “Object & Layout” > “Align,” select the objects you want to align, and choose your alignment options.
10.7 What is a baseline grid?
A baseline grid is a grid that ensures the baselines of text in different columns or frames align perfectly.
10.8 How do I align text to the baseline grid?
To align text to the baseline grid, select your text frames and, in the “Paragraph” panel, click the “Align to Baseline Grid” button.
10.9 How do I create a document grid?
To create a document grid, go to “Edit” > “Preferences” > “Grids” and set up the grid spacing and subdivisions.
10.10 Where can I find more information about InDesign features?
You can find more information about InDesign features in the Adobe InDesign Documentation and online tutorials.
11. Real-World Examples of Effective Alignment
Examining real-world examples can further illustrate the impact of effective alignment in design. Here are a few scenarios where alignment guides play a crucial role:
11.1 Magazine Layouts
In magazine layouts, precise alignment is essential for creating visually appealing and readable pages. Alignment guides help designers align text columns, images, and headings consistently, ensuring a professional look. Publications like National Geographic and Time magazine utilize grid systems and alignment guides extensively to maintain a cohesive and structured layout.
11.2 Brochure Design
Brochures often contain multiple panels and sections, requiring careful alignment to ensure a clear and organized presentation. Alignment guides help designers align text boxes, images, and other graphic elements across different panels, creating a seamless and professional design. Companies like Apple and Nike use precise alignment in their brochures to convey a sense of sophistication and attention to detail.
11.3 Website Design
In website design, alignment guides are used to create visually balanced and user-friendly interfaces. Designers use grids and alignment guides to align navigation menus, content areas, and other interface elements, ensuring a consistent and intuitive user experience. Websites like Google and Microsoft rely on strict alignment principles to maintain a clean and professional appearance.
11.4 Business Cards
Even in small-format designs like business cards, alignment is crucial for conveying a professional image. Alignment guides help designers align text, logos, and other graphic elements precisely, creating a visually appealing and memorable design. Companies in the finance and legal sectors often prioritize precise alignment to project an image of trustworthiness and attention to detail.
12. The Role of Alignment in Visual Communication
Alignment is a fundamental principle of visual communication that affects how viewers perceive and interpret information. Proper alignment creates a sense of order and clarity, making it easier for viewers to understand the message being conveyed.
12.1 Creating Visual Harmony
Alignment contributes to visual harmony by creating a sense of balance and order in a design. When elements are aligned, they appear to be related and connected, creating a cohesive and unified composition.
12.2 Enhancing Information Hierarchy
Alignment helps establish a clear information hierarchy by guiding the viewer’s eye through the content in a logical and intuitive way. By aligning elements in a specific pattern, designers can create a visual roadmap that helps viewers navigate the information more effectively.
12.3 Improving Brand Perception
Consistent alignment across all marketing materials helps reinforce brand identity and create a professional image. When a brand uses consistent alignment principles, it conveys a sense of reliability and attention to detail, which can enhance customer trust and loyalty.
13. Exploring Alternative Alignment Techniques
While alignment guides are essential, there are alternative techniques that can further enhance your design workflow and precision.
13.1 Using the Gap Tool
The Gap Tool in InDesign allows you to adjust the spacing between objects dynamically, ensuring consistent gaps and alignment.
- Select the Gap Tool: Choose the Gap Tool from the Tools panel.
- Adjust Spacing: Click and drag between objects to adjust the spacing while maintaining alignment.
- Maintain Consistency: Use the Gap Tool to ensure consistent spacing throughout your layout.
13.2 Utilizing the Space Between Objects Feature
InDesign’s Space Between Objects feature automatically distributes selected objects evenly, ensuring precise alignment and spacing.
- Select Objects: Select the objects you want to distribute.
- Access Space Between Objects: Go to “Object” > “Distribute” > “Space Horizontally” or “Space Vertically.”
- Set Spacing: Enter the desired spacing value and apply the changes.
13.3 Employing the Pathfinder Panel
The Pathfinder panel provides advanced options for combining and aligning objects, allowing you to create complex shapes and layouts with precision.
- Open Pathfinder Panel: Go to “Window” > “Object & Layout” > “Pathfinder.”
- Select Objects: Select the objects you want to combine or align.
- Choose Pathfinder Options: Use the Pathfinder options to unite, subtract, intersect, or exclude overlapping areas.
14. The Future of Alignment Tools in Design Software
As design software continues to evolve, alignment tools are becoming more sophisticated and intuitive. Here are some potential future trends:
14.1 AI-Powered Alignment Suggestions
Future design software may incorporate AI-powered alignment suggestions that analyze the layout and provide real-time recommendations for optimal alignment.
14.2 Enhanced Smart Guides
Smart Guides could be enhanced with more contextual awareness, providing alignment suggestions based on design principles and user preferences.
14.3 Integration with Cloud-Based Collaboration Tools
Alignment tools could be integrated with cloud-based collaboration platforms, allowing designers to collaborate on layouts in real-time and ensure consistent alignment across different devices and locations.
14.4 Augmented Reality (AR) Design Tools
AR technology could be used to overlay alignment guides onto real-world objects, allowing designers to create layouts that seamlessly integrate with physical spaces.
15. Ethical Considerations in Design Alignment
While precise alignment is essential for creating professional designs, it’s also important to consider ethical implications. Alignment can affect how viewers perceive and interpret information, so it’s crucial to use it responsibly and avoid misleading or deceptive practices.
15.1 Avoiding Misleading Alignment
Misleading alignment can occur when elements are positioned in a way that distorts or misrepresents information. Designers should avoid aligning elements in a way that suggests a false relationship or hierarchy.
15.2 Ensuring Accessibility
Alignment should be used in a way that enhances accessibility for all users, including those with disabilities. Designers should avoid using alignment patterns that make it difficult for users to navigate or understand the content.
15.3 Respecting Cultural Norms
Alignment patterns can have different meanings in different cultures. Designers should be aware of cultural norms and preferences when designing for international audiences.
16. Industry Standards and Guidelines
Adhering to industry standards and guidelines is essential for ensuring that your designs meet professional expectations and are compatible with different platforms and devices.
16.1 Web Content Accessibility Guidelines (WCAG)
The WCAG provides guidelines for making web content more accessible to people with disabilities. These guidelines include recommendations for alignment, spacing, and visual hierarchy.
16.2 ISO Standards for Document Design
ISO standards provide guidelines for designing documents that are clear, concise, and easy to understand. These standards include recommendations for alignment, typography, and visual communication.
16.3 Corporate Branding Guidelines
Many companies have their own branding guidelines that specify how alignment should be used in marketing materials and corporate communications. Designers should adhere to these guidelines to ensure consistency and brand recognition.
17. Case Studies: Brands That Excel in Alignment
Several brands are known for their consistent use of alignment in their designs. Examining these case studies can provide valuable insights and inspiration.
17.1 Apple
Apple is renowned for its minimalist and precisely aligned designs. The company uses a strict grid system and alignment guides to create layouts that are clean, elegant, and easy to navigate.
17.2 Google
Google’s designs are characterized by their simplicity and functionality. The company uses alignment to create a consistent and user-friendly experience across its various platforms and services.
17.3 Nike
Nike’s designs are known for their dynamic and energetic aesthetic. The company uses alignment to create a sense of movement and excitement, while still maintaining a clear and organized layout.
17.4 The New York Times
The New York Times is a prime example of a publication that excels in alignment. The newspaper uses a strict grid system to align text columns, images, and other elements, creating a readable and professional design.
18. How CONDUCT.EDU.VN Can Help You Master Alignment
CONDUCT.EDU.VN offers a wealth of resources to help you master alignment in InDesign and other design software. Our website provides detailed tutorials, best practices, and real-world examples to help you create professional and visually appealing designs.
18.1 Detailed Tutorials
Our tutorials cover a wide range of alignment techniques, from basic Smart Guides to advanced grid systems. Each tutorial includes step-by-step instructions and screenshots to help you master the concepts quickly and easily.
18.2 Best Practices
We provide best practices for using alignment in different design scenarios, including magazine layouts, brochure design, and website design. Our best practices are based on industry standards and the latest design trends.
18.3 Real-World Examples
Our website features real-world examples of brands that excel in alignment, providing valuable insights and inspiration for your own designs.
18.4 Expert Advice
Our team of experienced designers and educators is available to answer your questions and provide expert advice on alignment and other design topics.
Mastering alignment guides in InDesign is a key skill for any designer aiming to create professional and visually appealing layouts. By following the steps outlined in this comprehensive guide, you can enhance your design workflow, improve the quality of your work, and create documents that effectively communicate your message. Visit CONDUCT.EDU.VN at 100 Ethics Plaza, Guideline City, CA 90210, United States, or contact us via Whatsapp at +1 (707) 555-1234 for more information and resources. Our website, CONDUCT.EDU.VN, offers further insights and guidance to help you navigate the complexities of design and ethics, ensuring you have the tools and knowledge to succeed. Don’t struggle with alignment; let us guide you to perfection.
Consider visiting conduct.edu.vn for more detailed guides and resources on design principles and best practices.