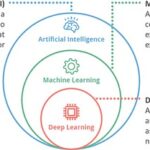Guided Access is a powerful feature on your iPad that allows you to lock the device to a single app and control which features are available for use. This can be incredibly helpful when you want to let a child use your iPad, or when you need to focus on a specific task and want to prevent accidental gestures from disrupting your workflow. This guide will walk you through the process of enabling and using Guided Access on your iPad, ensuring a focused and controlled user experience.
Setting Up Guided Access on Your iPad
Before you can start using Guided Access, you’ll need to enable it in your iPad’s settings. Here’s how:
- Navigate to Settings > Accessibility.
- Scroll down and tap on Guided Access.
- Toggle the switch to turn Guided Access on.
 Enabling Guided Access in iPad Accessibility settings
Enabling Guided Access in iPad Accessibility settings
Configuring Passcode Settings
Next, you’ll need to set up a passcode to control your Guided Access sessions:
- Tap on Passcode Settings.
- Tap on Set Guided Access Passcode.
- Enter a passcode, and then re-enter it to confirm.
- Optionally, you can also enable Face ID or Touch ID to end Guided Access sessions using biometric authentication. This provides a convenient alternative to using the passcode.
Starting a Guided Access Session
Once Guided Access is set up, you can easily start a session in any app:
- Open the app you want to use in Guided Access mode.
- Triple-click the Top button (on iPads without a Home button) or the Home button (on iPads with a Home button).
- (Optional) To disable specific areas of the screen from responding to touch, use one finger to draw a circle around those areas. You can move or resize the circles, or tap the “X” to remove them. This is useful for preventing accidental taps on certain buttons or interface elements.
- Tap Guided Access, then tap Start in the top-right corner.
Starting Guided Access with Siri
You can also use Siri to initiate a Guided Access session. Simply open the desired app and say, “Turn on Guided Access.” Keep in mind that Siri’s features might vary depending on your region.
Controlling Available Features During Guided Access
Guided Access offers a range of options to customize the user experience. You can disable hardware buttons, touch input, and even set time limits.
- To access the options, triple-click the Top or Home button (depending on your iPad model).
- Enter your Guided Access passcode (or use Face ID/Touch ID if enabled).
- Tap on Options in the bottom-left corner.
The Options menu allows you to control the following features:
Sleep/Wake Button: Disables the power button, preventing the user from turning off the iPad.
Volume Buttons: Prevents the user from adjusting the volume.
Motion: Limits the device’s response to motion. For example, the screen won’t rotate, and shaking the device will have no effect.
Keyboards: Disables the keyboard from appearing. This is useful if the user only needs to interact with pre-existing content on the screen.
Touch: Disables all touch input on the screen. This effectively turns the iPad into a display-only device.
Dictionary Lookup: Enables or disables the Look Up feature when selecting text.
Time Limit: Sets a time limit for the Guided Access session. When the time limit is reached, the session will automatically end.
Ending a Guided Access Session
To end a Guided Access session:
- Triple-click the Top or Home button.
- Enter your Guided Access passcode (or use Face ID/Touch ID).
- Tap End in the top-left corner.
Conclusion
Guided Access is a versatile tool for creating a focused and controlled user experience on your iPad. By understanding how to turn on and customize Guided Access, you can ensure that your iPad is used in a safe and productive manner, whether it’s for educational purposes, accessibility needs, or simply to minimize distractions.