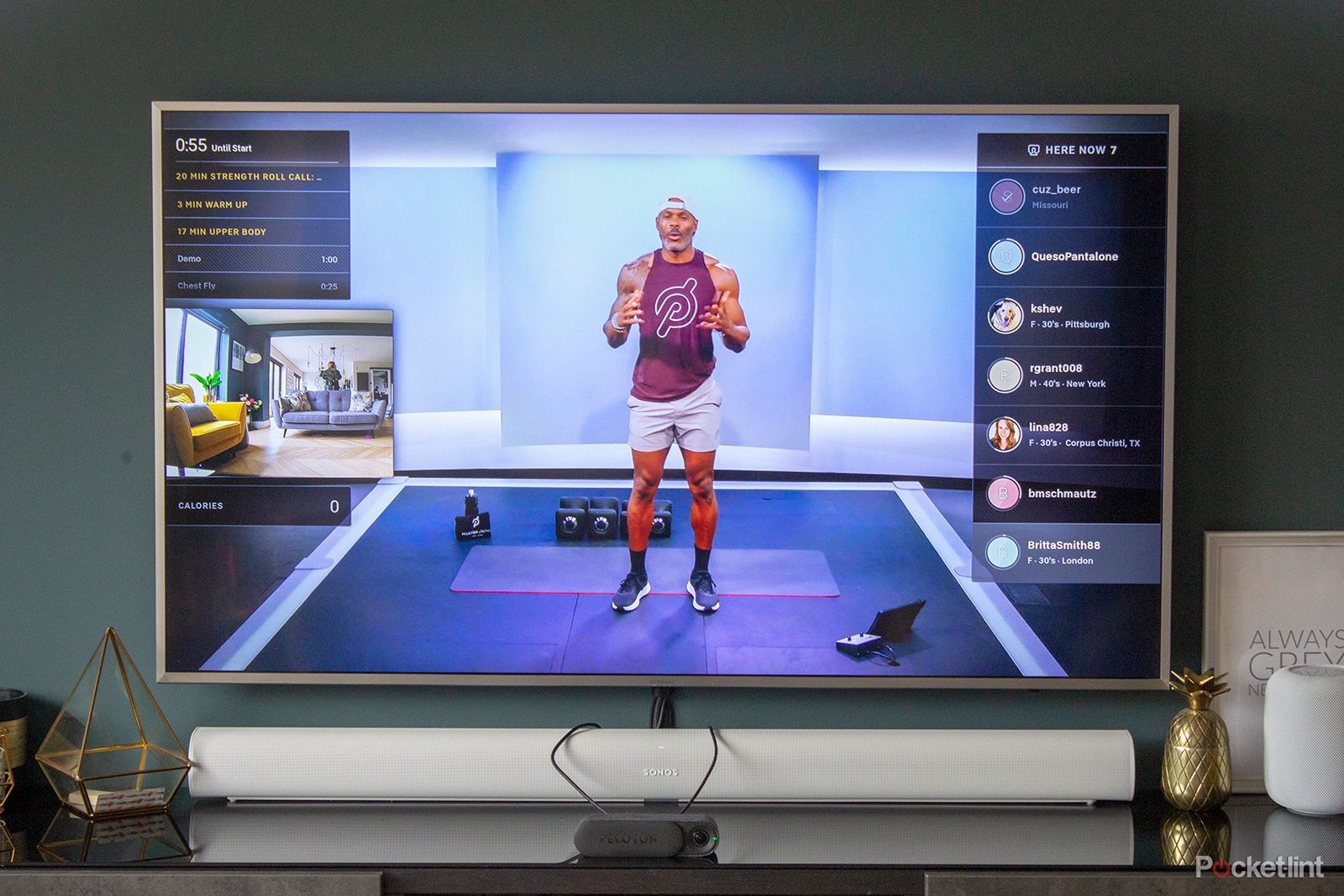The How To Turn On Peloton Guide question answered simply allows you to unlock the full potential of your interactive workout experience. At CONDUCT.EDU.VN, we provide a comprehensive guide to ensure a smooth start and delve into the myriad features of your Peloton Guide, optimizing your fitness journey with step-by-step instructions and expert tips. Discover a wealth of resources and support to help you maximize your Peloton experience and achieve your fitness goals, while considering aspects such as troubleshooting steps, power-up methods, and initial setup guidance.
1. Understanding the Peloton Guide
The Peloton Guide is a dedicated strength training device that connects to your TV via HDMI, bringing Peloton’s immersive workout content to your big screen. Unlike Peloton’s other products, the Guide is controlled via a remote, offering a unique interactive experience. This device tracks your movements, provides real-time feedback, and integrates with Peloton’s extensive library of strength training classes. Setting it up correctly and understanding its basic functions are crucial for maximizing its benefits.
The Peloton Guide distinguishes itself with its camera-based movement tracking, allowing for real-time feedback on form and technique. This feature, combined with Peloton’s vast library of strength training classes, makes it a valuable tool for both beginners and experienced fitness enthusiasts. Its design is focused on strength training, providing a targeted experience for users looking to build muscle and improve their fitness. Key features include rep tracking, body activity analysis, and integration with heart rate monitors, all contributing to a comprehensive workout experience.
1.1. Key Features of the Peloton Guide
The Peloton Guide boasts several innovative features that enhance the workout experience:
- Rep Tracking: Automatically counts your repetitions during classes, allowing you to monitor your progress.
- Movement Tracker: Gives you credit for continuing to move during a class, encouraging consistent effort.
- Body Activity: Shows which muscles you have worked in the last 30 days and the last 7 days, helping you plan your workouts effectively.
- Self Mode: Uses the Guide’s camera to show you how you look on the screen, helping you check your form alongside the instructor.
- Voice Control: Allows you to control playback, sound, and appearance with voice commands.
1.2. Initial Setup and Requirements
Before you can begin using your Peloton Guide, you need to ensure you have the following:
- A TV with an HDMI port
- A stable internet connection
- A Peloton All-Access Membership
- The Peloton Guide device and its remote
The initial setup involves connecting the Peloton Guide to your TV via HDMI, connecting to your home Wi-Fi network, and logging into your Peloton account. Ensure your TV is set to the correct HDMI input to display the Peloton Guide interface.
1.3. Addressing Common Setup Challenges
Some users may encounter issues during the initial setup, such as connectivity problems or difficulties with the remote. To troubleshoot these issues:
- Connectivity: Ensure your Wi-Fi network is stable and the Peloton Guide is within range. Restart your router if necessary.
- Remote: Make sure the remote has fresh batteries and is properly paired with the device. If issues persist, contact Peloton support.
2. Step-by-Step Guide: How to Power On Your Peloton Guide
Turning on your Peloton Guide is a straightforward process. Follow these steps to get started:
- Ensure HDMI Connection: Verify that the Peloton Guide is properly connected to your TV via the HDMI cable.
- Select the Correct HDMI Source: Use your TV remote to select the HDMI input to which the Peloton Guide is connected.
- Wake Up the Peloton Guide: Simultaneously press any two buttons on the Peloton Guide’s remote to wake it up.
Once the device is awake, the Peloton interface should appear on your TV screen.
2.1. Detailed Steps to Wake the Peloton Guide
- Check HDMI Connection: Make sure the HDMI cable is securely connected to both the Peloton Guide and your TV.
- Select HDMI Source: Use your TV remote to navigate to the input selection menu and choose the correct HDMI input.
- Press Any Two Buttons: Simultaneously press any two buttons on the Peloton Guide remote to activate the device.
2.2. Troubleshooting Power-On Issues
If your Peloton Guide does not turn on, consider the following troubleshooting steps:
- Check Power Source: Ensure the TV is powered on and the HDMI input is correctly selected.
- Remote Batteries: Replace the batteries in the Peloton Guide remote.
- HDMI Cable: Try using a different HDMI cable to rule out a faulty cable.
- Restart the Guide: Disconnect the Peloton Guide from the power source, wait 30 seconds, and then reconnect it.
2.3. What to Do If the Peloton Guide Still Won’t Turn On
If you’ve exhausted all troubleshooting steps and the Peloton Guide still won’t turn on, it may be necessary to contact Peloton support for further assistance. They can provide additional troubleshooting steps or arrange for a replacement device if necessary. You can reach Peloton support at 100 Ethics Plaza, Guideline City, CA 90210, United States, or via Whatsapp at +1 (707) 555-1234.
3. Navigating the Peloton Guide Interface
The Peloton Guide interface is similar to what you’ll find on the Peloton Bike and Tread, as well as the Peloton app, but you interact with it in a slightly different way using the remote. Understanding the interface is key to accessing the device’s features and content.
3.1. Using the Remote Control
The Peloton Guide is controlled using a remote, which allows you to navigate the interface and select classes. Familiarize yourself with the remote’s buttons and their functions:
- Directional Pad: Used for navigating the menu.
- Center Button: Used for selecting items.
- Menu Button: Accesses the main menu.
- Power Button: Puts the device to sleep.
3.2. Exploring the Main Menu
The main menu is your gateway to all the Peloton Guide’s features. You can access it by pressing the menu button on the remote. The main menu includes options for:
- Classes: Access Peloton’s library of strength training classes.
- Programs: Follow structured workout programs designed to help you achieve specific fitness goals.
- Profile: Manage your profile settings and view your workout history.
- Settings: Configure device settings, such as Wi-Fi, audio, and privacy.
3.3. Customizing Your Viewing Experience
The Peloton Guide allows you to customize your viewing experience to suit your preferences. You can adjust the screen size, resolution, and audio output to optimize your workout environment. To access these settings, navigate to the Settings menu and select Display or Audio.
4. Optimizing Your Workout with Peloton Guide Features
The Peloton Guide offers a range of features designed to enhance your workout experience, including Rep Tracker, Movement Tracker, and Self Mode. Understanding how to use these features can help you maximize your results.
4.1. Setting Up Rep Tracker
Rep Tracker is a feature that tracks the number of reps you do during a class, allowing you to see your progress over time. To set up Rep Tracker:
- Open Settings: Use the remote to open the menu bar on the left of your screen and head to settings.
- Go to Weight Rack: Use the remote to go into Weight Rack within the settings menu.
- Select Weights: Select which dumbbells you own as a pair by selecting from the list, or choose a custom weight.
- Save Settings: Remember to hit ‘Done’ in the top right corner when you’re finished.
4.2. Utilizing Movement Tracker
Movement Tracker gives you credit for continuing to move during a class. To turn it on or off:
- Open Settings: Open the menu bar on the left and head to settings using the remote.
- Go to Movement Tracker: Tap on the Movement Tracker tile.
- Toggle Tracking: Toggle ‘Track and Display Movement Tracker’ on or off depending on your preference.
You can also toggle on or off ‘Smart Framing’, which automatically zooms in and out to keep you centered.
4.3. Using Self Mode for Form Correction
Self Mode uses the Guide’s camera to show you how you look on the screen, helping you check your form alongside the instructor. There are several different views:
- Minimized
- Stacked
- Side-by-Side
- Hidden
To change the Self Mode view during a class:
- Voice Control: If you have voice control set up, say “Ok Peloton” followed by “Change Self Mode to [view]”.
- Remote: Tap on the three lines on your remote and switch between the options using your remote.
Alt Text: Adjusting weight settings during a Peloton Guide class using the remote control.
5. Advanced Tips and Tricks for Peloton Guide Users
To further enhance your Peloton Guide experience, consider these advanced tips and tricks.
5.1. Connecting a Heart Rate Monitor
Peloton’s own heart rate tracker will automatically connect to Peloton Guide once you have set it up, but if you have a third-party heart rate tracker you want to use, you can connect it to the Guide using Bluetooth:
- Open Settings: Use the Guide’s remote to access the menu bar on the left and head into settings.
- Select Heart Rate Monitor: Select Heart Rate Monitor from the list of available devices.
- Connect Device: Select your heart rate monitor from the list. You’ll need to make sure it is turned on and within range.
Alt Text: Connecting a heart rate monitor to the Peloton Guide for accurate workout tracking.
5.2. Using Voice Control
Peloton Guide has voice control on board, which allows you to say “Ok Peloton” during a class, followed by a command to control playback, sound, and appearance. To set up voice control:
- Open Settings: Head to the menu bar on the left of your screen and use the remote to access settings.
- Go to Voice Control: Head to the Voice Control tile.
- Calibrate Voice: Follow the instructions. You’ll need to say four phrases out loud towards your Peloton Guide to calibrate your voice.
Once you have set up voice control, there are a range of commands you can use, including:
- Open class controls
- Show the leaderboard
- Hide self mode
- Show self mode
- Switch self mode view
- Change self mode to side-by-side
- Change self mode to stacked
- Turn on English subtitles
- Show my calorie count
- Open class settings
- Change medium weights to 10 pounds
- Change to 5kg for biceps
- Change weight level to medium for next shoulder set
- Change to light weights for previous arms segment
- More instructor mix
- More music mix
- Rewind 20 seconds
- Skip forward 2 moves
- Repeat this move
Alt Text: Using voice commands with the Peloton Guide for hands-free workout control.
5.3. Customizing Class Preferences
By default, you’ll see all classes Peloton offers on Guide, which includes English, German, and Spanish classes. You can choose to hide classes or choose to only show classes with subtitles in the languages you don’t speak:
- Open Settings: Open the menu bar on the left and head to settings using the remote.
- Go to Preferences: Tap on the Preferences tile and tap on Class Languages.
- Select Languages: Head into English, German, and Spanish and choose whether to show all, show only subtitled, or hide all.
6. Privacy and Personalization Settings
The Peloton Guide offers several privacy and personalization settings to tailor your experience.
6.1. Setting Your Profile to Private
If you want your Peloton profile to be private, you can toggle this on in settings:
- Open Settings: Use the remote to access the menu bar on the left and head to settings.
- Go to Privacy: Click on the Privacy tile.
- Toggle Private Profile: Toggle on ‘Private Profile’.
6.2. Hiding Age and Gender in Classes
Age and gender will appear in the Peloton leaderboards by default, but you can hide them if you don’t want everyone to know roughly how old you are and what gender you are:
- Open Settings: Use the remote to access the menu bar on the left and head to settings.
- Go to Privacy: Head to the Privacy tile.
- Toggle Hide Age/Gender In-Class: Toggle on Hide Age/Gender In-Class.
Alt Text: Adjusting privacy settings on the Peloton Guide to hide personal information during classes.
6.3. Turning Off the Microphone or Camera
The Peloton Guide has a physical camera cover and a physical microphone switch:
- Camera: To turn off the camera, slide the camera cover to the right.
- Microphone: To turn off the microphone, switch the microphone button on the back to the left.
7. Managing Audio Output and Bluetooth Connectivity
The Peloton Guide allows you to connect to Bluetooth speakers and manage audio output for a more immersive workout experience.
7.1. Connecting to Bluetooth Speakers
If you want to use your favorite Bluetooth speaker instead of your TV’s speakers:
- Open Settings: Launch the menu bar on the left of your screen using the Guide remote and head to settings.
- Go to Audio: Find the Audio tile.
- Select Audio Output: Click on Audio Output using the remote.
- Connect Speaker: Select your Bluetooth speaker from the list of available devices. You’ll need to make sure it’s turned on and in range for it to appear.
Alt Text: Connecting a Bluetooth speaker to the Peloton Guide for enhanced audio during workouts.
7.2. Adjusting Audio Settings
In the Audio settings, you can also adjust the volume levels, balance, and other audio preferences to optimize your sound experience. Experiment with different settings to find what works best for you.
7.3. Troubleshooting Bluetooth Connection Issues
If you encounter issues connecting to a Bluetooth speaker:
- Ensure Speaker is On: Make sure your Bluetooth speaker is turned on and in pairing mode.
- Check Distance: Ensure the speaker is within range of the Peloton Guide.
- Restart Devices: Try restarting both the Peloton Guide and the Bluetooth speaker.
- Remove and Re-Pair: If the issue persists, remove the speaker from the list of connected devices and re-pair it.
8. Exploring Peloton Programs and Classes
The Peloton Guide offers a wide variety of programs and classes to suit your fitness goals.
8.1. Starting a Program
Peloton offers a number of programs across its products. To find the Peloton Guide’s Programs:
- Open Profile: Head into your profile on the Guide and open the left menu bar.
- Go to Programs: Use the Guide’s remote to head to programs and scroll through the various options.
- Select Program: Press the center button on the remote when you find one that you like the look of.
- Start Program: Select Start Program to get going.
Alt Text: Browsing and selecting a fitness program on the Peloton Guide for structured workouts.
8.2. Finding a Class
Like with all Peloton products, there are hundreds of classes available to take. To find a class:
- Open Menu: Open the menu bar on the left and tap on Classes using the remote.
- Select Class Type: Select the type of class you want – whether that’s Strength, Yoga, Cardio, Stretching, Meditation, Cycling, Running, Walking, or one of the Bootcamps.
8.3. Utilizing Collections
Peloton offers Collections across all its products, ranging from artist collections to travel collections. To access Collections:
- Open Menu: Open the menu bar on the left side of your screen and scroll down to Collections using your remote.
- Browse Collections: You’ll then be able to see all the Collections available. Look out for Peloton Picks: Guide.
9. Monitoring Your Progress and Body Activity
The Peloton Guide allows you to track your progress and monitor your body activity to optimize your workouts.
9.1. Seeing Your Body Activity
Body Activity is a feature Peloton offers across its products, allowing you to see which muscles you have worked in the last 30 days and the last 7 days. To see your Body Activity:
- Open Menu: Open the menu bar on the left and head to profile using the remote.
- Go to Overview: Make sure you are in the Overview tab at the top and use the remote to scroll down the sections to Body Activity.
Alt Text: Viewing body activity and muscle group analysis on the Peloton Guide to plan balanced workouts.
9.2. Tracking Progress on Programs
When you’re in a Program on Peloton, they will appear at the top of the Home section on your Peloton Guide. To track your progress:
- Open Home: Open the menu bar on the left and click on the Home icon with your remote.
- Select Program: The Programs you are following appear immediately, and you can use your remote to click on them.
- View Progress Report: Select Progress Report to find out how you’re doing.
Alt Text: Monitoring progress and completion status of a fitness program on the Peloton Guide.
9.3. Understanding Strive Score
Strive Score is a non-competitive statistic based on your heart rate zones. If you don’t want to see it, you can hide it from others, as well as choose not to have it track or display at all:
- Open Settings: Open the menu bar on the left and head to settings using the remote.
- Go to Preferences: Tap on the Preferences tile and scroll down to features at the bottom using the remote.
- Toggle Strive Score: Choose to toggle Strive Score on or off for tracking, as well as choose whether to hide it from others during classes.
Alt Text: Customizing Strive Score settings on the Peloton Guide to manage personal performance metrics.
10. Troubleshooting Common Issues
Even with proper setup and usage, you may encounter some common issues with your Peloton Guide. Here are some troubleshooting tips:
10.1. Remote Control Issues
If your remote is not working:
- Check Batteries: Ensure the batteries are fresh and properly installed.
- Pairing: Make sure the remote is paired with the Peloton Guide. If not, follow the pairing instructions in the user manual.
- Obstructions: Ensure there are no obstructions between the remote and the Peloton Guide.
10.2. Connectivity Problems
If you are experiencing connectivity issues:
- Check Wi-Fi: Ensure your Wi-Fi network is stable and the Peloton Guide is within range.
- Restart Router: Try restarting your router to refresh the network connection.
- Update Software: Ensure your Peloton Guide has the latest software updates installed.
10.3. Video and Audio Problems
If you are experiencing video or audio problems:
- Check HDMI Cable: Ensure the HDMI cable is securely connected to both the Peloton Guide and your TV.
- Adjust Settings: Check your TV and Peloton Guide audio and video settings to ensure they are properly configured.
- Restart Devices: Try restarting both the Peloton Guide and your TV.
11. Maintaining and Updating Your Peloton Guide
Regular maintenance and updates are essential for keeping your Peloton Guide running smoothly.
11.1. Keeping Your Device Clean
- Wipe Down: Regularly wipe down the Peloton Guide and remote with a soft, dry cloth to remove dust and fingerprints.
- Avoid Liquids: Avoid using liquids or harsh chemicals, as they can damage the device.
11.2. Software Updates
- Automatic Updates: The Peloton Guide typically updates automatically when connected to Wi-Fi.
- Manual Updates: You can also check for updates manually in the settings menu.
11.3. Checking for Hardware Issues
- Inspect Cables: Regularly inspect the HDMI cable and power cord for any signs of damage.
- Monitor Performance: Keep an eye on the device’s performance and contact Peloton support if you notice any unusual behavior.
12. Peloton Guide and Safety Guidelines
Safety should always be a priority when using the Peloton Guide.
12.1. Proper Workout Environment
- Clear Space: Ensure you have enough clear space around you to perform exercises safely.
- Proper Lighting: Use adequate lighting to avoid accidents.
- Stable Surface: Ensure you are working out on a stable and level surface.
12.2. Listening to Your Body
- Warm-Up: Always warm up before starting a workout.
- Cool-Down: Cool down and stretch after each workout.
- Stay Hydrated: Drink plenty of water before, during, and after your workout.
- Rest: Take rest days to allow your body to recover.
12.3. Consulting a Healthcare Professional
- Medical Advice: Consult with a healthcare professional before starting any new workout program, especially if you have any underlying health conditions.
13. Peloton Guide Accessories and Enhancements
Enhance your Peloton Guide experience with these accessories:
13.1. Heart Rate Monitors
- Peloton Heart Rate Monitor: Seamlessly integrates with the Peloton Guide for accurate heart rate tracking.
- Third-Party Monitors: Compatible with many third-party Bluetooth heart rate monitors.
13.2. Bluetooth Speakers
- Wireless Speakers: Connect to Bluetooth speakers for enhanced audio quality.
- Soundbars: Use a soundbar for a more immersive sound experience.
13.3. Fitness Equipment
- Dumbbells: Essential for strength training classes.
- Resistance Bands: Add variety and intensity to your workouts.
- Workout Mat: Provides cushioning and stability during exercises.
14. Comparing Peloton Guide with Other Peloton Products
The Peloton Guide is unique compared to other Peloton products.
14.1. Peloton Bike vs. Peloton Guide
- Peloton Bike: Primarily for cycling workouts.
- Peloton Guide: Primarily for strength training workouts.
14.2. Peloton Tread vs. Peloton Guide
- Peloton Tread: Primarily for running and walking workouts.
- Peloton Guide: Primarily for strength training workouts.
14.3. Peloton App vs. Peloton Guide
- Peloton App: Offers a variety of workout classes that can be done anywhere.
- Peloton Guide: Provides a more immersive and interactive strength training experience in your home.
15. The Future of Peloton Guide and Home Fitness
The Peloton Guide represents a significant step forward in home fitness technology.
15.1. Innovations in Interactive Fitness
- AI and Personalization: Expect to see more AI-driven personalization in workout programs and real-time feedback.
- VR and AR Integration: Virtual and augmented reality technologies could further enhance the immersive workout experience.
15.2. The Growing Trend of Home Workouts
- Convenience and Flexibility: Home workouts offer convenience and flexibility that traditional gyms cannot match.
- Cost-Effectiveness: Over time, home fitness equipment can be more cost-effective than gym memberships.
15.3. Peloton’s Role in Shaping the Fitness Industry
- Subscription Model: Peloton’s success has popularized the subscription model in the fitness industry.
- Community Building: Peloton has built a strong community of users who support and motivate each other.
16. FAQ: Common Questions About Peloton Guide
Q1: How do I wake up the Peloton Guide?
A: Simultaneously press any two buttons on the Peloton Guide’s remote.
Q2: How do I put the Peloton Guide to sleep?
A: Head to the menu bar on the left and use the remote to scroll down to the power button in the bottom left corner.
Q3: How do I set up Rep Tracker?
A: Go to settings, then Weight Rack, and select your weights.
Q4: Can I use a third-party heart rate monitor?
A: Yes, you can connect it via Bluetooth in the settings menu.
Q5: How do I make my profile private?
A: Go to settings, then Privacy, and toggle on ‘Private Profile’.
Q6: How do I hide my age and gender in classes?
A: Go to settings, then Privacy, and toggle on ‘Hide Age/Gender In-Class’.
Q7: How do I turn off the microphone and camera?
A: Use the physical switches on the device.
Q8: Can I connect Bluetooth speakers?
A: Yes, you can connect them in the audio settings.
Q9: How do I start a program?
A: Go to your profile, then Programs, and select a program.
Q10: How do I track my body activity?
A: Go to your profile and scroll down to Body Activity.
17. Conclusion: Maximizing Your Peloton Guide Experience
The Peloton Guide offers a revolutionary way to engage in strength training from the comfort of your home. By following this comprehensive guide, you can ensure a smooth setup, optimize your workout experience, and achieve your fitness goals. Whether you are a seasoned athlete or just starting your fitness journey, the Peloton Guide provides the tools and resources you need to succeed. Remember, CONDUCT.EDU.VN is here to provide you with the information and guidance you need to make the most of your Peloton Guide and other fitness endeavors.
At CONDUCT.EDU.VN, we understand the challenges in finding reliable guidance on fitness equipment and workout routines. That’s why we’ve created this comprehensive guide to help you confidently navigate your Peloton Guide. If you’re seeking additional information and expert guidance, visit conduct.edu.vn to explore our resources and unlock your fitness potential. For further assistance, you can reach us at 100 Ethics Plaza, Guideline City, CA 90210, United States, or via Whatsapp at +1 (707) 555-1234.