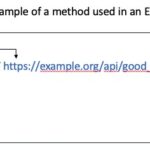Turning on Smart Guides in InDesign can significantly enhance your design workflow, ensuring precision and alignment in your projects. This comprehensive guide, brought to you by CONDUCT.EDU.VN, explores the utility of Smart Guides and provides detailed, SEO-optimized instructions on how to enable and effectively use them. Whether you’re a student learning the ropes, a seasoned professional refining your skills, or a manager ensuring brand consistency, mastering Smart Guides will elevate your design capabilities. Discover how enabling these features and following best practices can improve accuracy and efficiency.
1. Understanding the Power of Smart Guides in InDesign
Smart Guides are temporary snap-to guides that appear automatically as you draw, move, or transform objects in InDesign. They provide visual cues to help you align objects with each other and with the page. These guides are incredibly useful for ensuring that your designs are precise and visually appealing. Let’s explore why they are essential:
1.1 Enhancing Precision and Alignment
Smart Guides assist in achieving pixel-perfect alignment by dynamically displaying guides that snap to object edges, centers, and page elements.
1.2 Improving Design Workflow
By reducing the need for manual measurements and adjustments, Smart Guides streamline the design process, saving time and improving efficiency.
1.3 Ensuring Consistency in Design
Smart Guides help maintain consistency across your designs by ensuring that elements are uniformly spaced and aligned.
2. Step-by-Step Guide: How to Turn On Smart Guides
Enabling Smart Guides in InDesign is a straightforward process. Here’s a detailed guide to help you get started:
2.1 Accessing the View Menu
First, open Adobe InDesign. Once the application is running, navigate to the top menu bar and click on the “View” menu.
2.2 Locating the Grids & Guides Submenu
In the “View” menu, find the “Grids & Guides” submenu. Hover over it to reveal a list of options related to grids and guides.
2.3 Enabling Smart Guides
Within the “Grids & Guides” submenu, you will find the “Smart Guides” option. Click on it to toggle Smart Guides on or off. When enabled, a checkmark will appear next to “Smart Guides.”
2.4 Verifying Smart Guides are Active
To ensure Smart Guides are active, try moving an object in your InDesign document. As you move the object, you should see temporary guides appearing, indicating alignment with other objects or the page.
3. Customizing Smart Guides for Optimal Use
InDesign allows you to customize Smart Guides to better suit your specific design needs. Here’s how:
3.1 Accessing Preferences
Go to “Edit” in the top menu bar and select “Preferences.” In the Preferences menu, choose “Guides & Pasteboard.”
3.2 Adjusting Smart Guides Options
In the “Guides & Pasteboard” preferences, you will find several options to customize Smart Guides:
3.2.1 Color
Choose a color that makes the Smart Guides easily visible against your design.
3.2.2 Snap To Distance
Adjust the distance within which objects will snap to Smart Guides. A smaller value provides more precision, while a larger value makes snapping easier.
3.2.3 Object Alignment
Enable or disable Smart Guides for object alignment. This includes aligning to edges, centers, and other key points.
3.2.4 Dimensions
Enable or disable Smart Guides for displaying object dimensions as you resize or move them.
3.2.5 Spacing
Enable or disable Smart Guides for displaying spacing between objects as you move them.
3.3 Saving Your Preferences
After customizing your Smart Guides, click “OK” to save your preferences. Your Smart Guides will now behave according to your specified settings.
4. Practical Applications of Smart Guides
Smart Guides are invaluable in various design scenarios. Here are some practical applications to consider:
4.1 Aligning Objects Precisely
Smart Guides help you align objects with each other, ensuring a clean and professional layout. Use them to align text boxes, images, and other design elements.
4.2 Creating Uniform Spacing
Ensure consistent spacing between objects by using Smart Guides to display the distance between them as you move them. This is particularly useful for creating grids and layouts.
4.3 Resizing and Positioning Elements Accurately
Smart Guides display object dimensions as you resize them, allowing you to create elements of precise sizes. They also help you position elements accurately on the page.
4.4 Designing Infographics
Smart Guides are essential for creating infographics with precise charts, graphs, and visual elements. They help you align data points and create visually appealing representations.
4.5 Laying Out Brochures and Flyers
When designing brochures and flyers, Smart Guides ensure that all elements are perfectly aligned and spaced, resulting in a professional and polished final product.
5. Troubleshooting Common Issues with Smart Guides
While Smart Guides are generally reliable, you may encounter some issues. Here are common problems and how to resolve them:
5.1 Smart Guides Not Appearing
If Smart Guides are not appearing, ensure they are enabled in the “View > Grids & Guides” menu. Also, check your preferences to ensure that the relevant options are enabled.
5.2 Smart Guides Too Sensitive
If Smart Guides are too sensitive, reduce the “Snap To Distance” in the preferences. This will make it less likely for objects to snap unintentionally.
5.3 Smart Guides Not Snapping to the Correct Points
Ensure that the correct object alignment options are enabled in the preferences. Also, check that the objects you are trying to align are not locked or grouped in a way that prevents snapping.
5.4 Interference with Other Guides
If Smart Guides are interfering with other guides, consider temporarily disabling them or adjusting their color to differentiate them from your manual guides.
6. Advanced Tips and Tricks for Using Smart Guides
To maximize the benefits of Smart Guides, consider these advanced tips and tricks:
6.1 Using Smart Guides with the Pen Tool
When using the Pen Tool, Smart Guides can help you create precise paths and anchor points. Use them to align your paths with existing objects and create symmetrical designs.
6.2 Combining Smart Guides with Grids
Combining Smart Guides with grids provides an additional layer of precision. Use grids to establish a basic layout, and then use Smart Guides to fine-tune the alignment of individual elements.
6.3 Utilizing Smart Guides in Master Pages
Use Smart Guides in master pages to create consistent layouts across multiple pages. This ensures that all elements are uniformly aligned and spaced throughout your document.
6.4 Employing Smart Guides for Responsive Design
When designing for different screen sizes, Smart Guides can help you create responsive layouts that adapt to various devices. Use them to align elements relative to each other and to the edges of the screen.
6.5 Mastering Keyboard Shortcuts
Learn the keyboard shortcuts for toggling Smart Guides on and off. This can save you time and allow you to quickly switch between precise alignment and freehand design.
7. The Role of Smart Guides in Professional Design
In the professional design world, Smart Guides are an indispensable tool for ensuring accuracy, consistency, and efficiency.
7.1 Maintaining Brand Consistency
Smart Guides help maintain brand consistency by ensuring that logos, colors, and other brand elements are uniformly positioned and aligned across all marketing materials.
7.2 Ensuring Print Quality
Precise alignment and spacing are crucial for ensuring high-quality print results. Smart Guides help you avoid common printing issues such as misaligned text and uneven margins.
7.3 Facilitating Collaboration
By using Smart Guides, designers can create layouts that are easy for others to understand and modify. This facilitates collaboration and ensures that everyone is working with the same standards.
7.4 Enhancing Client Satisfaction
Delivering designs that are precise, professional, and visually appealing can significantly enhance client satisfaction. Smart Guides help you meet and exceed client expectations.
7.5 Reducing Errors
Smart Guides reduce the likelihood of errors by providing visual cues and snapping objects into place. This saves time and resources by minimizing the need for rework and corrections.
8. Smart Guides vs. Other Alignment Tools in InDesign
InDesign offers various alignment tools, but Smart Guides stand out due to their dynamic and context-sensitive nature.
8.1 Comparing Smart Guides to Grids
Grids provide a structured framework for your design, while Smart Guides offer real-time assistance based on the objects you’re working with.
8.2 Distinguishing Smart Guides from Guides
Guides are manually placed and static, whereas Smart Guides appear automatically based on your actions.
8.3 Contrasting Smart Guides with the Align Panel
The Align panel offers precise alignment options but requires manual input, while Smart Guides provide immediate visual feedback.
8.4 Integrating Different Alignment Methods
Combining Smart Guides with other alignment tools maximizes precision and efficiency, offering a versatile approach to design.
8.5 Choosing the Right Tool for the Task
Select alignment methods based on the complexity and specific requirements of the design project to optimize workflow.
9. How Smart Guides Enhance Team Collaboration
Smart Guides contribute significantly to effective team collaboration by ensuring consistency and clarity in design projects.
9.1 Promoting Consistent Design Standards
Smart Guides help teams adhere to established design standards by providing visual cues for alignment and spacing.
9.2 Facilitating Clear Communication
Consistent use of Smart Guides makes it easier for team members to understand and modify each other’s work.
9.3 Simplifying the Review Process
Precise alignment and spacing make designs more visually appealing and easier to review, reducing feedback loops.
9.4 Improving Workflow Efficiency
By minimizing errors and rework, Smart Guides contribute to a more efficient and productive design workflow.
9.5 Supporting Remote Collaboration
Clear and consistent design practices enable seamless collaboration among team members working remotely.
10. Case Studies: Real-World Examples of Smart Guides in Action
Examining real-world scenarios demonstrates the practical impact of Smart Guides on design outcomes.
10.1 Case Study: Brochure Design for a Tech Company
A tech company improved the visual appeal of its brochures by using Smart Guides to align text and images precisely.
10.2 Case Study: Website Layout for an E-Commerce Store
An e-commerce store enhanced user experience by ensuring uniform spacing between product images using Smart Guides.
10.3 Case Study: Infographic Creation for a Non-Profit Organization
A non-profit organization created visually compelling infographics by aligning data points accurately with Smart Guides.
10.4 Case Study: Magazine Layout for a Publishing House
A publishing house improved the quality of its magazine layout by aligning articles and images consistently using Smart Guides.
10.5 Case Study: Presentation Template for a Corporate Client
A corporate client maintained brand consistency across presentations by using Smart Guides to align logos and text elements.
11. The Future of Smart Guides in Design Software
Smart Guides continue to evolve, integrating with emerging technologies and design trends to enhance user experience.
11.1 Integration with AI and Machine Learning
AI-powered Smart Guides can anticipate user intentions and provide more intelligent alignment suggestions.
11.2 Enhanced Customization Options
Future versions of Smart Guides may offer more granular customization options to suit diverse design workflows.
11.3 Cross-Platform Compatibility
Seamless integration of Smart Guides across different design platforms enables consistent design experiences.
11.4 Real-Time Collaboration Enhancements
Real-time Smart Guides assistances promotes effective collaboration among designers working on shared projects.
11.5 Immersive Design Environments
Smart Guides may play a crucial role in immersive design environments, such as virtual and augmented reality.
12. Ethical Considerations in Design with Smart Guides
Ethical design practices require the responsible use of Smart Guides to create fair and inclusive visual communications.
12.1 Avoiding Misleading Visuals
Designers should ensure that Smart Guides are used to create accurate and truthful visual representations.
12.2 Promoting Accessibility
Accessible design involves using Smart Guides to create layouts that are easy to navigate for users with disabilities.
12.3 Respecting Cultural Sensitivities
Designers should be mindful of cultural sensitivities when using Smart Guides to align and position visual elements.
12.4 Ensuring Transparency
Transparency in design involves clearly communicating the use of Smart Guides to clients and stakeholders.
12.5 Upholding Professional Integrity
Ethical design practices require upholding professional integrity by using Smart Guides responsibly and honestly.
13. Resources for Mastering Smart Guides
Numerous resources are available to help designers enhance their skills in using Smart Guides effectively.
13.1 Online Tutorials and Courses
Online tutorials and courses offer step-by-step instructions for mastering Smart Guides in InDesign and other design software.
13.2 Design Communities and Forums
Design communities and forums provide opportunities for designers to share tips and tricks for using Smart Guides.
13.3 Books and Publications
Books and publications offer in-depth knowledge and insights into the effective use of Smart Guides in design projects.
13.4 Software Documentation
Software documentation provides comprehensive information on the features and functionalities of Smart Guides.
13.5 Workshops and Seminars
Workshops and seminars offer hands-on training in using Smart Guides to improve design precision and efficiency.
14. Common Mistakes to Avoid When Using Smart Guides
Avoiding common mistakes ensures that Smart Guides are used effectively to enhance design outcomes.
14.1 Over-Reliance on Smart Guides
Designers should avoid over-relying on Smart Guides, as they are not a substitute for critical thinking and creativity.
14.2 Ignoring Visual Balance
Smart Guides should be used in conjunction with visual balance principles to create aesthetically pleasing designs.
14.3 Neglecting User Experience
User experience should be prioritized when using Smart Guides to ensure that designs are easy to navigate and understand.
14.4 Failing to Test Designs
Designs should be thoroughly tested to ensure that Smart Guides have been used effectively to achieve the desired outcomes.
14.5 Lack of Customization
Designers should customize Smart Guides to suit their specific design needs and workflows.
15. Integrating Smart Guides into Your Design Workflow
Integrating Smart Guides into your design workflow maximizes their impact on design precision and efficiency.
15.1 Start with a Clear Plan
Begin each design project with a clear plan and objectives to guide the use of Smart Guides.
15.2 Set Up Your Workspace
Customize your workspace to ensure that Smart Guides are easily accessible and visible.
15.3 Practice Regularly
Practice using Smart Guides regularly to develop proficiency and mastery.
15.4 Seek Feedback
Seek feedback from peers and mentors to identify areas for improvement in your use of Smart Guides.
15.5 Stay Updated
Stay updated on the latest features and techniques for using Smart Guides effectively.
16. The Psychological Impact of Well-Aligned Designs
Well-aligned designs create a sense of order and professionalism, positively influencing perception and engagement.
16.1 Creating a Sense of Order
Precise alignment using Smart Guides conveys a sense of order and organization, making designs more appealing.
16.2 Enhancing Professionalism
Well-aligned designs enhance professionalism, instilling confidence in clients and stakeholders.
16.3 Improving User Engagement
Visually appealing designs improve user engagement, encouraging visitors to explore and interact with content.
16.4 Boosting Credibility
Consistent and precise designs boost credibility, establishing trust with the audience.
16.5 Conveys Attention to Detail
Well-aligned designs convey attention to detail, reflecting a commitment to quality and excellence.
17. Smart Guides and the Principles of Gestalt Theory
Smart Guides can be used to apply the principles of Gestalt theory, enhancing visual harmony and coherence.
17.1 Proximity
Use Smart Guides to group related elements together, creating a sense of proximity and unity.
17.2 Similarity
Align similar elements using Smart Guides to reinforce visual patterns and relationships.
17.3 Closure
Create a sense of closure by aligning elements that suggest a complete shape or form.
17.4 Continuity
Use Smart Guides to create continuous lines and patterns, guiding the viewer’s eye through the design.
17.5 Figure-Ground
Enhance the figure-ground relationship by aligning elements that stand out against the background.
18. How Smart Guides Support Universal Design Principles
Smart Guides support universal design principles by facilitating the creation of inclusive and accessible visual communications.
18.1 Equitable Use
Ensure that designs are accessible to users with diverse abilities by using Smart Guides to create clear and organized layouts.
18.2 Flexibility in Use
Create designs that are adaptable to different user preferences and contexts by using Smart Guides to create flexible layouts.
18.3 Simple and Intuitive Use
Ensure that designs are easy to understand and navigate by using Smart Guides to create intuitive layouts.
18.4 Perceptible Information
Make information easily perceptible by using Smart Guides to align text and images clearly.
18.5 Tolerance for Error
Minimize the impact of errors by using Smart Guides to create robust and forgiving layouts.
19. Maximizing Efficiency with Smart Guides: Best Practices
Adhering to best practices maximizes the efficiency and impact of Smart Guides in design projects.
19.1 Customize Settings
Customize Smart Guide settings to suit your specific design needs and workflows.
19.2 Use Keyboard Shortcuts
Utilize keyboard shortcuts to quickly toggle Smart Guides on and off.
19.3 Combine with Other Tools
Combine Smart Guides with other alignment tools for optimal precision and efficiency.
19.4 Practice Regularly
Practice using Smart Guides regularly to develop proficiency and mastery.
19.5 Seek Feedback
Seek feedback from peers and mentors to identify areas for improvement.
20. The Future of Design Education: Integrating Smart Guides
Design education should integrate Smart Guides to prepare students for the demands of the modern design industry.
20.1 Core Curriculum
Smart Guides should be included as a core component of the design curriculum.
20.2 Hands-On Training
Students should receive hands-on training in using Smart Guides effectively.
20.3 Real-World Projects
Students should apply Smart Guides to real-world design projects.
20.4 Mentorship
Students should receive mentorship from experienced designers in using Smart Guides.
20.5 Continuous Learning
Design education should emphasize the importance of continuous learning and staying updated on the latest techniques.
In conclusion, Smart Guides are an essential tool for any designer looking to improve the precision, consistency, and efficiency of their work. By following the tips and techniques outlined in this guide, you can master Smart Guides and take your designs to the next level. Remember, mastering Smart Guides is not just about knowing how to turn them on; it’s about understanding how to use them effectively to achieve your design goals.
Are you finding it challenging to keep up with the latest design standards and ethical practices? Visit CONDUCT.EDU.VN for more detailed guides and resources that can help you stay informed and compliant. Our expert insights and practical advice ensure that you can confidently navigate the complexities of modern design. For personalized assistance, reach out to us at 100 Ethics Plaza, Guideline City, CA 90210, United States, or connect via Whatsapp at +1 (707) 555-1234.
FAQ: Mastering Smart Guides in InDesign
Q1: What are Smart Guides in InDesign?
Smart Guides are temporary visual aids that appear as you move, draw, or resize objects in InDesign, helping you align them precisely.
Q2: How do I turn on Smart Guides?
Go to “View” > “Grids & Guides” > “Smart Guides” to enable them.
Q3: Can I customize Smart Guides?
Yes, you can customize their color, snap-to distance, and alignment options in “Edit” > “Preferences” > “Guides & Pasteboard.”
Q4: Why are my Smart Guides not appearing?
Ensure that Smart Guides are enabled in the “View” menu and that your preferences are correctly set.
Q5: How do Smart Guides help with spacing?
Smart Guides display the distance between objects, allowing you to create consistent spacing.
Q6: Are Smart Guides useful for infographics?
Yes, they are essential for aligning data points and creating visually appealing infographics.
Q7: How do Smart Guides enhance team collaboration?
By ensuring consistent alignment and spacing, Smart Guides make it easier for team members to understand and modify each other’s work.
Q8: What is the ideal “Snap To Distance” setting?
The ideal setting depends on your precision needs; a smaller value provides more precision, while a larger value makes snapping easier.
Q9: Can Smart Guides be used with the Pen Tool?
Yes, they can help you create precise paths and anchor points when using the Pen Tool.
Q10: Where can I find more resources on using Smart Guides?
Visit CONDUCT.EDU.VN for detailed guides, resources, and expert advice on mastering Smart Guides and other design tools.
This comprehensive guide has been brought to you by conduct.edu.vn, your trusted resource for ethical guidelines and professional standards.