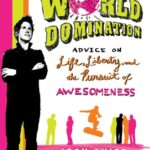Smart Guides in Adobe InDesign are indispensable tools for designers. They provide visual cues and assistance when creating and manipulating objects, ensuring precision and alignment. This guide will walk you through how to enable and effectively utilize Smart Guides in InDesign to enhance your design workflow.
Understanding Smart Guides
Smart Guides are temporary guidelines that appear automatically as you move or create objects in InDesign. They dynamically display measurements, alignment suggestions, and spacing information, allowing for accurate placement and manipulation of elements within your layout.
Enabling Smart Guides in InDesign
Turning on Smart Guides is a simple process. Follow these steps:
- Open InDesign: Launch Adobe InDesign on your computer.
- Create or Open a Document: Either create a new document or open an existing one where you want to use Smart Guides.
- Navigate to the View Menu: In the top menu bar, click on “View.”
- Select Grids & Guides: From the “View” dropdown menu, hover over “Grids & Guides.”
- Enable Smart Guides: In the submenu, click on “Smart Guides.” If a checkmark appears next to “Smart Guides,” it means they are already enabled.
Enabling Smart Guides in InDesign via the View Menu
Alternatively, you can use the keyboard shortcut Ctrl+U (Windows) or Cmd+U (Mac) to toggle Smart Guides on and off.
Customizing Smart Guides Preferences
InDesign allows you to customize the behavior and appearance of Smart Guides to suit your specific needs. Here’s how to access and modify Smart Guides preferences:
- Open Preferences: Go to “Edit” > “Preferences” > “Guides & Pasteboard” (Windows) or “InDesign” > “Preferences” > “Guides & Pasteboard” (Mac).
- Smart Guides Options: In the Preferences dialog box, navigate to the “Smart Guides” section.
Here, you can adjust the following settings:
- Color: Choose a color for the Smart Guides to ensure they are easily visible against your document’s background.
- Snapping Tolerance: Adjust the distance at which objects will snap to Smart Guides. A smaller value provides more precision, while a larger value makes snapping easier.
- Object Highlighting: Enable or disable the highlighting of objects as you move them in relation to other objects.
- Labeling: Choose to display labels showing measurements and distances as you move or create objects.
- Smart Dimensions: Display temporary dimensions of an object as you create or resize it.
- Smart Spacing: Helps you to position objects equal distance apart from each other.
Customizing Smart Guides preferences for optimal workflow
Utilizing Smart Guides Effectively
Once enabled, Smart Guides offer various functionalities to assist with precise design:
- Object Alignment: As you move an object, Smart Guides will appear when it aligns with other objects, page edges, or margins.
- Spacing: Smart Guides help you maintain consistent spacing between objects by displaying temporary measurements.
- Object Creation: When creating new objects, Smart Guides provide visual cues for creating perfectly sized and aligned shapes.
- Angle Measurement: Smart Guides can assist in rotating objects at precise angles by displaying angle measurements as you rotate.
- Centering: Smart Guides indicate the center points of objects and the page, making it easy to center elements.
Troubleshooting Smart Guides
If Smart Guides are not working as expected, consider the following troubleshooting steps:
- Ensure Smart Guides are Enabled: Double-check that Smart Guides are turned on in the “View” menu or by using the keyboard shortcut.
- Check Preferences: Verify that the Smart Guides preferences are set appropriately. Ensure the color is visible and the snapping tolerance is suitable for your needs.
- Zoom Level: Smart Guides may be less effective at very low zoom levels. Zoom in to get more precise feedback.
- Overlapping Objects: If objects are heavily overlapping, Smart Guides may become less predictable. Try moving objects slightly apart to improve their functionality.
- Corrupted Preferences: In rare cases, corrupted InDesign preferences can cause issues. Try resetting your InDesign preferences to the default settings.
Conclusion
Mastering the use of Smart Guides in InDesign is essential for creating accurate and visually appealing layouts. By understanding how to turn on, customize, and effectively utilize these guides, designers can significantly improve their workflow and achieve precise results. Experiment with different settings and techniques to find what works best for your design process.