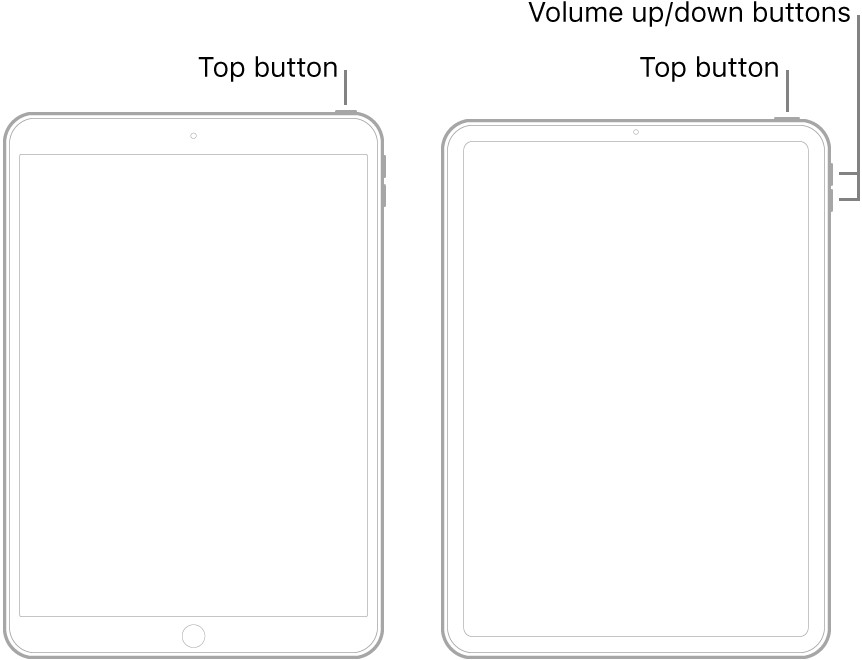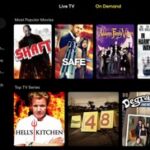Unlock Guided Access easily with this comprehensive guide. CONDUCT.EDU.VN provides clear, step-by-step solutions for all iPhone and iPad models, ensuring a smooth user experience. Learn about accessibility features and maintain digital device compliance.
1. Understanding Guided Access and Its Purpose
Guided Access is a powerful accessibility feature on iPhones, iPads, and iPod Touch devices designed to help users with cognitive or sensory impairments stay focused on a single task. By restricting the device to one app and disabling certain hardware buttons or screen areas, Guided Access can be particularly beneficial in educational, therapeutic, and professional settings. For example, parents can use it to lock their children into an educational app, teachers can use it during tests to prevent students from accessing other applications, and businesses can use it on public-facing devices to limit functionality to specific functions. This feature is more than just a simple lock; it’s a tool that promotes focused interaction and helps maintain appropriate digital device compliance.
1.1 Benefits of Using Guided Access
The benefits of Guided Access extend to various scenarios:
- Enhanced Focus: Helps individuals with attention deficits or sensory sensitivities concentrate on a single task or app by minimizing distractions.
- Improved Learning: Allows educators to create controlled testing environments where students can’t access other apps or websites.
- Increased Accessibility: Makes devices more accessible for users with motor skill challenges by simplifying the interface and preventing unintended actions.
- Secure Kiosk Mode: Transforms devices into secure kiosks by restricting access to a single app, ideal for information displays or point-of-sale systems.
- Parental Control: Enables parents to manage their children’s device usage by limiting access to age-appropriate content and specific apps.
1.2 Scenarios Where Guided Access is Useful
Here are some real-world scenarios where Guided Access can be incredibly useful:
- Special Education: Teachers use Guided Access to keep students focused on educational apps without distractions.
- Therapeutic Settings: Therapists utilize it to help patients with cognitive impairments stay on task during therapy sessions.
- Museums and Exhibits: Museums use Guided Access on interactive displays to ensure visitors only access the intended information.
- Restaurants and Retail: Restaurants and retail stores use it on tablets for order taking or customer surveys, preventing access to other functions.
- Public Libraries: Libraries configure iPads with Guided Access to allow users to access only the library catalog and research databases.
- Conference Check-in: Conference organizers use Guided Access on check-in kiosks to ensure attendees only use the device for registration purposes.
These scenarios highlight the versatility of Guided Access, making it an indispensable tool for enhancing focus, security, and accessibility. For more detailed information and guidance, visit CONDUCT.EDU.VN.
2. Common Reasons for Getting Locked Out of Guided Access
While Guided Access is designed to be a helpful feature, it can sometimes lead to frustration if you find yourself locked out. Understanding the common reasons for this can help you prevent it from happening and troubleshoot effectively. Several factors can contribute to being unable to exit Guided Access mode, from forgetting the passcode to encountering software glitches.
2.1 Forgetting the Guided Access Passcode
One of the most frequent reasons users get locked out is forgetting the passcode they set when enabling Guided Access. This is particularly common if the feature is not used regularly, or if multiple people have access to the device and set different passcodes. When the passcode is forgotten, the standard method of triple-clicking the Side or Home button to exit Guided Access becomes ineffective, leaving the user stuck in the restricted app.
2.2 Hardware Issues with the Home or Side Button
If the Home or Side button on your device is damaged or malfunctioning, it can be difficult to trigger the triple-click action required to exit Guided Access. This issue is more prevalent on older devices that have seen significant use, or on devices that have been subjected to physical damage. Without a functional button, the device cannot recognize the command to disable Guided Access through the standard method.
2.3 Software Glitches and Bugs
Occasionally, software glitches or bugs in the iOS operating system can cause Guided Access to malfunction. These glitches can prevent the device from responding to the triple-click command or from recognizing the correct passcode. Such issues can arise after software updates, or from conflicts with other apps or settings on the device. In these cases, the device may appear unresponsive, making it seem impossible to exit Guided Access.
2.4 Accidental Activation by Children or Others
Guided Access is often used to restrict children’s access to certain apps or features. However, children or other inexperienced users may accidentally activate Guided Access without knowing how to disable it. This can lead to a situation where the device is locked into a single app, and the user is unable to exit without the correct passcode or knowledge of the disabling procedure.
2.5 Conflicting Accessibility Settings
In some instances, conflicts between Guided Access and other accessibility settings can cause issues. For example, if Switch Control or Voice Control is enabled, it may interfere with the normal operation of Guided Access. These conflicts can prevent the triple-click function from working correctly, or may alter the way the device responds to input, making it difficult to exit Guided Access.
Being aware of these potential pitfalls can help you take preventive measures, such as keeping a record of your Guided Access passcode and ensuring your device’s hardware and software are functioning correctly. Should you encounter any difficulties, CONDUCT.EDU.VN offers detailed troubleshooting guides and support to help you regain control of your device.
3. Quick Fixes: Immediate Steps to Try
When you find yourself locked in Guided Access, time is of the essence. Here are some quick fixes you can try immediately to regain control of your device. These solutions are designed to address common issues and provide a swift resolution.
3.1 Triple-Click the Side or Home Button
The most straightforward method to exit Guided Access is to triple-click the Side button (on devices without a Home button) or the Home button (on devices with a Home button). This action should prompt the device to display the Guided Access passcode screen.
Steps to Follow:
- Locate the Side or Home button on your device.
- Quickly press the button three times in rapid succession.
- The Guided Access passcode screen should appear.
- Enter your Guided Access passcode to exit.
If you’ve forgotten the passcode, tap the “Forgot Passcode?” option to reset it using your Apple ID. This method is effective if the button is functioning correctly and you remember the passcode.
3.2 Force Restart Your Device
A force restart can often resolve software glitches that may be causing the Guided Access issue. This process restarts your device without erasing any data.
For iPhones with Face ID (iPhone X and later) and iPad Pro 11-inch or 12.9-inch:
- Press and quickly release the Volume Up button.
- Press and quickly release the Volume Down button.
- Press and hold the Side button until the Apple logo appears.
- Release the Side button and allow the device to restart.
For iPhones with a Home button (iPhone 8 and earlier):
- Press and hold both the Side (or Top) button and the Home button simultaneously.
- Continue holding both buttons until the Apple logo appears.
- Release the buttons and allow the device to restart.
Once the device restarts, Guided Access should be disabled. If it’s still active, try the triple-click method again.
3.3 Use AssistiveTouch to Simulate Home Button
If your physical Home button is not working, you can use AssistiveTouch to simulate the Home button functionality.
Steps to Enable AssistiveTouch:
- Go to Settings > Accessibility > Touch.
- Tap AssistiveTouch and toggle it on.
- A virtual Home button will appear on your screen.
- Tap the virtual Home button three times quickly to attempt to exit Guided Access.
AssistiveTouch can provide a temporary solution if your physical button is malfunctioning, allowing you to access the Guided Access passcode screen.
3.4 Try Connecting to iTunes or Finder
Connecting your device to a computer running iTunes (on older systems) or Finder (on newer systems) can sometimes help bypass Guided Access.
Steps to Follow:
- Connect your iPhone or iPad to your computer using a USB cable.
- Open iTunes or Finder.
- If prompted, trust the computer on your device.
- In iTunes or Finder, select your device.
- Look for an option to restore your device. Note that restoring will erase all data, so use this as a last resort.
- Follow the on-screen instructions to restore your device to its factory settings.
Restoring your device will remove Guided Access, but it will also erase your data, so be sure to back up your device regularly to avoid data loss.
These quick fixes are your first line of defense when dealing with Guided Access lockouts. If these steps don’t work, don’t worry—more advanced solutions are available. For further assistance and detailed instructions, visit CONDUCT.EDU.VN.
4. Advanced Solutions for Stubborn Cases
If the quick fixes don’t work, it may be time to try some advanced solutions. These methods are designed for more persistent issues and might require a bit more technical know-how. Let’s explore these options step-by-step.
4.1 Using iCloud to Mark as Lost
Marking your device as lost via iCloud can sometimes bypass Guided Access, especially if you suspect the device has been compromised or the passcode has been changed without your knowledge.
Steps to Follow:
- Go to iCloud.com on another device or computer.
- Sign in with your Apple ID and password.
- Click on “Find iPhone” (even if it’s an iPad).
- Select the device that is locked in Guided Access.
- Click on “Mark as Lost.”
- Follow the prompts to enter a message and a contact number (optional).
- Activate Lost Mode.
Once the device is in Lost Mode, it may prompt for your Apple ID password to exit Guided Access, providing an alternate route to regain control. This method can be particularly useful if you believe someone has maliciously locked your device.
4.2 Draining the Battery Completely
If all else fails, allowing the device’s battery to drain completely can sometimes force a reset that disables Guided Access. This method can be time-consuming, but it’s a viable option when other solutions are not working.
Steps to Follow:
- Leave the device on and untouched until the battery is fully depleted.
- Once the device powers off, wait for a few minutes to ensure all residual power is drained.
- Connect the device to a power source and allow it to charge.
- Once the device has enough charge, it should restart.
- Check if Guided Access is disabled. If not, try the triple-click method again after the restart.
This method works because a complete power drain can sometimes clear temporary software states that are causing the Guided Access issue.
4.3 Using a Third-Party iOS System Repair Tool
Several third-party iOS system repair tools can help resolve issues like being stuck in Guided Access. These tools often provide a more user-friendly interface and can fix a range of iOS problems without data loss.
Popular Tools to Consider:
- Dr.Fone – System Repair: Offers a comprehensive suite of tools to fix various iOS issues.
- iMyFone Fixppo: Specializes in repairing iOS system problems without data loss.
- Tenorshare ReiBoot: Provides a one-click solution to enter and exit recovery mode, which can help resolve Guided Access issues.
Steps to Use a Repair Tool:
- Download and install the chosen iOS system repair tool on your computer.
- Connect your iPhone or iPad to your computer.
- Launch the repair tool and follow the on-screen instructions to start the repair process.
- The tool will typically require you to download the appropriate firmware for your device.
- Follow the prompts to complete the repair.
These tools can often resolve stubborn issues that standard methods cannot, providing a reliable way to exit Guided Access.
4.4 Contacting Apple Support
If none of the above solutions work, contacting Apple Support is the next logical step. Apple Support can provide personalized assistance and may offer solutions specific to your device and situation.
Ways to Contact Apple Support:
- Online: Visit the Apple Support website and start a chat or schedule a call.
- Phone: Call Apple Support directly. You can find the appropriate phone number for your region on the Apple Support website.
- Apple Store: Visit an Apple Store and speak to a Genius Bar representative.
When contacting Apple Support, be prepared to provide details about your device, the steps you’ve already tried, and any error messages you’ve encountered. Apple Support may offer remote assistance, guide you through advanced troubleshooting steps, or recommend a hardware repair if necessary.
These advanced solutions are designed to address even the most challenging Guided Access issues. Remember to proceed with caution and back up your device before attempting any major changes. For more detailed guidance and support, visit CONDUCT.EDU.VN.
5. Preventing Future Lockouts
Prevention is better than cure, especially when it comes to Guided Access. Here are some proactive steps you can take to minimize the risk of getting locked out of Guided Access in the future.
5.1 Record Your Guided Access Passcode Securely
One of the simplest and most effective ways to prevent lockouts is to keep a secure record of your Guided Access passcode. Choose a passcode that is easy for you to remember but difficult for others to guess.
Tips for Secure Passcode Management:
- Use a Password Manager: Store your passcode in a reputable password manager like LastPass, 1Password, or Dashlane.
- Write It Down and Store Securely: If you prefer a physical record, write down the passcode and store it in a secure location, such as a locked safe or a secure file cabinet.
- Use a Hint: Create a hint that reminds you of the passcode without revealing it directly. Store the hint separately from the passcode itself.
- Avoid Common Passcodes: Do not use easily guessable passcodes like “123456” or your birthdate.
By keeping a secure record of your passcode, you can quickly regain access to your device if you ever forget it.
5.2 Enable Touch ID or Face ID for Guided Access
For devices that support Touch ID or Face ID, enabling these biometric authentication methods for Guided Access can provide a convenient alternative to passcodes.
Steps to Enable Touch ID or Face ID:
- Go to Settings > Accessibility > Guided Access.
- Tap Passcode Settings.
- Toggle on Touch ID or Face ID.
With Touch ID or Face ID enabled, you can exit Guided Access using your fingerprint or facial recognition, even if you forget the passcode.
5.3 Regularly Test Your Passcode and Exit Methods
Periodically testing your Guided Access passcode and exit methods can ensure that you can successfully disable the feature when needed.
How to Test:
- Enable Guided Access on an app.
- Attempt to exit Guided Access using the triple-click method and your passcode.
- If you have Touch ID or Face ID enabled, test those methods as well.
- If you encounter any issues, troubleshoot them immediately to prevent future lockouts.
Regular testing can help you identify and resolve potential problems before they become serious.
5.4 Educate All Users on How to Disable Guided Access
If multiple people use the device, such as family members or employees, ensure that everyone knows how to disable Guided Access.
Tips for Educating Users:
- Provide Clear Instructions: Create a simple, step-by-step guide on how to exit Guided Access.
- Demonstrate the Process: Show users how to triple-click the Side or Home button and enter the passcode or use Touch ID/Face ID.
- Address Questions: Answer any questions users may have about Guided Access and its functionality.
- Regular Refresher: Periodically remind users of the correct procedures to keep the information fresh in their minds.
By educating all users, you can reduce the risk of accidental activation and ensure that anyone can disable Guided Access when necessary.
5.5 Keep Your Device Software Updated
Keeping your device software up to date is crucial for maintaining optimal performance and security. Software updates often include bug fixes and improvements that can address Guided Access issues.
How to Update Your Device:
- Go to Settings > General > Software Update.
- If an update is available, tap Download and Install.
- Follow the on-screen instructions to complete the update.
Before updating, back up your device to prevent data loss in case of any issues during the update process.
By following these preventive measures, you can significantly reduce the risk of getting locked out of Guided Access and ensure a smoother, more reliable experience. For more tips and guidance, visit CONDUCT.EDU.VN.
6. Understanding Guided Access Settings
Guided Access offers a range of customizable settings that allow you to tailor the feature to your specific needs. Understanding these settings can help you optimize your experience and prevent potential issues. Let’s delve into the key settings and how to configure them effectively.
6.1 Setting and Changing the Passcode
The passcode is your primary key to exiting Guided Access, so setting and managing it correctly is essential.
Steps to Set or Change the Passcode:
- Go to Settings > Accessibility > Guided Access.
- Tap Passcode Settings.
- Tap Set Guided Access Passcode or Change Guided Access Passcode.
- Enter a new passcode and verify it.
Tips for Choosing a Strong Passcode:
- Avoid Sequential Numbers: Do not use passcodes like “123456” or “654321.”
- Mix Number Types: Use a combination of numbers, symbols, and letters.
- Use a Unique Passcode: Do not reuse passcodes from other accounts or devices.
- Regularly Update: Change your passcode periodically to maintain security.
6.2 Enabling and Disabling Time Limits
Guided Access allows you to set time limits for sessions, which can be useful for managing device usage or ensuring tasks are completed within a specific timeframe.
Steps to Configure Time Limits:
- Go to Settings > Accessibility > Guided Access.
- Tap Time Limits.
- Toggle Time Limits on or off.
- Configure the desired time limit when starting a Guided Access session.
When a time limit is set, the device will display a notification when the time is about to expire and will automatically end the session when the time is up.
6.3 Configuring Hardware Button Restrictions
Guided Access allows you to restrict the functionality of hardware buttons, such as the Volume buttons, Sleep/Wake button, and Home button. This can be useful for preventing users from inadvertently exiting the app or changing settings.
Steps to Configure Button Restrictions:
- Start a Guided Access session by triple-clicking the Side or Home button.
- Before tapping Start, circle the areas of the screen you want to disable or restrict.
- Tap Options at the bottom of the screen.
- Toggle the desired hardware buttons on or off.
- Tap Done, then tap Start to begin the session.
6.4 Disabling Screen Touches in Specific Areas
One of the most powerful features of Guided Access is the ability to disable screen touches in specific areas. This can be useful for preventing users from accessing certain features or accidentally making purchases.
Steps to Disable Screen Touches:
- Start a Guided Access session by triple-clicking the Side or Home button.
- Before tapping Start, use your finger to draw circles or rectangles around the areas of the screen you want to disable.
- These areas will be grayed out, indicating that touches are disabled.
- Tap Start to begin the session.
You can adjust the size and position of the disabled areas to precisely control which parts of the screen are active.
6.5 Setting Keyboard Restrictions
Guided Access allows you to restrict keyboard input, which can be useful for preventing users from typing in certain fields or accessing sensitive information.
Steps to Configure Keyboard Restrictions:
- Start a Guided Access session by triple-clicking the Side or Home button.
- Before tapping Start, tap Options at the bottom of the screen.
- Toggle Keyboards on or off.
- Tap Done, then tap Start to begin the session.
When keyboards are disabled, users will not be able to enter text, which can enhance security and prevent unintended input.
By understanding and configuring these Guided Access settings, you can create a customized and secure experience that meets your specific needs. For more detailed information and guidance, visit CONDUCT.EDU.VN.
7. Guided Access vs. Other Accessibility Features
Guided Access is just one of many accessibility features available on iOS devices. Understanding how it differs from other features can help you choose the right tool for your specific needs. Let’s compare Guided Access with some other commonly used accessibility features.
7.1 Guided Access vs. Screen Time
While both Guided Access and Screen Time are designed to manage device usage, they serve different purposes and offer distinct functionalities.
Guided Access:
- Purpose: Restricts the device to a single app and disables certain hardware buttons or screen areas.
- Focus: Enhances focus, improves accessibility, and provides a secure kiosk mode.
- Ideal For: Special education, therapeutic settings, museums, and restaurants.
- Settings: Passcode settings, time limits, hardware button restrictions, screen touch restrictions, and keyboard restrictions.
Screen Time:
- Purpose: Provides insights into device usage and allows you to set limits for app categories, specific apps, and overall screen time.
- Focus: Manages and monitors device usage, sets time limits, and restricts content.
- Ideal For: Parental control, self-monitoring, and managing digital well-being.
- Settings: Downtime scheduling, app limits, content restrictions, and communication limits.
Key Differences:
- Guided Access locks the device into a single app, while Screen Time manages overall device usage and sets limits for various activities.
- Guided Access is ideal for creating a controlled environment for specific tasks, while Screen Time is designed for long-term device management and monitoring.
7.2 Guided Access vs. Restrictions (Content & Privacy)
Restrictions, now known as Content & Privacy Restrictions, allow you to block or limit specific apps and features on your device. While both Guided Access and Restrictions limit access, they do so in different ways.
Guided Access:
- Purpose: Restricts the device to a single app and disables certain hardware buttons or screen areas.
- Focus: Enhances focus, improves accessibility, and provides a secure kiosk mode.
- Ideal For: Special education, therapeutic settings, museums, and restaurants.
- Settings: Passcode settings, time limits, hardware button restrictions, screen touch restrictions, and keyboard restrictions.
Restrictions (Content & Privacy):
- Purpose: Allows you to block or limit specific apps and features, restrict content based on age ratings, and control privacy settings.
- Focus: Parental control, content filtering, and privacy management.
- Ideal For: Parents who want to control their children’s access to inappropriate content or features.
- Settings: Content restrictions, privacy settings, allowed apps, and account changes.
Key Differences:
- Guided Access locks the device into a single app, while Restrictions block or limit specific apps and features.
- Guided Access is ideal for creating a controlled environment for specific tasks, while Restrictions are designed for long-term content filtering and privacy management.
7.3 Guided Access vs. VoiceOver
VoiceOver is a screen reader that provides auditory descriptions of what’s on the screen, while Guided Access restricts the device to a single app. These features serve entirely different purposes but can be used together to enhance accessibility.
Guided Access:
- Purpose: Restricts the device to a single app and disables certain hardware buttons or screen areas.
- Focus: Enhances focus, improves accessibility, and provides a secure kiosk mode.
- Ideal For: Special education, therapeutic settings, museums, and restaurants.
- Settings: Passcode settings, time limits, hardware button restrictions, screen touch restrictions, and keyboard restrictions.
VoiceOver:
- Purpose: Provides auditory descriptions of what’s on the screen.
- Focus: Makes the device accessible to users who are blind or have low vision.
- Ideal For: Users who need auditory feedback to navigate and use their devices.
- Settings: Speech rate, pitch, volume, and verbosity.
Key Differences:
- Guided Access locks the device into a single app, while VoiceOver provides auditory descriptions of the screen content.
- Guided Access is ideal for creating a controlled environment for specific tasks, while VoiceOver is designed for making the device accessible to visually impaired users.
Understanding the differences between these accessibility features can help you choose the right tool for your specific needs and create a more accessible and user-friendly experience. For more information and guidance, visit CONDUCT.EDU.VN.
8. Real-World Examples and Case Studies
To illustrate the practical applications of Guided Access, let’s explore some real-world examples and case studies where this feature has made a significant impact.
8.1 Case Study: Using Guided Access in Special Education
Scenario: A special education teacher, Ms. Johnson, uses iPads in her classroom to help students with autism spectrum disorder (ASD) stay focused on their learning activities.
Challenge: Students with ASD often struggle with attention and can easily become distracted by other apps or features on the iPad.
Solution: Ms. Johnson uses Guided Access to lock the iPads into specific educational apps, such as those designed for reading comprehension or math skills. She also disables the Home button and touch input in certain areas to prevent students from accidentally exiting the app or accessing other features.
Results:
- Improved Focus: Students were able to stay on task for longer periods, leading to increased engagement and learning.
- Reduced Distractions: The controlled environment minimized distractions, helping students concentrate on the educational content.
- Enhanced Learning Outcomes: Students showed significant improvement in their reading comprehension and math skills.
Quote: “Guided Access has been a game-changer in my classroom. It allows my students to focus on their learning without the constant distractions that used to derail their progress,” says Ms. Johnson.
8.2 Example: Guided Access in a Restaurant Setting
Scenario: A restaurant, “The Cozy Diner,” uses iPads as digital menus and ordering systems for customers.
Challenge: The restaurant wanted to ensure that customers only used the iPads for viewing the menu and placing orders, without accessing other apps or settings.
Solution: The Cozy Diner uses Guided Access to lock the iPads into their custom-designed menu app. They also disable the Volume buttons and touch input in the top and bottom portions of the screen to prevent customers from accidentally accessing the iPad’s settings or exiting the app.
Results:
- Secure Kiosk Mode: The iPads functioned as secure kiosks, preventing unauthorized access to other apps or settings.
- Improved Customer Experience: Customers were able to easily navigate the menu and place orders without confusion or distractions.
- Reduced Maintenance: The restaurant staff spent less time troubleshooting iPad issues, as customers were unable to alter the device’s settings.
8.3 Case Study: Using Guided Access in a Museum Exhibit
Scenario: The “Museum of Modern Art” features interactive exhibits that use iPads to provide additional information and multimedia content to visitors.
Challenge: The museum needed to ensure that visitors only accessed the intended exhibit content and did not tamper with the iPad’s settings or access other apps.
Solution: The museum uses Guided Access to lock the iPads into the exhibit app. They also disable the Home button and touch input in certain areas to prevent visitors from accidentally exiting the app or accessing other features.
Results:
- Controlled Environment: Visitors were able to interact with the exhibit content in a controlled environment, enhancing their learning experience.
- Reduced Maintenance: The museum staff spent less time troubleshooting iPad issues, as visitors were unable to alter the device’s settings.
- Enhanced Security: The iPads were protected from unauthorized access, ensuring the integrity of the exhibit content.
8.4 Example: Guided Access for Therapeutic Use
Scenario: A therapist, Dr. Smith, uses iPads to conduct therapy sessions with children who have attention deficits.
Challenge: The children often struggle to stay focused during therapy sessions and can easily become distracted by other apps or features on the iPad.
Solution: Dr. Smith uses Guided Access to lock the iPads into specific therapy apps, such as those designed for cognitive training or emotional regulation. She also disables the Home button and touch input in certain areas to prevent children from accidentally exiting the app or accessing other features.
Results:
- Improved Focus: Children were able to stay on task for longer periods, leading to increased engagement and progress in therapy.
- Reduced Distractions: The controlled environment minimized distractions, helping children concentrate on the therapy activities.
- Enhanced Therapeutic Outcomes: Children showed significant improvement in their cognitive skills and emotional regulation.
These real-world examples and case studies demonstrate the versatility and effectiveness of Guided Access in various settings. Whether it’s enhancing focus in special education, providing secure kiosk modes in restaurants, or creating controlled environments in museums, Guided Access can significantly improve the user experience and achieve specific goals. For more information and guidance, visit CONDUCT.EDU.VN.
9. Troubleshooting Common Issues
Even with careful planning and setup, you may encounter issues while using Guided Access. Here are some common problems and their solutions.
9.1 Device Freezes While in Guided Access
Problem: The device becomes unresponsive or freezes while in Guided Access mode.
Solutions:
- Force Restart: Perform a force restart by pressing and quickly releasing the Volume Up button, pressing and quickly releasing the Volume Down button, then pressing and holding the Side button until the Apple logo appears.
- Check for Software Updates: Ensure your device is running the latest version of iOS, as software updates often include bug fixes that can resolve freezing issues.
- Disable Conflicting Settings: Check for any conflicting accessibility settings, such as Switch Control or Voice Control, and disable them.
- Contact Apple Support: If the issue persists, contact Apple Support for further assistance.
9.2 Guided Access Won’t Turn On
Problem: You are unable to enable Guided Access in Settings.
Solutions:
- Check Accessibility Settings: Go to Settings > Accessibility and ensure that Accessibility is enabled.
- Restart the Device: Restart your iPhone or iPad and try enabling Guided Access again.
- Reset All Settings: As a last resort, you can reset all settings by going to Settings > General > Transfer or Reset iPhone > Reset > Reset All Settings. Note that this will reset all your settings, but it will not erase your data.
- Factory Reset: If the issues persist, you can perform a factory reset on the iPhone or iPad.
9.3 Can’t Remember the Passcode
Problem: You have forgotten the Guided Access passcode and are unable to exit the mode.
Solutions:
- Try Default Passcodes: Try common default passcodes like “000000” or “123456.”
- Use Touch ID or Face ID: If you have enabled Touch ID or Face ID for Guided Access, use those methods to exit the mode.
- Restore the Device: Connect your device to a computer running iTunes (on older systems) or Finder (on newer systems) and restore it to its factory settings. Note that this will erase all data, so use this as a last resort.
- Apple ID Reset: If you set up the Guided Access passcode with your Apple ID, you may be able to reset it using your Apple ID credentials.
9.4 Hardware Buttons Not Working in Guided Access
Problem: Hardware buttons, such as the Volume buttons or Sleep/Wake button, are not functioning while in Guided Access.
Solutions:
- Check Button Restrictions: Ensure that the hardware buttons are not restricted in the Guided Access options. Start a Guided Access session, tap Options, and verify that the desired buttons are enabled.
- Clean the Buttons: Check if the buttons are physically blocked.
- Hardware Repair: If the buttons are physically damaged or malfunctioning, you may need to seek a hardware repair from Apple or a qualified service provider.
9.5 Touch Screen Not Responding in Guided Access
Problem: The touch screen is not responding in certain areas while in Guided Access.
Solutions:
- Check Screen Restrictions: Ensure that the screen touches are not restricted in the Guided Access options. Start a Guided Access session, and verify that the touch input is enabled in the desired areas.
- Restart the Device: Restart your iPhone or iPad to refresh the system.
- Hardware Repair: If the touch screen is physically damaged or malfunctioning, you may need to seek a hardware repair from Apple or a qualified service provider.
By following these troubleshooting steps, you can address common Guided Access issues and ensure a smoother, more reliable experience. For additional support and guidance, visit conduct.edu.vn, or contact us at 100 Ethics Plaza, Guideline City, CA 90210, United States, or via Whatsapp at +1 (707) 555-1234.
10. Frequently Asked Questions (FAQ)
Here are some frequently asked questions about Guided Access, along with detailed answers to help you better understand and use this feature.
10.1 What is Guided Access and what is it used for?
Guided Access is an accessibility feature on iPhones, iPads, and iPod Touch devices that restricts the device to a single app and disables certain hardware buttons or screen areas. It is used to enhance focus, improve accessibility, provide a secure kiosk mode, and manage device usage in various settings, such as special education, therapeutic environments, museums, and restaurants.
10.2 How do I enable Guided Access on my iPhone or iPad?
To enable Guided Access:
- Go to Settings > Accessibility > Guided Access.
- Toggle Guided Access on.
- Tap Passcode Settings to set a passcode.
- Optionally, enable Touch ID or Face ID for Guided Access.
10.3 How do I exit Guided Access?
To exit Guided Access:
- Triple-click the Side button (on devices without a Home button) or the Home button (on devices with a Home button).
- Enter your Guided Access passcode or use Touch ID/Face ID.
- Tap End in the bottom-left corner of the screen.
10.4 What should I do if I forget my Guided Access passcode?
If you forget your Guided Access passcode:
- Try common default passcodes like “000000” or “123456.”
- If you have enabled Touch ID or Face ID, use those methods to exit the mode.
- Connect your device to a computer running iTunes (on older systems) or Finder (on newer systems) and restore it to its factory settings. Note that this will erase all data, so use this as a last resort.
10.5 Can I set a time limit for Guided Access sessions?
Yes, you can set a time limit for Guided Access sessions. To configure time limits:
- Go to Settings > Accessibility > Guided Access.
- Tap Time Limits.
- Toggle Time Limits on.
- Configure the desired time limit when starting a Guided Access session.