Guided Access on Samsung devices provides a focused and secure user experience. Looking for a way to lock down your Samsung device to a single app? CONDUCT.EDU.VN offers detailed guidance on how to achieve this using native Android features and Mobile Device Management (MDM) solutions. Learn about screen pinning, kiosk mode, and how to protect your device with advanced security settings. Explore the benefits of restricted access and discover how to enhance productivity, security, and user experience.
1. Understanding Guided Access and Its Android Equivalent
Guided Access is a feature well-known to Apple users, allowing them to lock their devices to a single app. While Samsung devices, running on Android, don’t have a direct “Guided Access” feature, they offer similar functionality through “Screen Pinning.” This feature, found in Android settings, enables users to pin a specific app to the screen, restricting access to other apps and device functions. For more robust control, especially in business or educational settings, Mobile Device Management (MDM) solutions provide advanced capabilities beyond native screen pinning. Understanding these options is the first step in effectively managing device usage.
2. What is Screen Pinning on Samsung Devices?
Screen pinning is a built-in Android feature that allows you to lock your Samsung device to a single app. Once an app is pinned, users cannot access any other apps or device settings until the screen is unpinned using a PIN, pattern, or password. This feature is useful for various scenarios, such as:
- Limiting children’s access: You can pin a learning app or a video streaming app to prevent children from accessing other apps or making unauthorized purchases.
- Securing kiosk devices: In retail stores or information kiosks, you can pin a specific app to ensure that users only interact with the intended content.
- Focusing on productivity: When working on a specific task, you can pin the relevant app to minimize distractions from notifications or other apps.
Alt Text: Screenshot of Samsung Android device settings menu showing the “Pin app” option under security settings.
3. Step-by-Step Guide: Enabling Screen Pinning on Samsung
Here’s how to enable and use screen pinning on your Samsung device:
- Open Settings: Navigate to the Settings app on your device.
- Go to Security and Privacy: Look for the “Security and Privacy” option (the exact name may vary depending on your Android version).
- Find Other Security Settings: Scroll down and tap on “Other security settings.”
- Enable Pin Apps: Locate the “Pin apps” option and toggle it on. You may be prompted to set a PIN, pattern, or password for unpinning the screen.
- Pin an App: Open the app you want to pin. Tap the Recent apps button (usually a square or three vertical lines at the bottom of the screen).
- Tap the App Icon: Find the app icon above the app preview. Tap on the icon.
- Select Pin this app: Choose “Pin this app” from the options that appear.
- Unpin the App: To unpin the app, follow the on-screen instructions, which usually involve swiping up and holding from the bottom of the screen and entering your PIN, pattern, or password.
4. Limitations of Native Screen Pinning
While screen pinning is a useful feature, it has certain limitations:
- Limited Control: It doesn’t offer granular control over device functions. Users can still adjust the volume, turn off the screen, and access certain settings.
- Security Concerns: If the device password is known, users can easily unpin the screen.
- Manual Configuration: Each app needs to be manually pinned, which can be time-consuming for multiple devices.
- No Remote Management: There is no way to remotely manage or configure screen pinning on multiple devices.
5. Advanced Control with Mobile Device Management (MDM)
For businesses and organizations requiring more robust control over their Samsung devices, Mobile Device Management (MDM) solutions offer advanced features beyond native screen pinning. MDM allows you to configure devices in kiosk mode, providing a highly restricted and secure environment.
6. Benefits of Using MDM for Guided Access
Using an MDM solution like Scalefusion for guided access offers several advantages:
- Granular Control: MDM allows you to disable hardware buttons, restrict access to specific settings, and control which apps can be accessed.
- Enhanced Security: You can set separate passwords for kiosk mode and remotely lock or wipe devices in case of loss or theft.
- Remote Management: MDM enables you to remotely configure and manage kiosk mode settings on multiple devices from a single console.
- Customization: You can customize the kiosk mode interface with your company branding and create a tailored user experience.
- Compliance: MDM helps you ensure compliance with security policies and regulations by restricting device usage to approved applications.
7. Configuring Kiosk Mode on Samsung with MDM: A Step-by-Step Guide
Here’s a step-by-step guide on how to configure kiosk mode on Samsung devices using an MDM solution like Scalefusion:
Step 1: Create a Device Profile
After logging into your Scalefusion account, navigate to the Device Profiles & Policies section and click on Device Profiles. Create a new Android Kiosk/Agent Profile.
Alt Text: Screenshot of the Scalefusion dashboard showing the device profiles section.
Step 2: Configure Launcher Mode
Set the device in Launcher Mode and select the app that you want to run in Single App Mode.
Alt Text: Screenshot of Scalefusion settings to configure launcher mode for single app kiosk mode.
Step 3: Select Single App Mode
Navigate to Kiosk/Launcher Settings > Single App Mode. Choose the application from the dropdown list.
Alt Text: Screenshot of Scalefusion single app mode settings.
Step 4: Enable Run All the Time
Click on the checkbox – Run All the Time. This option allows the selected app to run on the device without relaunching it.
Alt Text: Screenshot highlighting the “Run All the Time” option in Scalefusion settings.
Step 5: Create and Apply the Profile
Click on Create Profile to create the profile and apply it to the devices. You have now successfully set your device in Single App Mode.
Alt Text: Screenshot of Scalefusion showing the “Create Profile” button.
Step 6: Associate Devices with the Profile
Associate the kiosk mode profile with the required Android devices to implement the equivalent of Guided Access for Android.
Alt Text: Screenshot of Scalefusion’s interface to associate the created profile with specific devices.
8. Real-World Applications of Guided Access
Guided access can be used in a variety of settings:
- Education: Teachers can lock students into educational apps during class time to prevent distractions.
- Retail: Retailers can use kiosk mode to display product information, collect customer feedback, or process transactions.
- Healthcare: Healthcare providers can use guided access to provide patients with access to medical information or telehealth services.
- Hospitality: Hotels can use kiosk mode to provide guests with information about local attractions, hotel amenities, or check-in/check-out services.
- Manufacturing: Manufacturers can use guided access to control access to specific apps or functions on devices used in production lines.
9. Comparative Analysis: Screen Pinning vs. MDM Kiosk Mode
| Feature | Screen Pinning | MDM Kiosk Mode |
|---|---|---|
| Control | Limited | Granular |
| Security | Basic | Advanced |
| Management | Manual | Remote |
| Customization | None | Extensive |
| Scalability | Not Scalable | Highly Scalable |
| Ideal Use Case | Personal Use, Temporary Restriction | Business, Education, Long-Term Deployment |
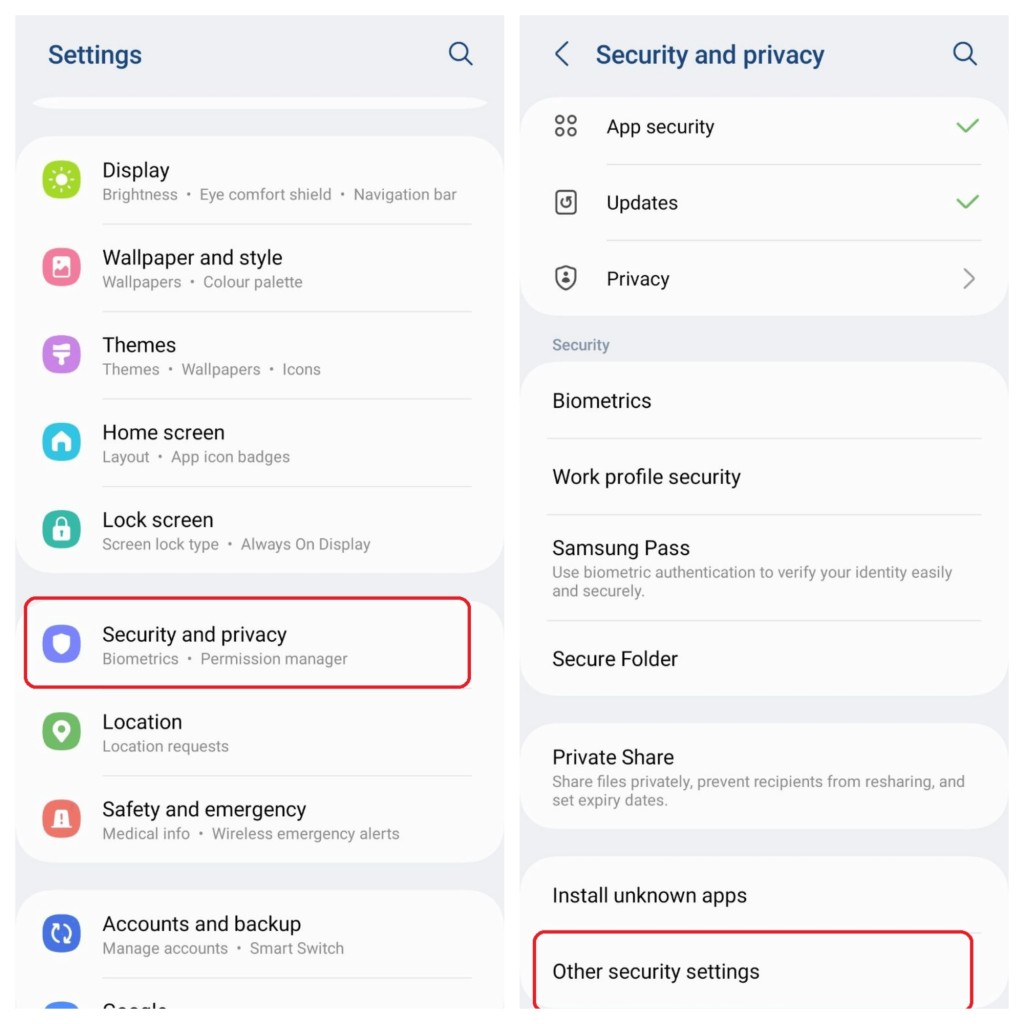
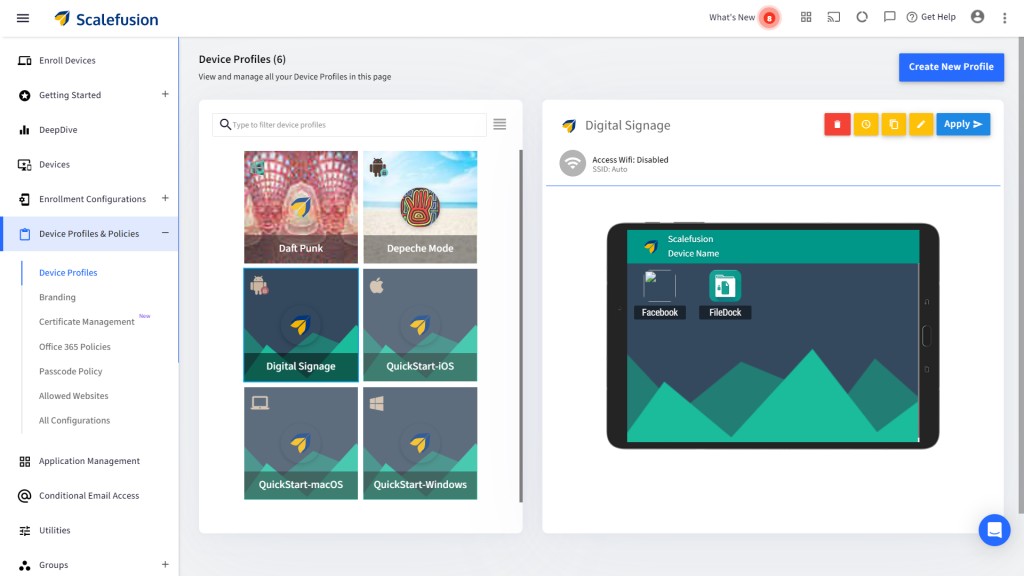
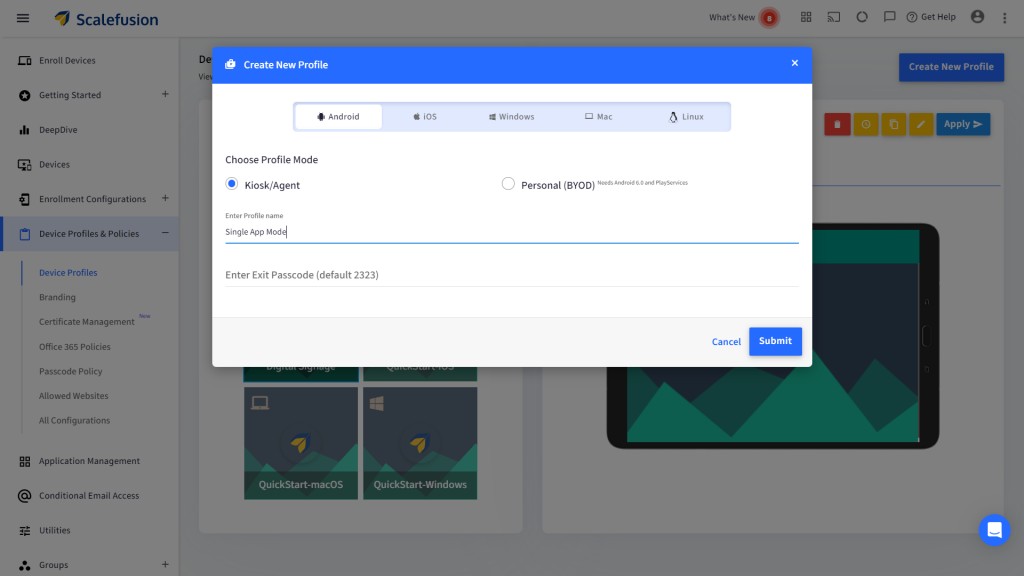
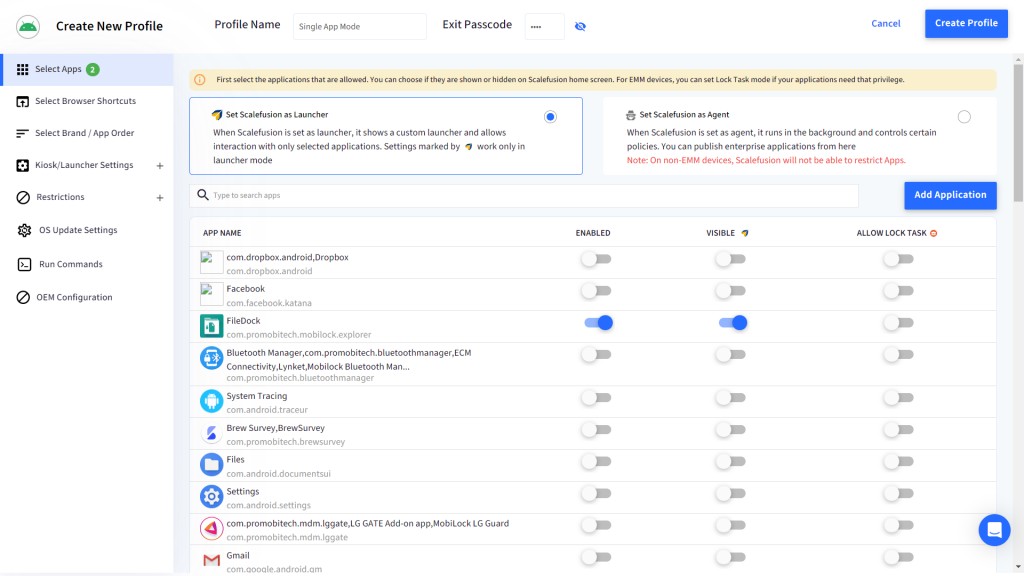
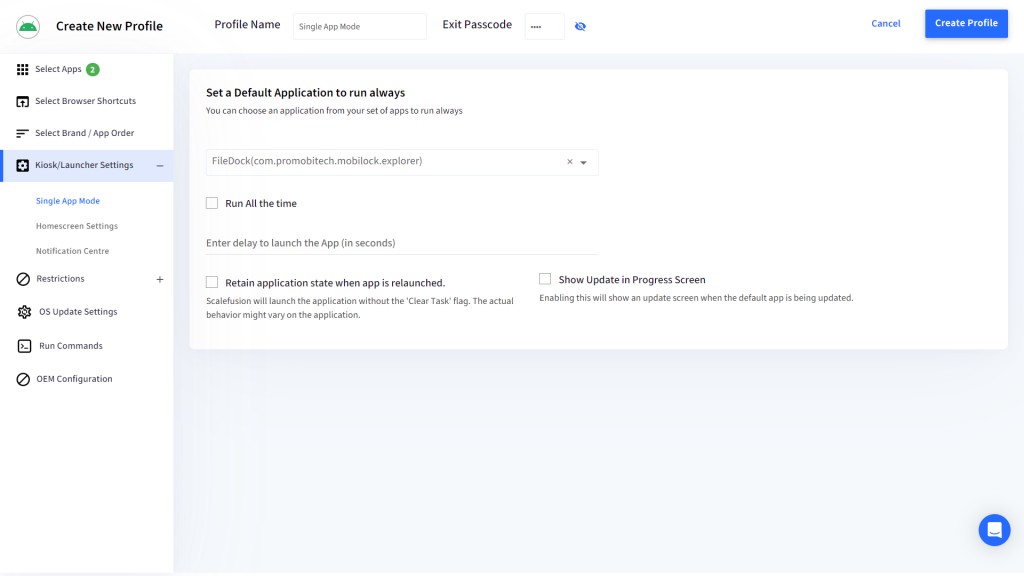
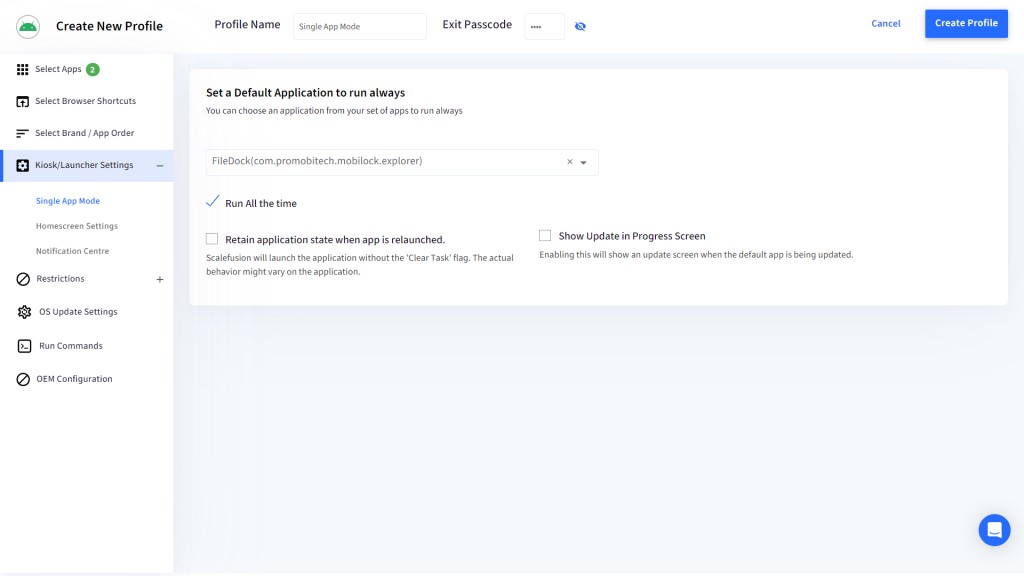
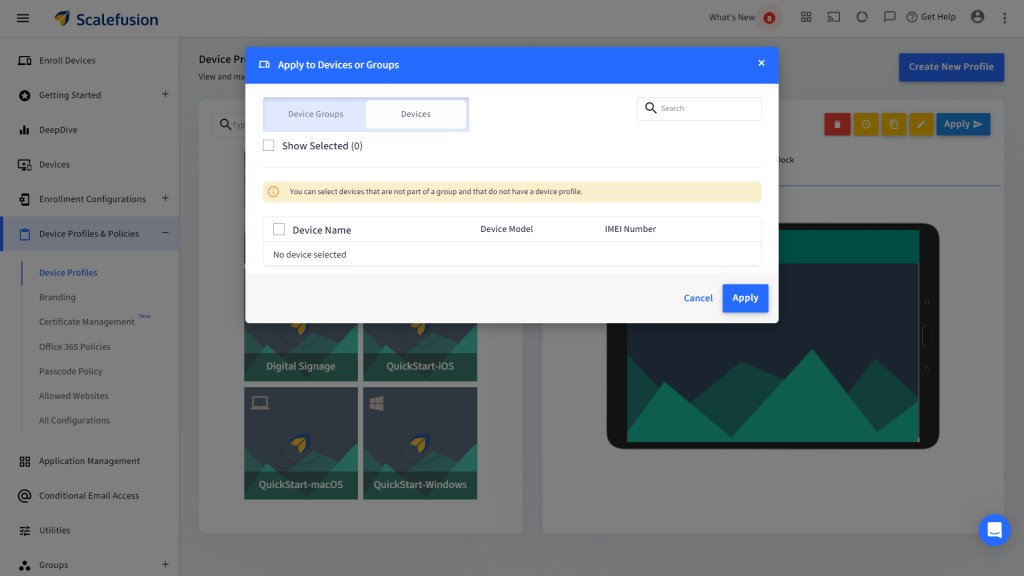
10. Additional Security Measures for Samsung Devices
In addition to guided access, consider these security measures:
- Strong Passwords: Use strong, unique passwords for your devices and accounts.
- Biometric Authentication: Enable fingerprint or facial recognition for device access.
- Regular Updates: Keep your device’s operating system and apps updated with the latest security patches.
- Anti-Malware Software: Install and run anti-malware software to protect against viruses and other threats.
- Remote Wipe: Ensure that you have a remote wipe feature enabled in case your device is lost or stolen.
- Network Security: Use secure Wi-Fi networks and avoid connecting to public Wi-Fi without a VPN.
11. Case Study: Implementing Guided Access in a Retail Setting
A large retail chain wanted to deploy Samsung tablets as interactive kiosks in its stores to provide product information and collect customer feedback. The challenge was to ensure that customers could only access the kiosk app and not tamper with the device settings or access other apps.
By implementing an MDM solution and configuring the tablets in kiosk mode, the retail chain successfully achieved its goals. The tablets were locked down to the kiosk app, preventing customers from accessing other features. The MDM solution also allowed the IT team to remotely monitor and manage the tablets, ensuring they were always running the latest version of the kiosk app and that security settings were up to date.
12. Addressing Common Challenges with Guided Access
Users may encounter challenges:
- Accidental Unpinning: To prevent accidental unpinning, ensure that the device password is not easily guessable.
- App Compatibility: Some apps may not be fully compatible with screen pinning or kiosk mode. Test thoroughly before deployment.
- Battery Drain: Running apps in kiosk mode for extended periods can drain the battery. Consider using power-saving settings or providing external power.
- User Training: Provide clear instructions to users on how to use the device in guided access mode.
13. Future Trends in Android Device Management
- AI-Powered Security: AI-powered security solutions that can detect and respond to threats in real-time.
- Zero-Touch Enrollment: Streamlined device enrollment processes that require minimal user intervention.
- Unified Endpoint Management (UEM): UEM platforms that can manage all types of devices, including smartphones, tablets, laptops, and desktops, from a single console.
- Enhanced Analytics: More detailed analytics and reporting capabilities that provide insights into device usage, security threats, and compliance status.
- Integration with IoT Devices: Integration with IoT devices to create connected and automated environments.
14. Expert Opinions on Guided Access and Device Security
According to security experts, guided access and kiosk mode are essential tools for securing Android devices in various settings. By restricting access to specific apps and features, organizations can significantly reduce the risk of data breaches, malware infections, and unauthorized device usage.
“Implementing guided access is a critical step in securing Android devices, especially in environments where devices are shared or used by the public,” says John Smith, a cybersecurity consultant. “It’s important to choose the right solution based on your specific needs and to regularly update your security settings to stay ahead of emerging threats.”
15. How to Troubleshoot Guided Access Issues on Samsung
If you encounter issues with guided access:
- Verify Settings: Double-check that screen pinning or kiosk mode is enabled and configured correctly.
- Restart Device: Sometimes, a simple restart can resolve minor software glitches.
- Update Software: Ensure that your device’s operating system and MDM agent are up to date.
- Check App Permissions: Verify that the app you’re trying to pin has the necessary permissions.
- Contact Support: If you’re using an MDM solution, contact the vendor’s support team for assistance.
16. Exploring Accessibility Features in Conjunction with Guided Access
Consider incorporating accessibility features to enhance the user experience. Android offers a range of accessibility options that can be used in conjunction with guided access, such as:
- TalkBack: A screen reader that provides spoken feedback for users with visual impairments.
- Select to Speak: Allows users to select text on the screen and have it read aloud.
- Magnification: Magnifies the screen for users with low vision.
- Color Correction: Adjusts the screen’s colors for users with color blindness.
- Switch Access: Enables users to control the device using external switches.
17. Maximizing Device Lifespan with Proper Guided Access Configuration
Proper configuration can extend device lifespan:
- Minimize Background Processes: Limit the number of apps running in the background to reduce battery drain and improve performance.
- Optimize Display Settings: Adjust the screen brightness and timeout settings to conserve power.
- Regular Maintenance: Clean up unnecessary files and apps to free up storage space.
- Avoid Overheating: Keep the device in a cool environment and avoid exposing it to direct sunlight.
- Protective Cases: Use protective cases and screen protectors to prevent physical damage.
18. Integrating Guided Access with Educational Apps for Enhanced Learning
In educational settings, guided access can be integrated with educational apps to create a focused and distraction-free learning environment. Teachers can lock students into specific apps during class time, preventing them from accessing social media, games, or other distracting content.
Examples of educational apps that can be used with guided access include:
- Khan Academy: Provides free educational videos and exercises on a variety of subjects.
- Duolingo: A language learning app that uses gamification to make learning fun and engaging.
- Prodigy: A math game that adapts to each student’s skill level.
- Epic: A digital library with a wide selection of children’s books.
19. The Role of User Training in Successful Guided Access Implementation
User training is important:
- Clear Instructions: Provide clear and concise instructions on how to use the device in guided access mode.
- Demonstrations: Conduct demonstrations to show users how to navigate the interface and access key features.
- Troubleshooting Tips: Provide troubleshooting tips to help users resolve common issues.
- Feedback Mechanisms: Establish feedback mechanisms to gather user input and improve the guided access implementation.
- Ongoing Support: Provide ongoing support to address user questions and concerns.
20. Compliance Considerations for Guided Access in Regulated Industries
Consider these compliance aspects:
- HIPAA (Health Insurance Portability and Accountability Act): If the device is used to access protected health information (PHI), ensure that it complies with HIPAA security requirements.
- PCI DSS (Payment Card Industry Data Security Standard): If the device is used to process credit card payments, ensure that it complies with PCI DSS requirements.
- GDPR (General Data Protection Regulation): If the device is used to collect or process personal data of individuals in the European Union (EU), ensure that it complies with GDPR requirements.
- FERPA (Family Educational Rights and Privacy Act): If the device is used in an educational setting, ensure that it complies with FERPA requirements.
21. Guided Access and the Future of Work: Enabling Remote Productivity
Guided access can be leveraged to enhance remote productivity:
- Dedicated Work Devices: Provide employees with dedicated work devices configured in kiosk mode to ensure they only access approved applications.
- Secure Access to Company Resources: Use guided access to provide secure access to company resources, such as email, file servers, and intranet sites.
- Remote Monitoring and Management: Remotely monitor and manage devices to ensure they are secure and compliant.
- Virtual Desktops: Use guided access to provide access to virtual desktops, allowing employees to work from anywhere with a consistent and secure environment.
22. Unlocking Potential: How Guided Access Enhances Digital Signage
Digital signage benefits:
- Content Control: Ensure that only approved content is displayed on the screen.
- Prevent Tampering: Prevent unauthorized users from tampering with the device settings or accessing other apps.
- Remote Management: Remotely update content and manage device settings from a central location.
- Interactive Displays: Create interactive displays that allow users to browse product information, view videos, or take surveys.
- Cost Savings: Reduce the cost of printing and distributing marketing materials.
23. The Impact of Screen Size and Resolution on Guided Access Usability
Screen size and resolution:
- Larger Screens: Larger screens provide more screen real estate, making it easier to navigate the interface and view content.
- Higher Resolution: Higher resolution displays provide sharper images and text, improving readability and reducing eye strain.
- Touchscreen Sensitivity: Ensure that the touchscreen is responsive and accurate for a smooth user experience.
- Display Calibration: Calibrate the display to ensure that colors are accurate and consistent.
- Accessibility Considerations: Consider the needs of users with visual impairments when choosing a screen size and resolution.
24. Best Practices for Managing App Updates in Guided Access Environments
App update strategies:
- Staged Rollouts: Roll out app updates in stages to identify and resolve any issues before deploying to all devices.
- Testing and Validation: Thoroughly test and validate app updates before deploying them to ensure compatibility with guided access settings.
- Automated Updates: Use MDM solutions to automate app updates and ensure that all devices are running the latest versions.
- Update Schedules: Schedule app updates during off-peak hours to minimize disruption to users.
- Rollback Plans: Develop rollback plans in case an app update causes issues with guided access functionality.
25. How to Create a User-Friendly Interface Within Guided Access
Interface design tips:
- Simple Navigation: Use a simple and intuitive navigation system that is easy for users to understand.
- Clear Labels: Use clear and concise labels for all buttons and icons.
- Large Buttons: Use large buttons that are easy to tap on touchscreens.
- Consistent Design: Maintain a consistent design throughout the interface to create a familiar and predictable user experience.
- Accessibility Considerations: Design the interface with accessibility in mind, following WCAG (Web Content Accessibility Guidelines) principles.
26. Maximizing Battery Life on Samsung Devices Running Guided Access
Tips for battery optimization:
- Reduce Screen Brightness: Lower the screen brightness to conserve power.
- Disable Unnecessary Features: Disable features such as Bluetooth, Wi-Fi, and GPS when not in use.
- Optimize App Usage: Limit the number of apps running in the background.
- Enable Power Saving Mode: Enable power saving mode to reduce CPU usage and network activity.
- Use a Dark Theme: Use a dark theme to reduce the amount of power consumed by the display.
27. The Impact of Network Connectivity on Guided Access Performance
Network connectivity factors:
- Stable Connection: Ensure a stable and reliable network connection for optimal performance.
- Bandwidth Considerations: Consider the bandwidth requirements of the apps being used in guided access mode.
- Network Security: Implement network security measures to protect against unauthorized access and malware infections.
- Offline Functionality: Design apps to function offline or with limited connectivity when possible.
- Content Caching: Use content caching to reduce the amount of data that needs to be downloaded over the network.
28. Integrating External Hardware with Samsung Devices in Guided Access Mode
Hardware integration options:
- Barcode Scanners: Integrate barcode scanners for retail or inventory management applications.
- Payment Terminals: Integrate payment terminals for processing credit card transactions.
- Printers: Integrate printers for printing receipts, labels, or other documents.
- External Displays: Connect external displays for digital signage or presentations.
- Keyboards and Mice: Connect external keyboards and mice for improved user input.
29. Scalable Deployment Strategies for Guided Access Across Multiple Devices
Deployment strategies:
- MDM Solutions: Use MDM solutions to remotely configure and manage guided access settings on multiple devices.
- Configuration Profiles: Create configuration profiles that can be applied to multiple devices.
- Automated Enrollment: Use automated enrollment methods to streamline the device enrollment process.
- Centralized Management: Use a centralized management console to monitor and manage all devices from a single location.
- Group-Based Policies: Implement group-based policies to apply different settings to different groups of devices.
30. Frequently Asked Questions About Guided Access on Samsung
1. Is there Guided Access for Android devices?
While “Guided Access” is an iOS term, Android offers similar functionality through “Screen Pinning.” MDM solutions provide more robust alternatives.
2. How do I enable App Pinning on Android?
Go to Settings > Security > Advanced > App Pinning and toggle it on. Steps may vary slightly depending on your device.
3. How do I pin an app on Android?
Open the app, go to Recent Apps, tap the app icon, and select “Pin.”
4. Can I set a password for App Pinning?
Yes, most Android versions allow you to set a PIN or fingerprint for unpinning.
5. How do I disable App Pinning?
Press and hold the Home or Back button (may vary). Enter your PIN or use your fingerprint.
6. How can I enable Guided Access on my Samsung device?
Use the Screen Pinning feature or an MDM solution for a similar experience.
7. What is kiosk mode on Samsung?
Kiosk mode locks the device to a single app or a limited set of apps, ideal for dedicated use cases.
8. How do I set up kiosk mode on Samsung?
Use an MDM solution like Scalefusion to configure kiosk mode settings.
9. Can I remotely manage devices in kiosk mode?
Yes, MDM solutions allow for remote management of devices in kiosk mode.
10. What are the benefits of using MDM for guided access?
MDM offers granular control, enhanced security, remote management, and customization options.
Wrapping Up: Securing and Streamlining Your Samsung Devices with Guided Access
Guided Access, through native features like screen pinning and advanced MDM solutions, offers a powerful way to control and secure your Samsung devices. Whether you’re a parent, educator, or business owner, understanding and implementing these features can enhance productivity, security, and user experience. CONDUCT.EDU.VN is committed to providing you with the most up-to-date information and guidance to navigate the world of digital device management.
Need more detailed information on implementing these strategies or want to explore other ways to enhance your device’s security and functionality? Visit conduct.edu.vn for comprehensive guides, expert advice, and the latest updates on mobile device management. For inquiries, contact us at 100 Ethics Plaza, Guideline City, CA 90210, United States, or reach out via WhatsApp at +1 (707) 555-1234.