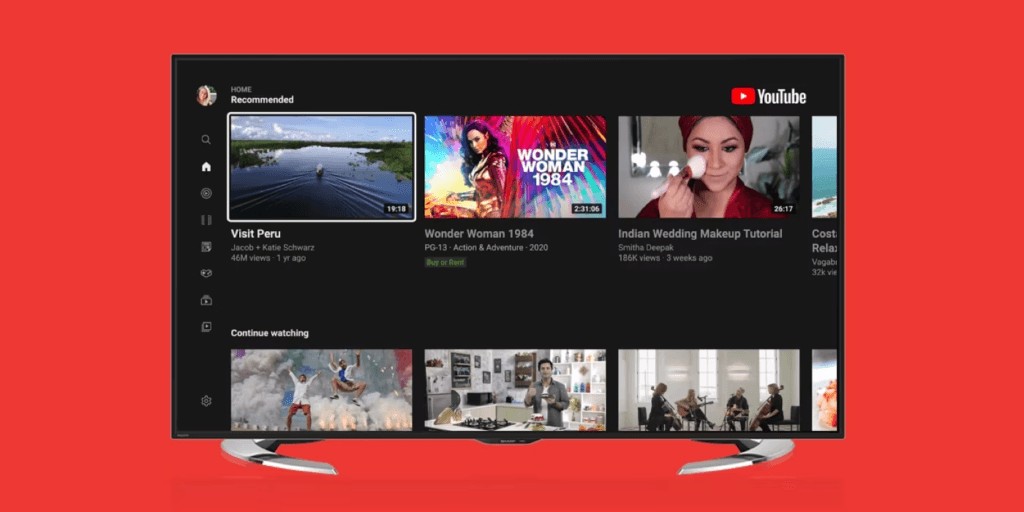YouTube TV offers a robust platform for accessing live and on-demand video content, representing a compelling alternative to traditional cable or satellite television with its wide channel selection, innovative features, and convenient streaming capabilities. CONDUCT.EDU.VN provides expert insights into optimizing your digital experiences. To fully leverage YouTube TV, understanding How To Use The Youtube Tv Guide is essential for efficient navigation and content discovery, ultimately enhancing your television viewing habits. This includes mastering live TV streaming, channel customization, and user-friendly navigation.
1. Step-by-Step Instructions on How to Find the YouTube Live Guide
Accessing the Live Guide is fundamental to maximizing your YouTube TV experience. The following steps will lead you through the process within the YouTube TV app:
-
Open the YouTube TV App: Begin by launching the YouTube TV application on your preferred streaming device, whether it’s a smart TV, smartphone, tablet, or computer. Ensure you have the latest version installed for optimal performance.
-
Navigate to Your Profile: In the top right corner, you’ll see an icon representing your personal profile, typically a blue circle with your initial or profile picture. Click on this to access your account options.
-
Access Settings: From the dropdown menu that appears after clicking your profile icon, select “Settings.” This will take you to a page where you can configure various aspects of your YouTube TV account.
-
Choose Area Settings: Within the settings menu, find and select “Area.” This section allows you to specify your current geographic location, which is crucial for accessing local channels and accurate program listings.
-
Select Current Playback Area: Drill down further by choosing “Current Playback Area” to confirm and update your local details. This step ensures that the Live Guide reflects the correct channels and programming for your region.
-
Verification Process: You’ll need a mobile device or computer to complete the location verification. Open a web browser and go to tv.youtube.com/verify.
-
Log In: When prompted, log in to your YouTube TV account using your Google credentials (username and password). This ensures that the verification process is linked to your specific account.
-
Verify Location: Follow the on-screen instructions to verify your location. This may involve allowing YouTube TV to access your device’s location services or manually entering your zip code. Accurate location data is essential for accessing local channels and programming.
-
Update Live Guide: After your location is successfully verified, the YouTube TV Live Guide will automatically update on your streaming device. You should now see the correct channel lineup and program listings for your area.
-
Repeat for Each Device: If you use YouTube TV on multiple streaming devices within your home, repeat these steps on each device. This ensures that the YouTube TV guide is synchronized across all platforms, providing a consistent viewing experience.
By following these detailed steps, you’ll have seamless access to the YouTube TV Live Guide, enabling you to effortlessly navigate and enjoy the diverse range of content available. This ensures that you get the most out of your YouTube TV subscription.
2. Understanding the Recent Updates to the YouTube TV Live Guide
YouTube TV has recently rolled out several significant updates aimed at enhancing the live guide, providing users with a more intuitive and personalized viewing experience. These updates include features such as the “ON NOW” section and improvements to the main live guide. These advancements bring new functionalities designed to make content navigation and discovery more convenient. Here’s a categorized breakdown of the latest and updated features:
-
“ON NOW” Section: Instant Program Access
The “ON NOW” section is a standout addition, offering real-time information about programs currently airing. This feature displays thumbnails and detailed program information, allowing users to browse available content effortlessly and choose a program without navigating through multiple menus. It’s a quick and efficient way to discover interesting content on the fly.
-
Main Live Guide: Comprehensive Program Overview
The main live guide now displays two hours of content, providing users with a comprehensive snapshot of what’s currently airing. Users can scroll through the guide, making informed decisions about what to watch or saving programs to their library for later viewing. This feature simplifies exploring available content, ensuring a more tailored and enjoyable viewing experience.
-
Customizing the Guide: Tailored Channel Sorting
Recognizing that user preferences vary significantly, YouTube TV now allows users to customize their guide by sorting channels according to their liking. This personalized approach enables users to prioritize their favorite channels, streamlining their viewing experience and ensuring the content they love is easily accessible.
-
Channel Surfing: Effortless Navigation
The new channel surfing feature facilitates quick channel switching. Users can simply swipe left or right to navigate through available channels, making it easier to discover diverse content and find something captivating to watch without extensive searching.
-
Personalized Appearance: Themes and Layouts
YouTube TV now offers options to personalize the appearance and organization of the guide. Users can choose from different themes and layouts to match their preferences, adding a touch of individuality to the viewing experience. This customization feature ensures that the platform adapts to the user’s style, making the overall experience more enjoyable.
These updates reflect YouTube TV’s commitment to user satisfaction, creating a more user-friendly, customizable, and enjoyable live guide. This makes it easier for users to find and watch their favorite shows and discover new content.
3. Best Practices to Optimize Your YouTube TV Guide
One of the most appealing aspects of YouTube TV is the ability to customize the guide to suit your viewing preferences. Tailoring your guide can significantly enhance your overall viewing experience. Here are some actionable tips to optimize your YouTube TV guide:
-
Sort Channels for a Personalized Lineup:
Utilize the channel sorting feature to arrange your channel lineup according to your preferences. Whether you want to prioritize channels based on your interests (e.g., sports, news, entertainment) or create a custom order that aligns with your viewing habits, sorting channels allows you to easily find and access your favorite content. This ensures that the channels you watch most frequently are always at the top of your guide, saving you time and effort.
-
Hide Unwanted Channels for a Clean Lineup:
YouTube TV offers the option to hide channels that you rarely or never watch. This feature is particularly useful if there are certain channels that don’t align with your interests, or if you want to declutter your guide. To hide channels, navigate to the settings menu, select “Live Guide,” and then choose the channels you wish to hide. They will no longer appear in your lineup, streamlining your viewing experience and making it easier to find the content you enjoy.
-
Add Programs to Your Library for Easy Access:
Never miss your favorite shows or events by leveraging the “Add to Library” feature. If there are specific programs that you don’t want to miss, adding them to your library ensures easy access to the latest episodes or recordings. This convenient feature allows you to catch up on your preferred content at your convenience, without having to search through the guide each time.
4. Advanced Tips for Enhancing Your YouTube TV Experience
To truly master YouTube TV and maximize its potential, consider these advanced tips that go beyond the basics of using the live guide:
-
Utilize the Search Function Effectively:
YouTube TV’s search function is a powerful tool for finding specific shows, movies, or channels. To use it effectively:
- Be Specific: The more specific you are with your search terms, the better the results. For example, instead of searching “sports,” try “NBA basketball games.”
- Use Keywords: Use relevant keywords related to the content you’re looking for. If you’re interested in cooking shows, try searching “cooking,” “recipes,” or specific cuisines.
- Explore Categories: YouTube TV categorizes content into genres like sports, news, movies, and more. Use these categories to narrow down your search and discover new content that aligns with your interests.
-
Set Recording Preferences for Your Favorite Shows:
YouTube TV allows you to set recording preferences for your favorite shows, ensuring that you never miss an episode. To set recording preferences:
- Add Shows to Your Library: When you add a show to your library, YouTube TV automatically records all new episodes.
- Customize Recording Options: You can customize recording options, such as recording only new episodes or including reruns.
- Manage Storage: Keep an eye on your DVR storage space. YouTube TV provides unlimited DVR storage, but it’s still a good practice to delete shows you’ve already watched to keep your library organized.
-
Take Advantage of Family Sharing:
YouTube TV offers a family sharing feature that allows you to share your subscription with up to five family members. Each family member gets their own personal library, DVR storage, and viewing preferences. To set up family sharing:
- Create a Family Group: In your YouTube TV settings, create a family group and invite family members to join.
- Manage Permissions: You can manage permissions for each family member, such as restricting access to certain content or channels.
- Enjoy Separate Accounts: Each family member can enjoy their own personalized YouTube TV experience without interfering with others’ preferences.
-
Explore YouTube TV Add-on Networks:
YouTube TV offers a variety of add-on networks that you can subscribe to for additional content. These add-ons include channels like HBO Max, Showtime, Starz, and more. To explore and subscribe to add-on networks:
- Browse Add-on Options: In your YouTube TV settings, browse the available add-on networks and review their content offerings and pricing.
- Subscribe to Add-ons: Subscribe to the add-ons that align with your interests.
- Manage Subscriptions: You can manage your add-on subscriptions at any time, adding or removing them as needed.
5. Troubleshooting Common Issues with the YouTube TV Guide
Even with a user-friendly interface, you might encounter occasional issues with the YouTube TV guide. Here are some common problems and how to troubleshoot them:
-
Guide Not Loading or Displaying Correctly:
- Check Your Internet Connection: Ensure you have a stable and active internet connection. A slow or unstable connection can prevent the guide from loading properly.
- Restart the YouTube TV App: Close the app completely and reopen it. This can often resolve temporary glitches.
- Clear Cache and Data: Clearing the cache and data for the YouTube TV app can help resolve issues related to corrupted data.
- Update the App: Make sure you’re using the latest version of the YouTube TV app. Updates often include bug fixes and performance improvements.
-
Missing Channels in the Guide:
- Verify Your Location: Ensure that your location settings are accurate. Incorrect location settings can result in missing local channels.
- Check Channel Availability: Some channels may not be available in your area due to licensing restrictions. Check the YouTube TV website to see which channels are available in your region.
- Customize Channel Lineup: Make sure you haven’t accidentally hidden any channels in your customized channel lineup.
-
Guide Information Not Updating:
- Force Refresh the Guide: Some devices allow you to manually refresh the guide. Check your device’s settings for this option.
- Restart Your Device: Restarting your streaming device can help clear temporary glitches and force the guide to update.
- Contact YouTube TV Support: If the issue persists, contact YouTube TV support for further assistance.
6. Utilizing YouTube TV on Different Devices
YouTube TV offers a consistent experience across various devices, but there might be slight differences in how you access and use the guide. Here’s a breakdown of how to use YouTube TV on different devices:
-
Smart TVs:
- Accessing the Guide: On most smart TVs, you can access the guide by pressing the “Guide” button on your remote or navigating to the “Live” tab within the YouTube TV app.
- Navigation: Use your remote’s directional buttons to scroll through the guide and select channels or programs.
- Customization: Access the settings menu to customize your channel lineup, hide unwanted channels, and set recording preferences.
-
Streaming Devices (e.g., Roku, Apple TV, Amazon Fire TV):
- Accessing the Guide: The process is similar to smart TVs. Look for the “Guide” button on your remote or navigate to the “Live” tab in the app.
- Navigation: Use your remote’s directional buttons to scroll through the guide.
- App-Specific Features: Some streaming devices may offer additional features or shortcuts for accessing the guide.
-
Mobile Devices (Smartphones and Tablets):
- Accessing the Guide: Open the YouTube TV app and tap the “Live” tab at the bottom of the screen.
- Navigation: Swipe left or right to scroll through the guide and tap on a channel or program to start watching.
- Touchscreen Gestures: Use touchscreen gestures, such as pinch-to-zoom, to adjust the guide’s view.
-
Computers:
- Accessing the Guide: Open a web browser and go to the YouTube TV website. Click the “Live” tab on the left-hand side of the screen.
- Navigation: Use your mouse to scroll through the guide and click on a channel or program to start watching.
- Keyboard Shortcuts: Utilize keyboard shortcuts for faster navigation and control.
7. YouTube TV Guide vs. Traditional Cable TV Guide: Key Differences
Understanding the differences between the YouTube TV guide and a traditional cable TV guide can help you appreciate the advantages of streaming TV:
-
Customization:
- YouTube TV: Offers extensive customization options, allowing you to sort channels, hide unwanted channels, and create a personalized lineup.
- Traditional Cable TV: Limited customization options, with channels typically arranged in a fixed order.
-
Search Functionality:
- YouTube TV: Features a powerful search function that allows you to quickly find specific shows, movies, or channels.
- Traditional Cable TV: Basic search functionality, often limited to searching by channel number or program title.
-
DVR Storage:
- YouTube TV: Provides unlimited DVR storage, allowing you to record as many shows and movies as you want.
- Traditional Cable TV: Limited DVR storage, with a finite amount of space for recordings.
-
Accessibility:
- YouTube TV: Accessible on a wide range of devices, including smart TVs, streaming devices, mobile devices, and computers.
- Traditional Cable TV: Typically limited to TVs connected to a cable box.
-
Program Information:
- YouTube TV: Offers detailed program information, including descriptions, cast lists, and ratings.
- Traditional Cable TV: Basic program information, often limited to a brief description.
8. How to Use YouTube TV Guide for Sports Programming
For sports enthusiasts, the YouTube TV guide is an invaluable tool for staying up-to-date with live games, events, and sports-related programming. Here’s how to make the most of it:
-
Find Live Games and Events:
- Check the “Sports” Category: YouTube TV categorizes sports content, making it easy to find live games and events.
- Use the Search Function: Search for specific teams, leagues, or sports to find upcoming games and events.
- Set Recording Preferences: Add your favorite sports teams or leagues to your library to automatically record all games and events.
-
Customize Your Channel Lineup:
- Prioritize Sports Channels: Sort your channel lineup to prioritize sports channels like ESPN, Fox Sports, and NBC Sports.
- Hide Non-Sports Channels: Hide channels that you don’t watch to declutter your guide and make it easier to find sports content.
-
Utilize Sports Add-on Networks:
- Explore Sports Add-ons: YouTube TV offers add-on networks like NBA League Pass and NFL Sunday Ticket, providing access to additional sports content.
- Subscribe to Add-ons: Subscribe to the add-ons that align with your sports interests.
-
Set Up Notifications:
- Enable Notifications: YouTube TV allows you to set up notifications for upcoming games and events.
- Customize Notifications: Customize your notification preferences to receive alerts for specific teams, leagues, or channels.
9. YouTube TV Guide for News and Information
The YouTube TV guide is also an excellent resource for staying informed with the latest news and information. Here’s how to use it effectively:
-
Find Live News Channels:
- Check the “News” Category: YouTube TV categorizes news content, making it easy to find live news channels like CNN, MSNBC, and Fox News.
- Use the Search Function: Search for specific news programs or channels to find the content you’re looking for.
- Add News Channels to Your Library: Add your favorite news channels to your library to easily access them in the future.
-
Customize Your Channel Lineup:
- Prioritize News Channels: Sort your channel lineup to prioritize news channels.
- Hide Non-News Channels: Hide channels that you don’t watch to declutter your guide and make it easier to find news content.
-
Utilize News Add-on Networks:
- Explore News Add-ons: YouTube TV offers add-on networks like BBC World News, providing access to additional news content.
- Subscribe to Add-ons: Subscribe to the add-ons that align with your news interests.
-
Set Up Notifications:
- Enable Notifications: YouTube TV allows you to set up notifications for breaking news events.
- Customize Notifications: Customize your notification preferences to receive alerts for specific news channels or topics.
10. Frequently Asked Questions (FAQ) About Using the YouTube TV Guide
-
How do I access the YouTube TV guide on my smart TV?
- Open the YouTube TV app and navigate to the “Live” tab or press the “Guide” button on your remote.
-
Can I customize the order of channels in the YouTube TV guide?
- Yes, you can customize the order of channels in the settings menu.
-
How do I hide unwanted channels from the YouTube TV guide?
- You can hide channels in the settings menu under the “Live Guide” options.
-
Is there a way to search for specific shows or movies in the YouTube TV guide?
- Yes, use the search function located in the app’s main menu.
-
How do I add shows to my library for recording on YouTube TV?
- Select a show and click the “Add to Library” button.
-
Does YouTube TV offer unlimited DVR storage?
- Yes, YouTube TV offers unlimited DVR storage.
-
Can I watch YouTube TV on multiple devices at the same time?
- Yes, YouTube TV allows you to stream on up to three devices simultaneously.
-
How do I set up family sharing on YouTube TV?
- Create a family group in your YouTube TV settings and invite family members to join.
-
Are there add-on networks available on YouTube TV?
- Yes, YouTube TV offers a variety of add-on networks like HBO Max and Showtime.
-
How do I troubleshoot issues with the YouTube TV guide not loading properly?
- Check your internet connection, restart the app, clear cache and data, and update the app.
Conclusion
Navigating the YouTube TV guide is essential for enjoying a seamless and personalized streaming experience. By following the steps outlined in this guide, you can easily access the live guide, customize your channel lineup, and optimize your viewing preferences. Remember, the recent updates to YouTube TV have been designed to make your journey through the platform even more intuitive and enjoyable.
For further assistance and detailed information, visit CONDUCT.EDU.VN. Our resources offer comprehensive guidance on optimizing your digital experiences and understanding the latest advancements in streaming technology. Don’t hesitate to reach out to our support team at 100 Ethics Plaza, Guideline City, CA 90210, United States, or contact us via WhatsApp at +1 (707) 555-1234. Visit our website at CONDUCT.EDU.VN for more insights. Let conduct.edu.vn help you make the most of your digital entertainment!