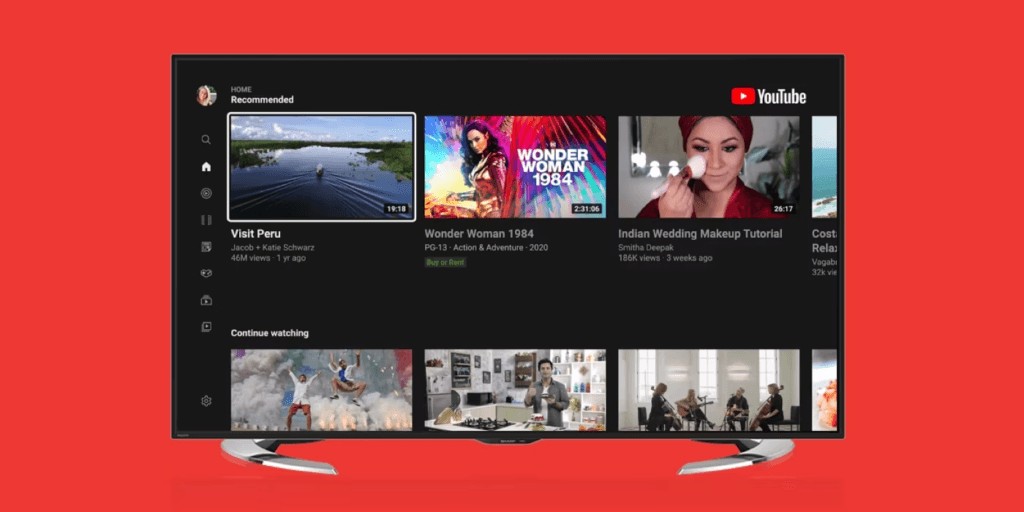YouTube TV offers a compelling alternative to traditional cable, providing a wide selection of live and on-demand content. While its interface is generally user-friendly, mastering its features and maximizing your viewing experience requires understanding how to navigate and customize the TV guide. This guide will show you how to view the guide on YouTube TV and personalize it to suit your preferences, whether you’re a new user or a seasoned streamer.
Accessing the YouTube TV Live Guide: A Step-by-Step Walkthrough
To fully leverage your YouTube TV subscription, accessing the Live Guide is essential. Here’s how to do it:
-
Launch the YouTube TV App: Start by opening the YouTube TV app on your streaming device.
-
Navigate to Your Profile: Look for the profile icon, usually a circle with your initial or profile picture, in the top right corner and click on it.
-
Open Settings: From the dropdown menu, select “Settings” to access the app’s configuration options.
-
Select Area Settings: Within the settings menu, find and select “Area” to specify your geographic location.
-
Confirm Current Playback Area: Choose “Current Playback Area” to verify your local details. This step is crucial for accurate local channel listings.
-
Verification Process: You’ll need a phone, tablet, or computer. Open a web browser and go to “tv.youtube.com/verify.”
-
Log In: Use your YouTube TV credentials to log in to your account when prompted.
-
Verify Location: Follow the on-screen instructions to verify your current location. This usually involves granting location access to your browser or device.
-
Update Live Guide: Once your location is verified, the YouTube TV Live Guide should automatically update on your streaming device. If not, try restarting the app.
-
Repeat for Each Device: If you use YouTube TV on multiple devices, repeat these steps on each one to ensure the guide is synchronized across all platforms.
Understanding the YouTube TV Live Guide Interface
The YouTube TV Live Guide presents a grid-like view of available channels and their current and upcoming programs. You can scroll vertically to browse channels and horizontally to see what’s on later. Key features include:
- Channel Logos: Each channel is represented by its logo, making it easy to identify your favorites.
- Program Titles & Descriptions: Program titles are displayed alongside the channel logo, with brief descriptions available by selecting a program.
- Time Slots: The guide shows program listings for a set period, typically a few hours. You can scroll forward to see future listings.
- “ON NOW” Section: This section showcases programs currently airing, allowing you to quickly find something to watch.
- DVR Recordings: Programs you’ve recorded via YouTube TV’s DVR are indicated in the guide, providing easy access to your saved content.
Customizing Your YouTube TV Guide for Optimal Viewing
YouTube TV allows you to personalize your guide to prioritize your favorite channels and content. Here’s how to tailor your viewing experience:
-
Custom Channel Sorting: Reorder your channel lineup by dragging and dropping channels in the guide. This lets you place your most-watched channels at the top for quick access.
-
Hide Unwanted Channels: Remove channels you don’t watch from the guide to declutter your view. This simplifies browsing and focuses on the content you enjoy.
-
Add Programs to Your Library: Use the “+” icon to add shows, movies, and events to your library. This ensures you never miss new episodes and makes it easy to find recorded content.
- Personalized Themes: YouTube TV offers themes and layouts to customize the look and feel of the guide. Explore these options to find a design that suits your preferences.
Tips for Maximizing Your YouTube TV Experience
Beyond viewing and customizing the guide, consider these tips to enhance your overall YouTube TV experience:
- Utilize the Search Function: Quickly find specific programs, movies, or channels using the search bar.
- Set Up Multiple Profiles: Create separate profiles for different household members to personalize recommendations and viewing history.
- Explore On-Demand Content: YouTube TV offers a vast library of on-demand movies and TV shows.
- Take Advantage of DVR: Record your favorite programs to watch later, skipping commercials.
- Check for Local Channel Availability: Confirm that YouTube TV offers the local channels you need in your area.
Conclusion
Accessing and customizing the YouTube TV guide is crucial for maximizing your streaming experience. By following the steps outlined in this guide, you can navigate the platform with ease, personalize your channel lineup, and discover new content. Whether you’re a cord-cutter seeking a cable alternative or a seasoned streamer looking to optimize your viewing, YouTube TV offers a comprehensive and customizable entertainment solution.