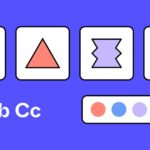Iphone Guided Access is a powerful feature that allows you to lock your device into a single app, controlling which features are available. At CONDUCT.EDU.VN, we offer comprehensive guidance on utilizing iPhone Guided Access for various scenarios, from parental control to focused productivity. Discover how to set up, customize, and troubleshoot Guided Access for enhanced device management and digital safety.
1. Understanding iPhone Guided Access
Guided Access is an accessibility feature on iPhones, iPads, and iPod touch devices that restricts the device to a single application. This is incredibly useful in a variety of situations, such as:
- Parental Control: Limiting children to educational apps or specific games.
- Classroom Settings: Keeping students focused on learning applications.
- Business Use: Ensuring employees use only designated work apps.
- Accessibility: Simplifying device usage for individuals with cognitive or motor skill challenges.
- Preventing Accidental Actions: Avoiding unintended purchases or app switching.
Guided Access provides a secure and controlled environment, reducing distractions and preventing unauthorized access.
1.1. Key Benefits of Using Guided Access
- Enhanced Focus: Eliminates distractions by limiting access to other apps and features.
- Improved Security: Prevents unauthorized app usage and accidental changes to settings.
- Simplified Device Usage: Makes devices easier to use for individuals with specific needs.
- Peace of Mind: Gives parents and caregivers control over device usage.
- Customization: Offers a range of options to tailor the experience to specific needs.
1.2. Who Can Benefit From Guided Access?
- Parents: To manage their children’s screen time and ensure they are using educational content.
- Educators: To keep students focused on learning applications during class.
- Businesses: To restrict employees to specific work-related apps.
- Caregivers: To simplify device usage for individuals with cognitive or motor skill challenges.
- Individuals with ADHD or Autism: To reduce distractions and improve focus.
1.3. Guided Access vs. Other Accessibility Features
While Guided Access is an accessibility feature, it is distinct from other options like VoiceOver, Zoom, and Switch Control. Guided Access focuses on limiting device functionality to a single app, while other features enhance usability for individuals with specific disabilities. Understanding these distinctions helps tailor the iPhone experience to individual needs.
2. Setting Up Guided Access on Your iPhone
Setting up Guided Access is a straightforward process. Follow these steps to enable and configure this powerful feature:
2.1. Enabling Guided Access in Settings
- Open Settings: Tap the Settings app icon on your iPhone.
- Navigate to Accessibility: Scroll down and tap on “Accessibility.”
- Find Guided Access: Scroll to the bottom and tap on “Guided Access.”
- Toggle Guided Access: Turn the “Guided Access” switch to the ON position.
2.2. Configuring Passcode Settings
After enabling Guided Access, you need to set up a passcode. This passcode will be used to end the Guided Access session.
- Tap Passcode Settings: In the Guided Access settings, tap on “Passcode Settings.”
- Set Guided Access Passcode: Tap on “Set Guided Access Passcode.”
- Enter a Passcode: Enter a six-digit passcode.
- Re-enter Passcode: Re-enter the passcode to confirm.
You can also enable Touch ID or Face ID for ending Guided Access sessions:
- Toggle Touch ID/Face ID: In the Passcode Settings, toggle the “Touch ID” or “Face ID” switch to the ON position.
2.3. Setting Up Accessibility Shortcut
The Accessibility Shortcut allows you to quickly start Guided Access by triple-clicking the Side or Home button.
- Go to Accessibility Settings: Navigate back to the main Accessibility settings page.
- Select Accessibility Shortcut: Scroll to the bottom and tap on “Accessibility Shortcut.”
- Choose Guided Access: Select “Guided Access” from the list of options.
Now, triple-clicking the Side or Home button will launch Guided Access.
3. Starting a Guided Access Session
Once Guided Access is set up, starting a session is quick and easy.
3.1. Launching Guided Access Within an App
- Open the App: Open the app you want to lock the device into.
- Activate Guided Access: Triple-click the Side button (on iPhone X and later) or the Home button (on iPhone 8 and earlier).
- Adjust Settings (Optional): Before starting, you can circle areas of the screen to disable touch input.
- Tap Start: Tap the “Start” button in the bottom right corner.
3.2. Using Siri to Start Guided Access
You can also use Siri to start a Guided Access session.
- Open the App: Open the app you want to lock the device into.
- Activate Siri: Say “Hey Siri” or press and hold the Side or Home button to activate Siri.
- Command Siri: Say “Turn on Guided Access.”
Siri will automatically start a Guided Access session in the current app.
3.3. Customizing Screen Areas
Before starting Guided Access, you can customize which areas of the screen are active. This is useful for disabling specific buttons or sections of the app.
- Draw Circles: Use one finger to draw circles around the areas you want to disable.
- Move and Resize: You can move and resize the circles as needed.
- Remove Circles: Tap the “X” inside a circle to remove it.
These customized settings will be applied when you start the Guided Access session.
 iPhone Guided Access Settings
iPhone Guided Access Settings
4. Customizing Guided Access Options
Guided Access offers a variety of options to customize the experience. To access these options, triple-click the Side or Home button during a Guided Access session, then tap “Options.”
4.1. Available Options
- Sleep/Wake Button: Disables the Sleep/Wake button, preventing the device from being turned off.
- Volume Buttons: Disables the volume buttons.
- Motion: Limits the device’s response to motion, such as shaking or rotating.
- Keyboards: Disables the keyboard from appearing.
- Touch: Disables all touch input on the screen.
- Dictionary Lookup: Allows or disallows the use of the Look Up feature when selecting text.
- Time Limit: Sets a time limit for the Guided Access session.
4.2. How to Adjust Options
- Triple-Click Button: Triple-click the Side or Home button during a Guided Access session.
- Enter Passcode (If Required): Enter your Guided Access passcode if prompted.
- Tap Options: Tap the “Options” button in the bottom left corner.
- Toggle Options: Turn the desired options ON or OFF.
- Tap Done: Tap “Done” to save the changes.
These settings will remain in effect until you change them again.
4.3. Setting a Time Limit
Guided Access allows you to set a time limit for the session. When the time expires, the session automatically ends.
- Access Options: Follow the steps to access the Guided Access options.
- Toggle Time Limit: Turn the “Time Limit” switch to the ON position.
- Set Duration: Choose the desired time limit from the options provided.
- Tap Done: Tap “Done” to save the changes.
5. Ending a Guided Access Session
Ending a Guided Access session is simple and requires either your passcode or Touch ID/Face ID.
5.1. Using the Passcode
- Triple-Click Button: Triple-click the Side or Home button.
- Enter Passcode: Enter your Guided Access passcode.
- Tap End: Tap the “End” button in the bottom left corner.
5.2. Using Touch ID or Face ID
- Triple-Click Button: Triple-click the Side or Home button.
- Authenticate: Use Touch ID or Face ID to authenticate.
- Session Ends: The Guided Access session will end automatically.
5.3. Troubleshooting Ending Issues
If you forget your Guided Access passcode, you may need to restore your device. However, there are a few troubleshooting steps you can try first:
- Try Common Passcodes: Try entering common passcodes you might use.
- Restart the Device: Sometimes, restarting the device can help.
- Contact Apple Support: If all else fails, contact Apple Support for assistance.
6. Practical Applications of Guided Access
Guided Access has numerous practical applications in various settings.
6.1. Parental Control
Parents can use Guided Access to limit their children’s access to specific apps and features. This ensures they are using age-appropriate content and prevents accidental purchases.
- Educational Apps: Lock the device into educational apps like ABC Mouse or Starfall.
- Time Limits: Set time limits to manage screen time.
- Disable In-App Purchases: Prevent children from making unauthorized purchases.
- Website Restrictions: Use Safari’s content filtering to block inappropriate websites.
6.2. Classroom Settings
Teachers can use Guided Access to keep students focused on learning applications during class.
- Testing Apps: Lock the device into testing apps to prevent cheating.
- Learning Tools: Restrict access to specific learning tools and resources.
- Distraction-Free Environment: Eliminate distractions from social media and games.
- Assessment Purposes: Ensure students use designated educational apps.
6.3. Business Use
Businesses can use Guided Access to restrict employees to specific work-related apps.
- Point of Sale (POS) Systems: Lock devices into POS apps for secure transactions.
- Inventory Management: Restrict access to inventory management apps.
- Data Security: Prevent unauthorized access to sensitive data.
- Kiosk Mode: Configure iPads as informational kiosks with limited functionality.
6.4. Accessibility Aid
Guided Access can simplify device usage for individuals with cognitive or motor skill challenges.
- Simplified Interface: Limit access to essential apps and features.
- Touch Restrictions: Disable areas of the screen to prevent accidental touches.
- Customized Experience: Tailor the device to individual needs and abilities.
- Cognitive Support: Reduce distractions for individuals with ADHD or autism.
7. Advanced Guided Access Techniques
Explore advanced techniques to maximize the potential of Guided Access.
7.1. Creating Custom Profiles
Create custom Guided Access profiles for different scenarios. For example, a parent might create one profile for educational apps and another for entertainment.
- Document Settings: Document the desired settings for each profile.
- Switch Settings: Manually switch between settings as needed.
- Third-Party Apps: Explore third-party apps that automate profile switching.
7.2. Using Guided Access with MDM Solutions
Mobile Device Management (MDM) solutions allow businesses and educational institutions to manage Guided Access settings remotely.
- Remote Configuration: Configure Guided Access settings on multiple devices simultaneously.
- Centralized Management: Manage all device settings from a central dashboard.
- Security Compliance: Enforce security policies and compliance requirements.
- Tools: Research MDM solutions like Jamf, Meraki, and Microsoft Intune.
7.3. Combining Guided Access with Other Accessibility Features
Combine Guided Access with other accessibility features like VoiceOver, Zoom, and Switch Control for a more customized experience.
- VoiceOver: Provides audio descriptions of screen content.
- Zoom: Magnifies the screen for better visibility.
- Switch Control: Allows users to control the device using external switches.
- AssistiveTouch: Simplifies complex gestures.
8. Troubleshooting Common Issues
Address common issues encountered while using Guided Access.
8.1. Forgetting the Passcode
If you forget your Guided Access passcode, you have a few options:
- Try Common Passcodes: Try entering common passcodes you might use.
- Restore the Device: As a last resort, you may need to restore your device to factory settings. This will erase all data on your device, so it should only be done if you have a backup.
- Enter Recovery Mode: Put your device into recovery mode.
- Restore in iTunes: Connect your device to a computer with iTunes and restore it.
- Set Up as New: Set up the device as new.
- Contact Apple Support: Seek assistance from Apple Support.
8.2. Guided Access Not Starting
If Guided Access is not starting, try the following:
- Ensure Enabled: Make sure Guided Access is enabled in Settings > Accessibility.
- Check Accessibility Shortcut: Verify that Guided Access is selected in Accessibility Shortcut.
- Restart Device: Restart your iPhone or iPad.
- Update iOS: Ensure your device is running the latest version of iOS.
8.3. Screen Not Responding
If the screen is not responding during a Guided Access session:
- Check Touch Option: Make sure the “Touch” option is enabled in Guided Access options.
- Restart Device: Restart your iPhone or iPad.
- Hardware Issue: Rule out any potential hardware issues with the screen.
8.4. App Crashing
If the app crashes during a Guided Access session:
- Update App: Make sure the app is updated to the latest version.
- Reinstall App: Try uninstalling and reinstalling the app.
- Contact Developer: Contact the app developer for support.
9. The Importance of Digital Well-being
In today’s digital age, promoting digital well-being is essential. Guided Access is a valuable tool for managing device usage and fostering healthy digital habits.
9.1. Balancing Screen Time
Guided Access helps balance screen time by setting time limits and restricting access to distracting apps.
- Set Time Limits: Use the time limit feature to automatically end sessions.
- Encourage Breaks: Encourage regular breaks from devices.
- Promote Other Activities: Promote engagement in non-digital activities like reading, playing outdoors, and socializing.
9.2. Creating a Healthy Digital Environment
Guided Access contributes to a healthy digital environment by filtering content and promoting focused usage.
- Content Filtering: Use Safari’s content filtering to block inappropriate websites.
- Focused Usage: Encourage the use of educational and productive apps.
- Open Communication: Foster open communication about responsible device usage.
- CONDUCT.EDU.VN: Provides guidance on establishing digital ethics.
9.3. Educating Users
Educating users about responsible device usage is crucial for digital well-being.
- Parental Guidance: Parents should educate their children about responsible device usage.
- Classroom Instruction: Teachers should incorporate digital literacy into their curriculum.
- Workplace Training: Employers should provide training on responsible device usage in the workplace.
- CONDUCT.EDU.VN: Offers resources for digital literacy and ethics.
10. Real-World Examples and Case Studies
Explore real-world examples and case studies to understand the practical impact of Guided Access.
10.1. Case Study 1: A Parent Managing Screen Time
A parent used Guided Access to limit their child’s screen time to one hour per day. They locked the device into educational apps and set a time limit. The child’s focus improved, and they started engaging in other activities like reading and playing outdoors.
10.2. Case Study 2: A Teacher Improving Classroom Focus
A teacher used Guided Access to lock students’ iPads into a testing app during an exam. This prevented cheating and ensured a fair testing environment.
10.3. Case Study 3: A Business Securing POS Systems
A business used Guided Access to lock iPads into their point-of-sale (POS) app. This prevented unauthorized access to sensitive data and ensured secure transactions.
11. Guided Access and Regulatory Compliance
Understand how Guided Access can help with regulatory compliance.
11.1. HIPAA Compliance
In healthcare settings, Guided Access can help ensure HIPAA compliance by restricting access to sensitive patient information.
- Limit Access: Limit access to authorized healthcare apps only.
- Secure Data: Prevent unauthorized access to patient data.
- Audit Trails: Maintain audit trails of device usage.
11.2. GDPR Compliance
In the European Union, Guided Access can help with GDPR compliance by protecting personal data.
- Data Protection: Protect personal data by limiting access to authorized apps only.
- Consent Management: Manage user consent for data collection and usage.
- Data Minimization: Minimize the amount of personal data collected and processed.
11.3. COPPA Compliance
For apps and services targeted at children, Guided Access can help with COPPA compliance.
- Parental Control: Provide parental control over children’s access to apps and services.
- Data Privacy: Protect children’s data privacy by limiting data collection and usage.
- Age Verification: Implement age verification mechanisms to ensure compliance.
12. Future Trends in Accessibility
Explore future trends in accessibility and how Guided Access might evolve.
12.1. AI-Powered Accessibility
Artificial intelligence (AI) is poised to revolutionize accessibility by providing personalized and adaptive solutions.
- Intelligent Assistance: AI-powered assistants can provide real-time assistance to users with disabilities.
- Adaptive Interfaces: AI can create adaptive interfaces that adjust to individual needs and preferences.
- Predictive Support: AI can predict user needs and provide proactive support.
12.2. Augmented Reality (AR) Accessibility
Augmented reality (AR) can enhance accessibility by overlaying digital information onto the real world.
- Visual Aids: AR can provide visual aids for individuals with low vision.
- Navigation Assistance: AR can provide navigation assistance for individuals with mobility impairments.
- Interactive Learning: AR can create interactive learning experiences for individuals with cognitive disabilities.
12.3. Integration with Wearable Devices
Wearable devices like smartwatches and smart glasses can enhance accessibility by providing hands-free access to information and services.
- Voice Control: Wearable devices can be controlled using voice commands.
- Haptic Feedback: Wearable devices can provide haptic feedback for notifications and alerts.
- Health Monitoring: Wearable devices can monitor health metrics and provide personalized recommendations.
13. Ethical Considerations in Using Guided Access
While Guided Access is a powerful tool, it’s essential to consider the ethical implications of its use.
13.1. Privacy Concerns
Using Guided Access can raise privacy concerns, especially when used to monitor or restrict others.
- Transparency: Be transparent about the use of Guided Access.
- Consent: Obtain consent from the individual being monitored or restricted.
- Data Security: Protect any data collected or processed.
13.2. Autonomy and Freedom
Overly restrictive use of Guided Access can limit an individual’s autonomy and freedom.
- Balance: Strike a balance between control and autonomy.
- Flexibility: Allow for flexibility and customization.
- Open Communication: Maintain open communication about the reasons for using Guided Access.
13.3. Potential for Abuse
Guided Access can be misused for surveillance or control.
- Safeguards: Implement safeguards to prevent abuse.
- Accountability: Ensure accountability for the use of Guided Access.
- Ethical Guidelines: Adhere to ethical guidelines and best practices.
- CONDUCT.EDU.VN: Provides ethical guidelines for digital device usage.
14. Best Practices for Implementing Guided Access
Follow these best practices to ensure effective and ethical implementation of Guided Access.
14.1. Clearly Define Goals
Clearly define the goals and objectives for using Guided Access.
- Specific Goals: Set specific, measurable, achievable, relevant, and time-bound goals.
- User Needs: Identify the needs and preferences of the users being affected.
- Stakeholder Input: Seek input from all stakeholders.
14.2. Provide Training and Support
Provide adequate training and support to users and administrators.
- Training Materials: Develop comprehensive training materials.
- Support Channels: Establish clear support channels.
- Ongoing Education: Provide ongoing education and updates.
14.3. Regularly Review and Update Settings
Regularly review and update Guided Access settings to ensure they remain effective and appropriate.
- Periodic Reviews: Conduct periodic reviews of settings.
- User Feedback: Solicit user feedback.
- Adapt to Changes: Adapt to changes in user needs and technology.
15. Guided Access and Special Education
Guided Access can be a valuable tool in special education settings, helping students with disabilities to focus and learn more effectively.
15.1. Supporting Students with ADHD
For students with ADHD, Guided Access can minimize distractions and help them stay on task.
- Reduced Distractions: By locking the device to a single app, students are less likely to be sidetracked by other apps or notifications.
- Customized Settings: Adjust settings to disable features that may be distracting, such as keyboards or certain touch gestures.
- Time Management: Use time limits to help students manage their time and avoid spending too long on one activity.
15.2. Assisting Students with Autism
Guided Access can provide a structured and predictable environment for students with autism, reducing anxiety and promoting learning.
- Predictable Interface: A locked-down device provides a consistent and predictable interface, which can be reassuring for students with autism.
- Controlled Access: Limit access to specific apps and features that are relevant to the student’s learning goals.
- Visual Supports: Combine Guided Access with visual supports, such as visual schedules or social stories, to further enhance understanding and reduce anxiety.
15.3. Enhancing Learning for Students with Cognitive Disabilities
Guided Access can simplify device usage for students with cognitive disabilities, making it easier for them to access educational content.
- Simplified Navigation: Reduce the complexity of the device by limiting the number of options available.
- Touch Restrictions: Disable areas of the screen that are not relevant to the current task, preventing accidental touches.
- Assistive Technology: Integrate Guided Access with other assistive technology, such as screen readers or voice recognition software, to further enhance accessibility.
16. Addressing Concerns About Over-Control
It’s important to address concerns about the potential for over-control when using Guided Access, especially when working with children or individuals with disabilities.
16.1. Balancing Safety and Autonomy
Strive to find a balance between ensuring safety and promoting autonomy.
- Least Restrictive Approach: Use the least restrictive approach possible, only limiting access to features that are truly necessary.
- Gradual Release of Control: Gradually release control as the individual demonstrates increased responsibility and independence.
- Focus on Empowerment: Focus on empowering the individual to make their own choices and manage their own device usage.
16.2. Encouraging Communication and Collaboration
Encourage open communication and collaboration with the individual being affected by Guided Access.
- Involve the Individual: Involve the individual in the decision-making process, explaining the reasons for using Guided Access and soliciting their input.
- Active Listening: Practice active listening, paying attention to the individual’s concerns and addressing them thoughtfully.
- Shared Goals: Work together to establish shared goals and objectives for device usage.
16.3. Promoting Self-Advocacy
Promote self-advocacy skills, helping individuals to express their needs and preferences.
- Teach Self-Advocacy: Teach self-advocacy skills, such as how to express their needs and preferences assertively.
- Provide Opportunities for Choice: Provide opportunities for choice and decision-making.
- Respect Autonomy: Respect the individual’s autonomy and right to make their own choices.
17. How CONDUCT.EDU.VN Can Help
CONDUCT.EDU.VN offers a wealth of information and resources to help you navigate the complexities of digital ethics, including the responsible use of Guided Access.
17.1. Comprehensive Guides and Articles
Access our comprehensive guides and articles on various topics related to digital ethics, including:
- Responsible Device Usage: Best practices for using digital devices responsibly.
- Digital Citizenship: Guidelines for being a good digital citizen.
- Online Safety: Tips for staying safe online.
- Cyberbullying Prevention: Strategies for preventing and addressing cyberbullying.
17.2. Expert Advice and Consultation
Benefit from expert advice and consultation on specific ethical challenges.
- Ethical Dilemmas: Get guidance on resolving ethical dilemmas.
- Policy Development: Develop ethical policies and guidelines for your organization.
- Training Programs: Implement training programs to promote ethical awareness and behavior.
17.3. Community Forum
Connect with other individuals and organizations in our community forum to share insights, ask questions, and learn from each other.
- Discussions: Participate in discussions on ethical issues.
- Networking: Network with other professionals in the field.
- Resource Sharing: Share resources and best practices.
18. Additional Resources and Support
Explore additional resources and support options for Guided Access and digital ethics.
18.1. Apple Support
Visit the Apple Support website for detailed information and troubleshooting tips for Guided Access.
- Online Documentation: Access online documentation and user guides.
- Support Forums: Participate in support forums.
- Contact Apple Support: Contact Apple Support directly for assistance.
18.2. Accessibility Organizations
Connect with accessibility organizations for additional support and resources.
- National Federation of the Blind: Provides resources and support for individuals who are blind or visually impaired.
- Autism Speaks: Provides resources and support for individuals with autism and their families.
- Learning Disabilities Association of America: Provides resources and support for individuals with learning disabilities.
18.3. Digital Wellness Resources
Explore digital wellness resources to promote healthy device usage habits.
- Common Sense Media: Provides ratings and reviews of media and technology for families.
- Center for Humane Technology: Works to align technology with human values.
- Digital Wellness Collective: Promotes digital wellness through education and advocacy.
19. Frequently Asked Questions (FAQs)
Q1: What is Guided Access?
A1: Guided Access is an accessibility feature on iPhones, iPads, and iPod touch devices that restricts the device to a single application.
Q2: How do I enable Guided Access?
A2: Go to Settings > Accessibility > Guided Access and turn the switch to the ON position.
Q3: How do I set a Guided Access passcode?
A3: In Guided Access settings, tap Passcode Settings > Set Guided Access Passcode and enter a six-digit passcode.
Q4: How do I start a Guided Access session?
A4: Open the app you want to lock the device into, triple-click the Side or Home button, and tap Start.
Q5: How do I end a Guided Access session?
A5: Triple-click the Side or Home button, enter your Guided Access passcode, and tap End.
Q6: What if I forget my Guided Access passcode?
A6: Try common passcodes or restore your device to factory settings.
Q7: Can I use Guided Access with Siri?
A7: Yes, you can say “Turn on Guided Access” to Siri to start a session.
Q8: What are some practical applications of Guided Access?
A8: Parental control, classroom settings, business use, and accessibility aid.
Q9: How can Guided Access help with regulatory compliance?
A9: HIPAA, GDPR, and COPPA compliance by restricting access to sensitive information.
Q10: Where can I find more information about Guided Access and digital ethics?
A10: Visit CONDUCT.EDU.VN for comprehensive guides, expert advice, and community support.
20. Conclusion: Empowering Responsible Device Usage with Guided Access
Guided Access is a powerful tool that can empower responsible device usage in a variety of settings. By understanding its features, practical applications, and ethical considerations, you can leverage Guided Access to create a safer, more focused, and more productive digital environment. Remember to prioritize user autonomy, promote open communication, and stay informed about the latest trends and best practices. Visit CONDUCT.EDU.VN for more resources and support on digital ethics and responsible technology use.
If you’re struggling to find reliable conduct guidelines or are unsure how to apply ethical principles in specific situations, CONDUCT.EDU.VN is here to help. Our website offers detailed information, practical examples, and expert guidance to navigate the complexities of ethical conduct. Visit conduct.edu.vn today to explore our resources and ensure you’re making informed, ethical decisions. You can also reach us at 100 Ethics Plaza, Guideline City, CA 90210, United States or contact us via Whatsapp at +1 (707) 555-1234.