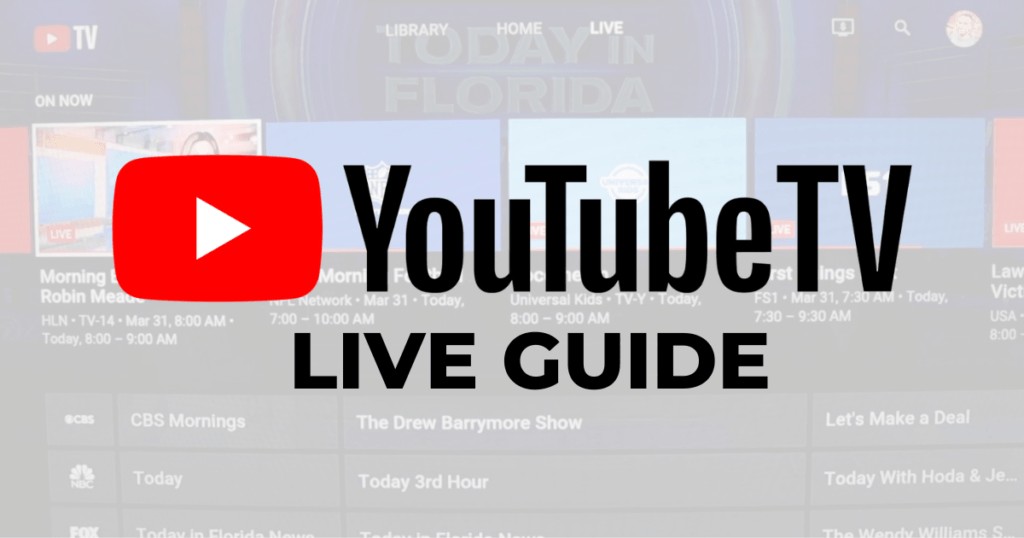Is There A Channel Guide For Youtube Tv? Yes, there is, and understanding how to navigate it is essential for maximizing your viewing experience. At CONDUCT.EDU.VN, we provide clear, actionable guidance to help you navigate the digital world ethically and efficiently. Learn about program schedules, channel surfing, and program accessibility so you can have an easy and enjoyable time viewing.
1. Navigating YouTube TV: A Guide to Finding the Channel Lineup
Finding the channel lineup on YouTube TV is straightforward once you know where to look. The channel guide is an integral part of the YouTube TV interface, designed to help you quickly access and browse through available content. Here’s a step-by-step guide to accessing the channel lineup and optimizing your viewing experience.
1.1 Accessing the Live Guide
The Live Guide is your primary tool for exploring the channel lineup on YouTube TV. Here’s how to find it:
- Open the YouTube TV App: Start by launching the YouTube TV app on your preferred streaming device, whether it’s a smart TV, smartphone, tablet, or computer.
- Navigate to the “Live” Tab: Once the app is open, look for the “Live” tab, usually located at the bottom or side of the screen, depending on your device. Clicking on this tab will take you directly to the Live Guide.
- Browse the Channel Lineup: The Live Guide displays a grid-like interface that shows the current and upcoming programs for each available channel. Scroll up and down to view the full list of channels included in your YouTube TV subscription.
1.2 Using the Search Function
If you’re looking for a specific channel or program, the search function can save you time and effort:
- Locate the Search Icon: Look for the search icon, typically represented by a magnifying glass, within the YouTube TV app.
- Enter Your Search Query: Click on the search icon and enter the name of the channel or program you’re interested in finding.
- Review Search Results: YouTube TV will display a list of search results that match your query. Click on the appropriate result to access the channel or program directly.
1.3 Customizing Your Channel Lineup
YouTube TV allows you to personalize your channel lineup to suit your viewing preferences:
- Access the Settings Menu: Navigate to the settings menu within the YouTube TV app. This is often found by clicking on your profile icon.
- Select “Live Guide”: Look for the “Live Guide” or “Customize” option within the settings menu.
- Customize Your Lineup: From here, you can reorder the channels, hide channels you don’t watch, and create a personalized viewing experience.
By following these steps, you can easily find and navigate the channel lineup on YouTube TV, ensuring you never miss your favorite programs.
2. Deciphering the YouTube TV Interface: Mastering the Channel Guide
The YouTube TV interface is designed to be intuitive, but mastering the channel guide can significantly enhance your viewing experience. Understanding its features and functionalities will allow you to navigate content more efficiently.
2.1 Understanding the Layout
The channel guide typically presents a grid-like layout with channels listed vertically and time slots displayed horizontally. This allows you to see what’s currently airing and what’s coming up on each channel.
- Channel Logos: Each channel is represented by its logo, making it easy to identify your favorite networks at a glance.
- Program Titles: The title of the program currently airing or scheduled to air is displayed next to the channel logo.
- Time Slots: The horizontal axis represents time slots, allowing you to see the schedule for each channel over a specific period.
2.2 Navigating the Guide
Navigating the guide is simple and straightforward:
- Scrolling: Use your remote or touchscreen to scroll up and down to view the full list of channels. Scroll left and right to see the programming schedule for different time slots.
- Filtering: Some interfaces offer filtering options, allowing you to narrow down the list of channels based on genre, category, or other criteria.
- Information Overlays: Clicking on a program title or channel logo may bring up an information overlay with additional details, such as a synopsis of the program, cast information, and airtime.
2.3 Using Advanced Features
YouTube TV offers advanced features that can further enhance your viewing experience:
- Add to Library: Adding a program to your library will automatically record upcoming episodes, ensuring you never miss your favorite shows.
- Set Reminders: Set reminders for specific programs to receive notifications before they air.
- Customize Guide: Customize the guide by reordering channels, hiding unwanted channels, and creating a personalized viewing experience.
Mastering the YouTube TV channel guide involves understanding its layout, navigating effectively, and utilizing advanced features to tailor your viewing experience to your preferences.
3. YouTube TV’s Live Guide: A Comprehensive Overview
The Live Guide on YouTube TV is a dynamic and interactive feature that provides a comprehensive overview of available content. It’s designed to help you discover new programs, keep track of your favorite shows, and plan your viewing schedule.
3.1 Real-Time Updates
One of the key features of the Live Guide is its real-time updates:
- Currently Airing Programs: The Live Guide displays what’s currently airing on each channel, allowing you to tune in instantly.
- Upcoming Programs: It also shows the schedule for upcoming programs, allowing you to plan your viewing in advance.
- Dynamic Content: The content is dynamic, meaning it’s constantly updated to reflect the latest changes in the programming schedule.
3.2 Interactive Features
The Live Guide offers a range of interactive features:
- Program Information: Clicking on a program title will bring up detailed information, such as a synopsis, cast list, and airtime.
- Add to Library: Add programs to your library to automatically record upcoming episodes.
- Set Reminders: Set reminders to receive notifications before your favorite shows air.
3.3 Customization Options
YouTube TV allows you to customize the Live Guide to suit your preferences:
- Reorder Channels: Reorder the channels in the guide to prioritize your favorite networks.
- Hide Unwanted Channels: Hide channels you don’t watch to declutter the guide.
- Create Custom Lineups: Create custom lineups based on genre, category, or other criteria.
The Live Guide is a powerful tool for navigating the vast array of content available on YouTube TV. By understanding its features and functionalities, you can optimize your viewing experience and make the most of your subscription.
4. Unveiling YouTube TV’s “On Now” Feature: Instant Access to Live Programs
YouTube TV’s “On Now” feature provides instant access to live programs, making it easier than ever to find something to watch. This feature is designed to highlight what’s currently airing and offer a quick way to tune in to live content.
4.1 How to Access “On Now”
Accessing the “On Now” feature is simple:
- Navigate to the “Live” Tab: Open the YouTube TV app and navigate to the “Live” tab, typically located at the bottom or side of the screen.
- Look for the “On Now” Section: Within the “Live” tab, look for the “On Now” section, which is usually prominently displayed at the top of the screen.
- Browse Available Programs: The “On Now” section displays a curated list of programs currently airing on various channels.
4.2 Key Features of “On Now”
The “On Now” feature offers several key benefits:
- Real-Time Updates: The list of programs is updated in real-time, ensuring you always see what’s currently airing.
- Program Information: Each program listing includes the title, channel logo, and a brief description.
- Instant Access: Clicking on a program listing will take you directly to the live broadcast, allowing you to start watching immediately.
4.3 Benefits of Using “On Now”
Using the “On Now” feature can enhance your viewing experience in several ways:
- Quick Discovery: It provides a quick and easy way to discover new programs and channels.
- Impulse Viewing: It’s perfect for impulse viewing, allowing you to find something to watch without having to browse through the entire channel guide.
- Time-Saving: It saves time by highlighting what’s currently airing, eliminating the need to scroll through the guide.
The “On Now” feature is a valuable addition to YouTube TV, offering a convenient way to find and watch live programs. By understanding how to access and use this feature, you can enhance your viewing experience and make the most of your subscription.
5. Customizing Your YouTube TV Guide: A Tailored Viewing Experience
Customizing your YouTube TV guide allows you to create a tailored viewing experience that suits your preferences. YouTube TV offers several options for personalizing your guide, including reordering channels, hiding unwanted channels, and creating custom lineups.
5.1 Reordering Channels
Reordering channels allows you to prioritize your favorite networks and create a more convenient viewing experience:
- Access the Settings Menu: Navigate to the settings menu within the YouTube TV app.
- Select “Live Guide”: Look for the “Live Guide” or “Customize” option within the settings menu.
- Reorder Channels: From here, you can drag and drop channels to reorder them in the guide.
5.2 Hiding Unwanted Channels
Hiding unwanted channels helps declutter your guide and focus on the content you enjoy:
- Access the Settings Menu: Navigate to the settings menu within the YouTube TV app.
- Select “Live Guide”: Look for the “Live Guide” or “Customize” option within the settings menu.
- Hide Channels: Select the channels you want to hide, and they will no longer appear in the guide.
5.3 Creating Custom Lineups
Creating custom lineups allows you to group channels based on genre, category, or other criteria:
- Access the Settings Menu: Navigate to the settings menu within the YouTube TV app.
- Select “Live Guide”: Look for the “Live Guide” or “Customize” option within the settings menu.
- Create Custom Lineups: Follow the prompts to create custom lineups based on your preferences.
5.4 Benefits of Customization
Customizing your YouTube TV guide offers several benefits:
- Personalized Viewing: It allows you to create a viewing experience that’s tailored to your interests and preferences.
- Convenience: It makes it easier to find and access your favorite channels and programs.
- Efficiency: It saves time by decluttering the guide and focusing on the content you enjoy.
By taking the time to customize your YouTube TV guide, you can create a more enjoyable and efficient viewing experience.
6. Maximizing YouTube TV: Tips and Tricks for Efficient Guide Usage
To maximize your YouTube TV experience, it’s essential to learn some tips and tricks for efficient guide usage. These tips can help you navigate the channel guide more quickly, find the content you’re looking for, and make the most of your subscription.
6.1 Using Keyboard Shortcuts
If you’re using YouTube TV on a computer, keyboard shortcuts can save you time and effort:
- Arrow Keys: Use the arrow keys to navigate up, down, left, and right in the channel guide.
- Enter Key: Press the Enter key to select a channel or program.
- Space Bar: Press the Space Bar to pause or play a program.
- Number Keys: Use the number keys to quickly access specific channels.
6.2 Utilizing Voice Commands
If you’re using YouTube TV on a device with voice control, such as a smart TV or streaming device, voice commands can streamline your viewing experience:
- “Tune to [Channel Name]”: Say “Tune to [Channel Name]” to quickly switch to a specific channel.
- “Watch [Program Name]”: Say “Watch [Program Name]” to start watching a specific program.
- “Pause” or “Play”: Say “Pause” or “Play” to control the playback of a program.
6.3 Setting Up Favorite Channels
Setting up favorite channels allows you to quickly access the networks you watch most often:
- Access the Settings Menu: Navigate to the settings menu within the YouTube TV app.
- Select “Live Guide”: Look for the “Live Guide” or “Customize” option within the settings menu.
- Set Up Favorite Channels: Follow the prompts to select your favorite channels, which will then appear at the top of the guide.
6.4 Creating Custom Playlists
Creating custom playlists allows you to group related content together for easy viewing:
- Add Programs to Your Library: Add the programs you want to include in your playlist to your library.
- Create a New Playlist: Navigate to the “Library” tab and create a new playlist.
- Add Programs to the Playlist: Add the programs from your library to the playlist.
By implementing these tips and tricks, you can maximize your YouTube TV experience and enjoy a more efficient and enjoyable viewing experience.
7. Exploring YouTube TV’s Channel Sorting: Personalize Your Lineup
YouTube TV offers a channel sorting feature that allows you to personalize your lineup. This feature enables you to arrange channels according to your preferences, ensuring that your favorite content is easily accessible.
7.1 Accessing Channel Sorting
Accessing the channel sorting feature is straightforward:
- Navigate to Settings: Begin by opening the YouTube TV app and navigating to the settings menu.
- Select “Live Guide”: Within the settings menu, locate and select the “Live Guide” option.
- Customize Channels: Choose the “Customize Channels” option to begin sorting your channel lineup.
7.2 Sorting Options
YouTube TV provides several sorting options to customize your channel lineup:
- Drag and Drop: Simply drag and drop channels to reorder them in the guide.
- Alphabetical Order: Sort channels in alphabetical order for easy navigation.
- Custom Order: Create a custom order based on your viewing habits and preferences.
7.3 Benefits of Channel Sorting
Channel sorting offers several benefits:
- Personalized Experience: Tailor your channel lineup to match your viewing preferences.
- Easy Navigation: Quickly find your favorite channels without scrolling through the entire guide.
- Time-Saving: Save time by prioritizing the channels you watch most often.
By utilizing the channel sorting feature, you can create a personalized viewing experience that suits your unique preferences and habits.
8. YouTube TV Channel Surfing: Effortless Navigation Through Content
YouTube TV’s channel surfing feature allows for effortless navigation through content. This functionality enables users to quickly switch between channels, making it easier to discover new and engaging programs.
8.1 Activating Channel Surfing
Activating channel surfing is a seamless process:
- Open YouTube TV App: Start by launching the YouTube TV application on your preferred device.
- Select a Channel: Choose any channel from the live guide to begin watching.
- Swipe Left or Right: Use your remote or touchscreen to swipe left or right, instantly switching to the next or previous channel.
8.2 Benefits of Channel Surfing
Channel surfing provides numerous advantages:
- Rapid Channel Switching: Quickly switch between channels without returning to the guide.
- Content Discovery: Discover new programs and channels with ease.
- Enhanced Engagement: Stay engaged with your viewing experience by exploring a variety of content.
8.3 Tips for Efficient Channel Surfing
To maximize your channel surfing experience, consider these tips:
- Familiarize Yourself: Spend time exploring different channels to understand their offerings.
- Create a List: Keep a list of interesting channels to quickly return to them later.
- Use Parental Controls: Set up parental controls to ensure appropriate content for all viewers.
Channel surfing on YouTube TV enhances your viewing experience by providing effortless navigation through a vast array of content.
9. Personalizing YouTube TV’s Appearance: Themes and Layouts for Comfort
YouTube TV offers options to personalize the appearance and organization of the guide, allowing users to choose from different themes and layouts to match their preferences. This customization feature ensures that the platform adapts to the user’s style, making the overall experience more enjoyable.
9.1 Accessing Personalization Options
To personalize the appearance of YouTube TV:
- Open Settings: Start by opening the YouTube TV app and navigating to the settings menu.
- Select “Appearance”: Look for the “Appearance” or “Display” option within the settings menu.
- Choose Themes and Layouts: From here, you can select different themes and layouts to customize the appearance of the guide.
9.2 Themes Available
YouTube TV offers a variety of themes to suit different preferences:
- Light Theme: A bright and clean theme that’s easy on the eyes.
- Dark Theme: A darker theme that reduces eye strain, especially in low-light environments.
- Custom Theme: Some devices may offer the option to create a custom theme based on your preferences.
9.3 Layout Options
YouTube TV also offers different layout options to customize the organization of the guide:
- Grid View: A traditional grid view that displays channels and programs in a grid-like format.
- List View: A list view that displays channels and programs in a vertical list.
- Compact View: A compact view that displays more channels and programs on the screen at once.
9.4 Benefits of Personalization
Personalizing the appearance of YouTube TV offers several benefits:
- Comfortable Viewing: Choose a theme and layout that’s comfortable for your eyes.
- Personalized Experience: Create a viewing experience that’s tailored to your preferences.
- Enhanced Enjoyment: Make the overall experience more enjoyable by customizing the appearance of the guide.
By taking the time to personalize the appearance of YouTube TV, you can create a more comfortable and enjoyable viewing experience.
10. Troubleshooting YouTube TV Guide Issues: Quick Fixes
Even with a user-friendly interface, you may encounter issues with the YouTube TV guide. Here are some quick fixes to troubleshoot common problems and ensure a smooth viewing experience.
10.1 Guide Not Loading
If the guide is not loading, try these solutions:
- Check Internet Connection: Ensure you have a stable internet connection.
- Restart the App: Close and reopen the YouTube TV app.
- Clear Cache: Clear the cache and data of the app in your device settings.
- Update the App: Make sure you are using the latest version of the YouTube TV app.
10.2 Incorrect Channel Listings
If the channel listings are incorrect, try these steps:
- Verify Location: Confirm that your current playback area is correctly set in the settings menu.
- Refresh the Guide: Refresh the guide by closing and reopening the app.
- Contact Support: If the issue persists, contact YouTube TV support for assistance.
10.3 Missing Channels
If channels are missing from the guide, try the following:
- Check Subscription: Verify that you are subscribed to the correct package with the missing channels.
- Customize Channels: Ensure that the missing channels are not hidden in the customize channels settings.
- Contact Support: Reach out to YouTube TV support to confirm your subscription details.
10.4 Guide Freezing or Crashing
If the guide is freezing or crashing, consider these fixes:
- Restart Device: Restart your streaming device or smart TV.
- Update Software: Ensure your device’s software is up to date.
- Reinstall App: Uninstall and reinstall the YouTube TV app.
By following these troubleshooting steps, you can quickly resolve common issues with the YouTube TV guide and continue enjoying your favorite content without interruption.
Accessing the live guide, customizing channel lineups, and optimizing the viewing experience are all key components of enjoying YouTube TV to its fullest. CONDUCT.EDU.VN is dedicated to providing you with the knowledge and tools to navigate the digital world effectively. If you encounter challenges or have questions about utilizing YouTube TV’s features, remember that resources are available to help. Contact us at 100 Ethics Plaza, Guideline City, CA 90210, United States. Whatsapp: +1 (707) 555-1234 or visit our website conduct.edu.vn for more detailed guides and support.
Frequently Asked Questions (FAQ) about YouTube TV Channel Guides
Q1: How do I access the channel guide on YouTube TV?
A: You can access the channel guide by opening the YouTube TV app and navigating to the “Live” tab, usually located at the bottom or side of the screen.
Q2: Can I customize the order of channels in the YouTube TV guide?
A: Yes, you can customize the order of channels by accessing the settings menu, selecting “Live Guide,” and then reordering the channels to your preference.
Q3: How do I hide channels I don’t watch on YouTube TV?
A: You can hide channels by going to the settings menu, selecting “Live Guide,” and then choosing the channels you want to hide from the guide.
Q4: What is the “On Now” feature on YouTube TV?
A: The “On Now” feature provides a real-time list of programs currently airing on various channels, allowing you to quickly find something to watch.
Q5: Can I set reminders for upcoming programs on YouTube TV?
A: Yes, you can set reminders for upcoming programs by clicking on the program title in the guide and selecting the option to set a reminder.
Q6: How do I troubleshoot issues with the YouTube TV guide not loading?
A: If the guide is not loading, check your internet connection, restart the app, clear the cache, and ensure you have the latest version of the app.
Q7: Can I use voice commands to navigate the YouTube TV guide?
A: Yes, if you’re using YouTube TV on a device with voice control, you can use voice commands to switch channels, watch programs, and control playback.
Q8: How do I create a custom playlist on YouTube TV?
A: You can create a custom playlist by adding programs to your library, navigating to the “Library” tab, creating a new playlist, and adding the programs from your library to the playlist.
Q9: Is there a dark theme available for the YouTube TV guide?
A: Yes, YouTube TV offers a dark theme option that reduces eye strain, especially in low-light environments. You can find this option in the settings menu under “Appearance” or “Display.”
Q10: What should I do if channels are missing from my YouTube TV guide?
A: If channels are missing, verify your subscription package, check if the channels are hidden in the customize channels settings, and contact YouTube TV support for assistance.