Is There A Guide On Youtube Tv? Absolutely! YouTube TV offers a plethora of live and on-demand content, making it a fantastic alternative to traditional cable. However, understanding its features is crucial for an optimal viewing experience. At CONDUCT.EDU.VN, we aim to provide you with a comprehensive guide to navigate YouTube TV effectively, ensuring you maximize its potential. Delve into personalized recommendations, seamless navigation, and a user-friendly interface. Whether you’re seeking video tutorials, helpful articles, or streaming tips, we’ve got you covered with our resources on CONDUCT.EDU.VN.
1. Locating the YouTube TV Live Guide: A Step-by-Step Process
To truly harness the power of YouTube TV, accessing the Live Guide is paramount. Follow these uncomplicated steps within the YouTube TV application to fully utilize its programming capabilities:
-
Initiate the YouTube TV App: Start by launching the YouTube TV app on your preferred streaming device.
-
Access Your Profile: Find and click on the circular icon, generally located in the upper-right corner, which represents your personal profile.
-
Open Settings: From the dropdown menu, choose “Settings” to delve into the configuration options.
-
Specify Area Settings: Inside the settings menu, select “Area” to define your geographic location. This is important for local channels and regional content.
-
Confirm Current Playback Area: Further refine your location details by selecting “Current Playback Area” to ensure accuracy.
-
Verification Procedure: You will need a device such as a cell phone, iPad, or computer. Open a web browser and navigate to “tv.youtube.com/verify.”
-
Account Login: When prompted, log in to your YouTube TV account using your account credentials. This ensures that the location is associated with your account.
-
Location Verification: Complete the location verification process to guarantee the accuracy of your local details. This step is crucial for accessing local channels and programming.
-
Live Guide Update: Upon successful location verification, the YouTube TV Live Guide will automatically update on your streaming device. This will populate the guide with the correct local listings.
-
Device Synchronization: If you have multiple streaming devices in your home, repeat these steps on each to keep the YouTube TV guide synchronized across all platforms.
Following these steps provides easy access to the YouTube TV Live Guide. Enjoy the convenience and wide variety of content that YouTube TV offers.
2. Recent Enhancements to the YouTube TV Program Guide
YouTube TV has implemented significant updates to refine its live guide. The latest features provide a user experience that is more personalized and intuitive, for instance, the “ON NOW” section. The primary live guide has also undergone improvements, including new features that make discovering and navigating content easier. The newest and most updated features have been grouped below for ease of consumption:
-
The “ON NOW” Section: Quick Access to Programs
The “ON NOW” section is a significant addition, giving users real-time information on programs that are currently airing. Users can quickly explore accessible content and select a program without having to go through numerous menus. This feature shows thumbnails and extensive program details. It’s a simple and effective method to quickly find interesting content.
-
Main Live Guide: Comprehensive Program Overview
The main live guide now shows two hours of content, giving users a thorough overview of what’s now airing. Users can explore the guide to make educated selections about what to watch or save shows to their library for later viewing. This simplifies the process of viewing available content and guarantees a more customized and pleasurable viewing experience.
-
Guide Customization: Personalized Channel Sorting
YouTube TV recognizes that user preferences vary, thus it now enables users to customize their guide by arranging channels to their liking. With this tailored strategy, users can prioritize their preferred channels, which streamlines their viewing experience and guarantees easy access to the content they love.
-
Channel Surfing: Seamless Navigation
The new channel surfing feature makes switching channels quick and easy. Users can easily swipe left or right to browse through available channels, which makes it easier to find a wide variety of content and discover something interesting to watch without having to search extensively.
-
Personalized Look: Themes and Layouts
YouTube TV now provides options to customize the guide’s layout and appearance. Users can select from a variety of themes and layouts to suit their preferences, giving the viewing experience a personal touch. This customization option makes sure the platform adjusts to the user’s style, improving the overall experience.
YouTube TV has listened to user feedback and created a live guide that is more user-friendly, customizable, and pleasurable thanks to these considerate upgrades.
3. Maximizing Your YouTube TV Guide: Essential Best Practices
One of the most advantageous aspects of YouTube TV is the degree of customization available within the guide. Tailoring your guide to align with your specific preferences can dramatically enhance your overall viewing experience. Here are essential best practices to optimize your YouTube TV guide:
-
Personalized Channel Lineup Through Channel Sorting: Make use of the channel sorting tool to arrange your channel lineup according to your preferences. You can easily find and access your preferred content by sorting channels, whether you wish to prioritize channels based on your interests or create a specific order that matches your viewing habits.
-
Streamlined Lineup by Hiding Unwanted Channels: YouTube TV gives you the option to hide any channels you would prefer not to see. This feature is extremely helpful if there are particular channels you never watch or if you want to keep your guide more organized. Choose the channels you want to hide, and they won’t show up in your lineup, which will make watching TV easier.
-
Easy Access with Programs Added to Your Library: Use the “Add to Library” option to ensure you never miss your favorite shows or events. Adding specific shows to your library makes it simple to catch up on the newest episodes or recordings of them. You may easily watch your preferred content whenever it’s most convenient for you with this handy tool.
4. Troubleshooting Common YouTube TV Guide Issues
Even with a user-friendly interface, you might encounter occasional hiccups with your YouTube TV guide. Here’s a troubleshooting guide to address common issues:
-
Guide Not Loading:
- Solution: Ensure your internet connection is stable. Restart your router and modem if necessary. Close and reopen the YouTube TV app. Clear the app cache in your device settings.
-
Incorrect Channel Listings:
- Solution: Verify your location settings within the app as described in section 1. Contact YouTube TV support if the issue persists, as it might be a technical problem on their end.
-
Guide Displaying Old Data:
- Solution: Force a refresh of the guide by navigating away from the guide and then returning. Ensure your app is updated to the latest version.
-
Custom Sorting Not Saving:
- Solution: Double-check that you are logged in with the correct account. Save your changes before exiting the settings menu.
-
Missing Local Channels:
- Solution: Confirm that YouTube TV carries your local channels in your area. Check your location settings and ensure they are accurate.
5. Optimizing YouTube TV for Enhanced Streaming Quality
Achieving optimal streaming quality on YouTube TV involves several factors. Here’s how to ensure you get the best possible viewing experience:
-
Internet Speed:
- Recommendation: YouTube TV recommends at least 3 Mbps for standard definition, 7 Mbps for HD, and 25 Mbps for 4K content. Test your internet speed using an online speed test tool.
- Optimization: Upgrade your internet plan if necessary. Ensure your router is capable of handling the bandwidth required for streaming.
-
Device Compatibility:
- Recommendation: Use devices that support the latest streaming technologies. Older devices may not be able to handle high-definition or 4K content.
- Optimization: Update your streaming device’s firmware to the latest version. Consider upgrading to a newer device if your current one is outdated.
-
Streaming Settings:
- Recommendation: Adjust your streaming quality settings within the YouTube TV app. Lower the quality if you experience buffering or lag.
- Optimization: Choose the “Auto” setting for YouTube TV to automatically adjust the quality based on your internet speed.
-
Network Congestion:
- Recommendation: Minimize the number of devices using your internet connection simultaneously.
- Optimization: Use a wired connection for your streaming device instead of Wi-Fi, if possible.
6. YouTube TV vs. Traditional Cable: A Comparative Analysis
Deciding between YouTube TV and traditional cable involves understanding the pros and cons of each. Here’s a comparative analysis to help you make an informed decision:
| Feature | YouTube TV | Traditional Cable |
|---|---|---|
| Cost | Generally lower monthly cost; no long-term contracts. | Higher monthly cost; often requires a long-term contract. |
| Channel Selection | Extensive channel lineup; customizable packages. | Fixed channel packages; less flexibility. |
| Accessibility | Stream on multiple devices; watch on-the-go. | Limited to set-top boxes; less portable. |
| Features | Cloud DVR with unlimited storage; on-demand content. | Limited DVR storage; fewer on-demand options. |
| Installation | No professional installation required; easy self-setup. | Requires professional installation; more complicated setup process. |
| Customer Service | Online support; community forums. | Phone support; local service technicians. |
| Flexibility | Cancel anytime; no termination fees. | Termination fees may apply; less flexible. |
| Bundling Options | No bundling required; standalone service. | Often bundled with internet and phone services; may offer discounts. |
| Technological Advancements | Continuous updates and feature enhancements; user-friendly interface. | Slower to adopt new technologies; less intuitive interface. |
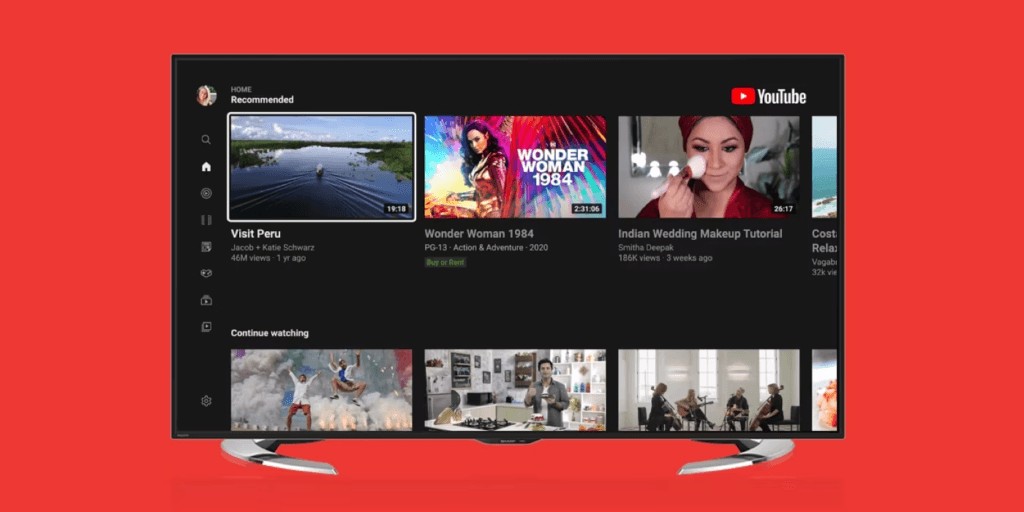
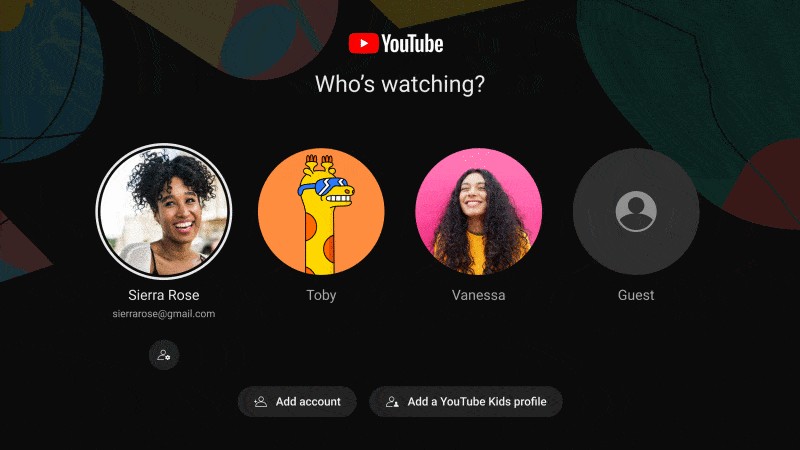
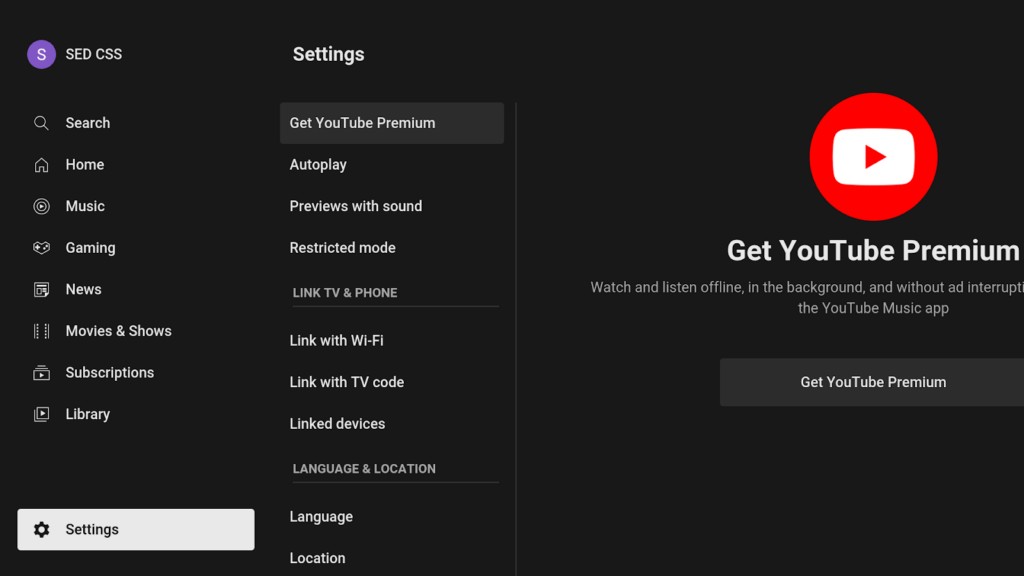
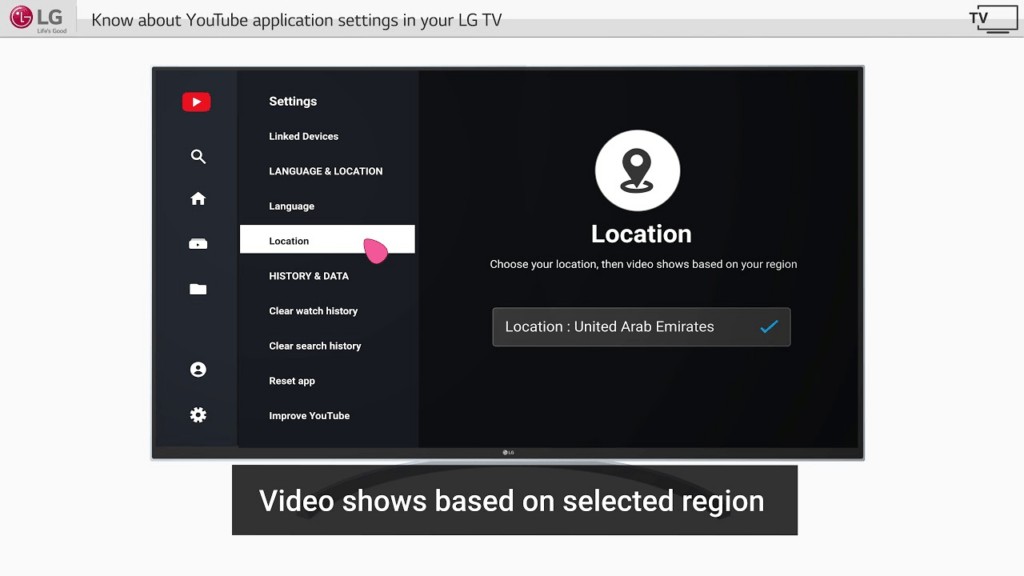
7. Exploring YouTube TV’s DVR Capabilities
YouTube TV’s DVR (Digital Video Recorder) feature is a standout offering, providing users with unparalleled flexibility in recording and watching their favorite shows. Here’s a detailed look at its capabilities:
-
Unlimited Storage:
- YouTube TV provides unlimited DVR storage, allowing you to record as many shows as you want without worrying about running out of space.
-
Recording Duration:
- Recordings are stored for up to nine months, giving you ample time to watch your saved content.
-
Simultaneous Recordings:
- You can record multiple shows simultaneously, ensuring you never miss any of your favorite programs.
-
Access Anywhere:
- Access your DVR recordings from any device, whether it’s a smartphone, tablet, or smart TV.
-
Smart Recommendations:
- YouTube TV offers smart recommendations based on your viewing habits, making it easier to discover new content to record.
-
Customization:
- Customize your recording settings to include new episodes only, or all episodes of a particular show.
8. Tips for Maximizing Your YouTube TV Experience
To truly make the most of YouTube TV, consider these additional tips:
-
Utilize Family Sharing:
- Share your YouTube TV subscription with up to five family members. Each family member gets their own personalized profile and DVR.
-
Explore On-Demand Content:
- Take advantage of YouTube TV’s extensive library of on-demand content. Watch movies and TV shows whenever you want.
-
Use Voice Commands:
- Control YouTube TV with voice commands using devices like Google Home or Amazon Echo.
-
Customize Channel Guide:
- Rearrange the order of your channels in the guide to prioritize your favorites.
-
Set Up Parental Controls:
- Enable parental controls to restrict access to certain content for younger viewers.
-
Stay Updated:
- Keep your YouTube TV app updated to take advantage of the latest features and improvements.
9. Securing Your YouTube TV Account: Best Practices
Protecting your YouTube TV account is essential to prevent unauthorized access and ensure your privacy. Here are some best practices to follow:
-
Strong Password:
- Use a strong, unique password for your YouTube TV account. Avoid using easily guessable information like your birthdate or name.
-
Two-Factor Authentication:
- Enable two-factor authentication (2FA) for added security. This requires a second verification step, such as a code sent to your phone, when you log in.
-
Regular Password Updates:
- Change your password regularly to keep your account secure.
-
Phishing Awareness:
- Be wary of phishing emails or messages that attempt to trick you into revealing your login credentials. Always verify the sender’s authenticity before clicking on any links.
-
Device Security:
- Secure your devices with strong passwords or PINs. Keep your device software updated to patch any security vulnerabilities.
-
Account Monitoring:
- Regularly monitor your account activity for any suspicious behavior. If you notice anything unusual, change your password immediately and contact YouTube TV support.
10. YouTube TV Customer Support: How to Get Help
If you encounter any issues with YouTube TV, knowing how to access customer support is crucial. Here’s how to get help:
-
Help Center:
- Visit the YouTube TV Help Center for a comprehensive collection of articles and FAQs.
-
Community Forums:
- Engage with other YouTube TV users in the community forums to find solutions to common problems.
-
Email Support:
- Contact YouTube TV support via email for personalized assistance.
-
Live Chat:
- Use the live chat feature on the YouTube TV website for real-time support.
-
Phone Support:
- Call YouTube TV support for immediate assistance. Check the YouTube TV website for the current support phone number.
-
Social Media:
- Reach out to YouTube TV support on social media platforms like Twitter or Facebook.
FAQ: Navigating YouTube TV Guides
Here are some frequently asked questions about YouTube TV guides:
-
How do I access the live guide on YouTube TV?
- Open the YouTube TV app and navigate to the “Live” tab.
-
Can I customize the channel order in the live guide?
- Yes, you can customize the channel order in the settings menu.
-
How do I hide channels I don’t watch?
- In the settings menu, select “Live guide” and uncheck the channels you want to hide.
-
Is there a way to search for specific shows in the guide?
- Yes, use the search function within the app to find specific shows or channels.
-
How often does the live guide update?
- The live guide updates automatically, typically within a few minutes of any changes.
-
Can I view the guide on multiple devices?
- Yes, the guide is accessible on any device where you are logged into your YouTube TV account.
-
What do the different icons in the guide mean?
- Icons indicate whether a show is available on demand, is part of your DVR library, or has parental controls enabled.
-
How do I set up DVR recordings from the guide?
- Select a show in the guide and click “Add to Library” to record it.
-
Can I see what’s coming on later in the day?
- Yes, scroll through the guide to see upcoming programming for the next 24 hours.
-
What if the guide is not loading correctly?
- Check your internet connection, restart the app, or clear the app’s cache.
YouTube TV offers a dynamic platform for modern viewers, delivering both live and on-demand content with intuitive features. As discussed, navigating the YouTube TV guide is essential for maximizing your streaming experience. By understanding how to access, customize, and troubleshoot the guide, you can tailor your viewing to your specific preferences. The recent enhancements, including the “ON NOW” section, personalized channel sorting, and seamless navigation, reflect YouTube TV’s commitment to user satisfaction and innovation. Embrace these best practices to fully leverage YouTube TV’s capabilities and enjoy a seamless and personalized entertainment journey.
Remember, whether you’re a seasoned streamer or a new subscriber, continuous optimization and account security are key to a satisfying experience. And if you ever encounter challenges, YouTube TV’s robust customer support resources are readily available to assist you.
For further assistance and detailed guides on optimizing your digital lifestyle, don’t hesitate to visit CONDUCT.EDU.VN. We are dedicated to providing comprehensive information and resources to help you navigate the complexities of modern technology with ease and confidence. Our commitment is to ensure that you are well-informed and empowered to make the most of your digital experiences.
Need more help? Contact us today:
Address: 100 Ethics Plaza, Guideline City, CA 90210, United States
WhatsApp: +1 (707) 555-1234
Website: conduct.edu.vn