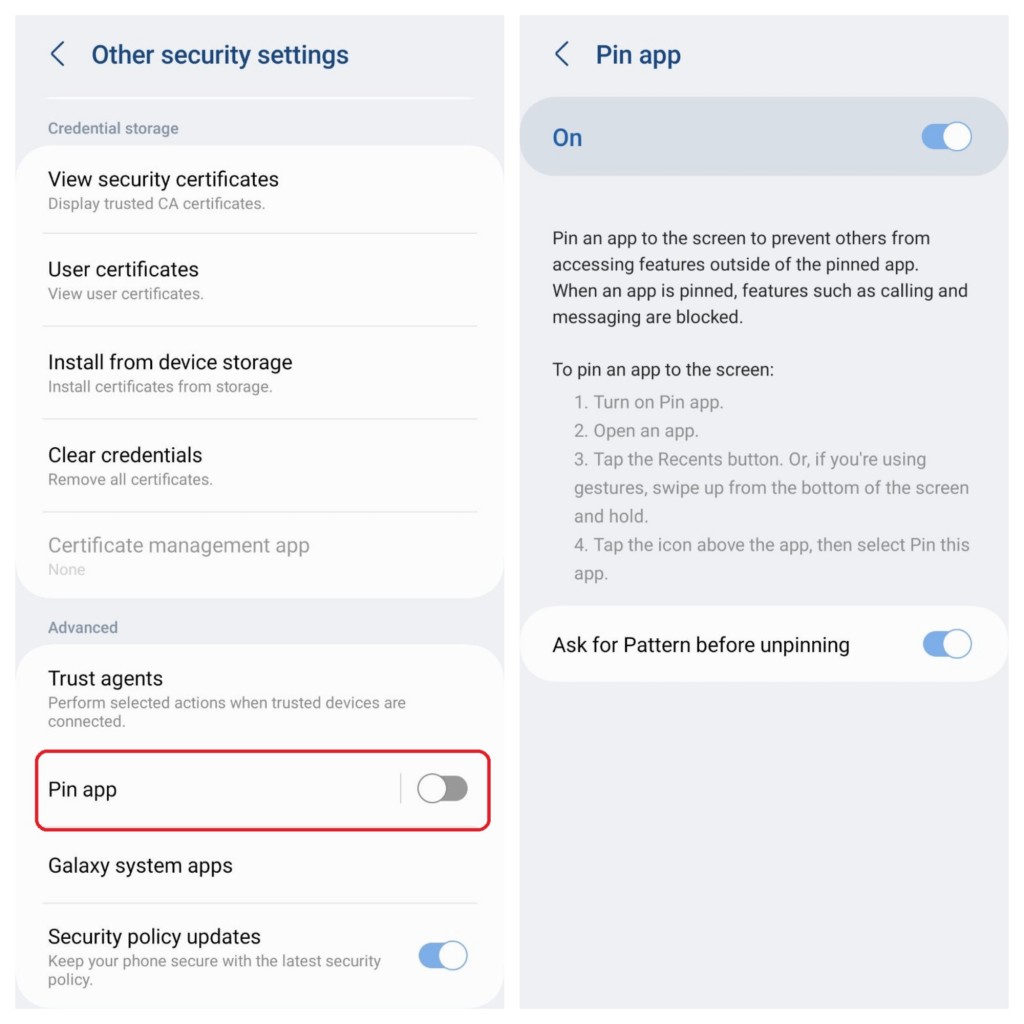Is There Guided Access On Samsung devices? Yes, while Samsung doesn’t offer a feature branded as “Guided Access” like Apple’s iOS, Android provides similar functionality through “Screen Pinning.” This feature, along with Mobile Device Management (MDM) solutions, enables you to lock down your Samsung device to a single app, enhancing security, focus, and control. For organizations and individuals seeking robust device management and security solutions, CONDUCT.EDU.VN offers in-depth resources and expert guidance on leveraging Android’s built-in features and MDM platforms for optimal device control. Explore the possibilities of Android kiosk mode, single app mode, and advanced security settings for a streamlined and secure user experience.
1. Understanding Guided Access and Its Android Equivalent
Guided Access, a feature popularized by Apple’s iOS, allows users to temporarily restrict a device to a single app. This is incredibly useful in various scenarios, from educational settings to business environments. While Samsung devices, running on the Android operating system, don’t have a direct “Guided Access” feature, they offer a comparable solution called Screen Pinning.
1.1. Screen Pinning: Android’s Native Alternative
Screen Pinning is a built-in Android feature that lets you lock your device to a single application. Once enabled, the user cannot navigate to other apps or access device settings without a designated PIN or gesture. This provides a basic level of control and security, making it suitable for simple use cases.
Here’s how to enable Screen Pinning on most Android devices, including Samsung:
- Go to Settings.
- Tap on Security or Security & Location.
- Look for Advanced settings.
- Find and enable App Pinning or Pin Apps.
Once enabled, you can pin an app by:
- Opening the app you want to pin.
- Opening the Recent apps screen (usually by swiping up from the bottom or tapping a dedicated button).
- Tapping the app icon at the top of the app preview.
- Selecting Pin or Pin this app.
1.2. Limitations of Screen Pinning
While Screen Pinning offers a basic level of restriction, it has several limitations, especially in enterprise or more demanding scenarios:
- Limited Control: Screen Pinning offers minimal control over device features. Users can still adjust volume, turn off the screen, and potentially access notifications.
- Basic Security: The security of Screen Pinning relies on the device’s general security settings. If the device is not password-protected, anyone can unpin the app.
- Manual Configuration: Screen Pinning needs to be enabled and configured manually for each app, which is impractical for managing multiple devices.
- No Centralized Management: There is no way to remotely manage or monitor Screen Pinning settings on multiple devices.
1.3. MDM Solutions: A Robust Alternative for Samsung Devices
For organizations and users requiring more comprehensive control and security, Mobile Device Management (MDM) solutions offer a powerful alternative to Screen Pinning. MDM software allows you to remotely manage and configure various device settings, including kiosk mode, which effectively replicates Guided Access functionality on Samsung and other Android devices.
2. What is Mobile Device Management (MDM)?
Mobile Device Management (MDM) is a type of software that allows IT administrators to remotely manage, monitor, and secure mobile devices (smartphones, tablets, laptops) used within an organization. MDM solutions provide a centralized platform for controlling device access, configuring settings, deploying apps, and enforcing security policies.
2.1. Key Features of MDM Solutions
- Device Enrollment: Securely enroll devices into the MDM system.
- Configuration Management: Remotely configure device settings, such as Wi-Fi, email, and VPN.
- App Management: Deploy, update, and remove apps on managed devices.
- Security Management: Enforce security policies, such as password requirements, encryption, and remote wipe.
- Location Tracking: Track the location of managed devices.
- Reporting and Analytics: Generate reports on device usage, security compliance, and other key metrics.
2.2. Benefits of Using MDM for Guided Access on Samsung
Using an MDM solution to implement Guided Access on Samsung devices offers several advantages over the native Screen Pinning feature:
- Enhanced Security: MDM solutions provide more robust security features, such as password policies, remote lock, and data wipe, to protect sensitive information.
- Granular Control: MDM allows for granular control over device features, including disabling hardware buttons, restricting access to specific settings, and customizing the user interface.
- Centralized Management: MDM provides a centralized platform for managing and monitoring all managed devices, simplifying administration and ensuring consistent configuration.
- Scalability: MDM solutions are designed to scale to support a large number of devices, making them suitable for organizations of all sizes.
- Remote Support: MDM enables remote troubleshooting and support, reducing the need for on-site visits.
3. Implementing Guided Access on Samsung with MDM: Kiosk Mode
One of the most effective ways to achieve Guided Access functionality on Samsung devices using an MDM solution is through Kiosk Mode. Kiosk Mode locks down the device to a single app or a limited set of apps, providing a controlled and focused user experience.
3.1. What is Kiosk Mode?
Kiosk Mode is a device management setting that restricts a device to running only one or a select few applications. This is ideal for scenarios where the device is dedicated to a specific purpose, such as:
- Digital Signage: Displaying advertisements, information, or announcements.
- Point of Sale (POS) Systems: Processing transactions in retail stores or restaurants.
- Interactive Kiosks: Providing self-service access to information or services in public areas.
- Educational Tablets: Limiting students to educational apps during class.
- Employee Devices: Ensuring employees use devices only for work-related tasks.
3.2. How to Enable Kiosk Mode on Samsung using MDM
The exact steps for enabling Kiosk Mode will vary depending on the MDM solution you are using. However, the general process typically involves the following steps:
- Enroll the Samsung device in the MDM system.
- Create a device profile or policy for Kiosk Mode.
- Select the app(s) that will be allowed to run in Kiosk Mode.
- Configure any additional restrictions or settings, such as disabling hardware buttons or restricting access to settings.
- Apply the Kiosk Mode profile to the Samsung device.
3.3. Example: Setting up Single App Kiosk Mode with Scalefusion MDM
Here’s an example of how to set up Single App Kiosk Mode on a Samsung device using Scalefusion MDM:
Step 1: Log in to your Scalefusion account and navigate to Device Profiles & Policies. Click on Device Profiles.
Step 2: Click on Create New Profile and create an Android Kiosk/Agent Profile.
Step 3: Set the device in Launcher Mode and select the app that you want to run in Single App Mode.
Step 4: Navigate to Kiosk/Launcher Settings > Single App Mode. Choose the application from the dropdown list.
Step 5: Click on the checkbox – Run All the Time. This option allows the selected app to run on the device without relaunching the app.
Step 6: Now, click on Create Profile to create the profile and apply it on the devices. You have successfully set your device in Single App Mode.
3.4. Customizing Kiosk Mode for Specific Needs
MDM solutions often allow you to customize Kiosk Mode to meet specific requirements. This may include:
- Disabling Hardware Buttons: Prevent users from using the volume, power, or home buttons.
- Restricting Access to Settings: Block access to device settings to prevent unauthorized changes.
- Custom Branding: Customize the Kiosk Mode interface with your company logo and branding.
- Peripheral Support: Enable support for specific peripherals, such as printers or barcode scanners.
- Auto-Launch: Automatically launch the designated app when the device is turned on.
4. Benefits of Guided Access (Kiosk Mode) on Samsung Devices
Implementing Guided Access, whether through Screen Pinning or MDM-powered Kiosk Mode, offers numerous benefits across various use cases.
4.1. Enhanced Security
- Data Protection: Restricting access to a single app or a limited set of apps prevents unauthorized access to sensitive data.
- Controlled Interaction: Limiting functionalities within an app reduces the risk of unintentional data leakage or unauthorized data manipulation.
- Malware Prevention: By locking down the device, you can prevent users from installing malicious apps or accessing compromised websites.
4.2. Improved Productivity
- Focused Work: Guided Access ensures that users stay focused on the task at hand, minimizing distractions and increasing productivity.
- Simplified Interface: A streamlined interface with only essential features makes the application easier to navigate and use.
- Reduced Training Time: With a simplified interface and limited functionality, new users can quickly learn how to use the device and its intended application.
4.3. Enhanced User Experience
- Intuitive Navigation: A simplified interface makes the application more straightforward to navigate, enhancing the user experience.
- Reduced Errors: With fewer options to choose from, the likelihood of user error is minimized.
- Accessibility: Guided Access can be used to simplify devices for users with cognitive or motor impairments.
4.4. Streamlined Management and Compliance
- Easy Monitoring: Administrators can easily monitor device usage when it is limited to a single application or a controlled set of apps.
- Compliance: Companies can ensure compliance with industry regulations by limiting access to approved applications only.
- Remote Management: MDM solutions enable remote management and troubleshooting, reducing the need for on-site support.
4.5. Cost Efficiency
- Reduced Maintenance: Limiting device functionality can result in fewer issues, reducing the time and resources needed for maintenance.
- Extended Device Lifespan: The restricted functionality can also extend the lifespan of a device as it is less likely to suffer from software conflicts or user-inflicted damage.
- Lower Data Costs: By restricting access to unnecessary apps and services, you can minimize data usage and reduce mobile data costs.
5. Use Cases for Guided Access on Samsung Devices
The applications of Guided Access on Samsung devices are vast and varied, spanning across different industries and scenarios.
5.1. Retail
- Point of Sale (POS) Systems: Lock down tablets to the POS app for secure and efficient transaction processing.
- Digital Kiosks: Provide customers with self-service access to product information, store maps, or loyalty programs.
- Employee Devices: Restrict employee devices to work-related apps, such as inventory management or customer service tools.
5.2. Hospitality
- Digital Menus: Display digital menus on tablets in restaurants or cafes.
- Guest Check-in: Provide guests with self-service check-in kiosks in hotels.
- In-Room Entertainment: Lock down tablets to streaming services or hotel information apps for guest entertainment.
5.3. Education
- Student Tablets: Limit students to educational apps during class time.
- Interactive Learning: Provide students with access to interactive learning platforms on tablets.
- Testing and Assessments: Secure devices during online tests or assessments.
5.4. Healthcare
- Patient Check-in: Provide patients with self-service check-in kiosks in hospitals or clinics.
- Medical Information: Provide healthcare professionals with access to patient records and medical information on tablets.
- Telemedicine: Use tablets for remote consultations and virtual appointments.
5.5. Manufacturing
- Machine Control: Use tablets to control and monitor manufacturing equipment.
- Data Collection: Collect data from the factory floor using tablets locked down to specific data collection apps.
- Employee Training: Provide employees with access to training materials and simulations on tablets.
5.6. Transportation
- Electronic Logging Devices (ELDs): Use tablets as ELDs for truck drivers to track hours of service and comply with regulations.
- Navigation Systems: Provide drivers with access to navigation apps on tablets.
- Passenger Entertainment: Offer passengers access to entertainment apps on tablets during long journeys.
6. Choosing the Right MDM Solution for Your Needs
Selecting the right MDM solution is crucial for effectively implementing Guided Access on Samsung devices. Consider the following factors when making your decision:
6.1. Features and Functionality
- Kiosk Mode: Does the MDM solution offer a robust Kiosk Mode feature with granular control over device settings?
- App Management: Does the MDM solution provide comprehensive app management capabilities, including app deployment, updates, and removal?
- Security Features: Does the MDM solution offer strong security features, such as password policies, remote lock, and data wipe?
- Reporting and Analytics: Does the MDM solution provide detailed reports on device usage, security compliance, and other key metrics?
6.2. Ease of Use
- User Interface: Is the MDM solution easy to use and navigate?
- Setup and Configuration: How easy is it to set up and configure the MDM solution?
- Support and Documentation: Does the MDM vendor provide comprehensive documentation and support resources?
6.3. Scalability and Performance
- Number of Devices: Can the MDM solution scale to support the number of devices you need to manage?
- Performance: Does the MDM solution perform well even with a large number of devices?
6.4. Integration with Existing Systems
- Compatibility: Is the MDM solution compatible with your existing IT infrastructure and systems?
- APIs: Does the MDM solution offer APIs for integration with other applications?
6.5. Cost
- Pricing Model: What is the pricing model for the MDM solution (e.g., per device, per user, flat fee)?
- Total Cost of Ownership: Consider the total cost of ownership, including software licenses, hardware costs, and IT support.
6.6. Popular MDM Solutions for Android and Samsung Devices
- Scalefusion: Offers a comprehensive Android MDM solution with robust Kiosk Mode features.
- Microsoft Intune: A cloud-based MDM solution that integrates with Microsoft 365.
- VMware Workspace ONE: A digital workspace platform that includes MDM capabilities.
- MobileIron: A leading MDM solution with advanced security features.
- SOTI MobiControl: A comprehensive MDM solution for managing a wide range of devices and operating systems.
7. Best Practices for Implementing Guided Access on Samsung
To ensure a successful implementation of Guided Access on Samsung devices, follow these best practices:
7.1. Define Clear Objectives
- Identify the specific goals you want to achieve with Guided Access.
- Determine the use cases for Guided Access in your organization.
- Define the level of control and security you need.
7.2. Choose the Right Approach
- Consider the limitations of Screen Pinning and whether an MDM solution is necessary.
- Evaluate different MDM solutions and choose one that meets your specific requirements.
7.3. Configure Devices Properly
- Enroll devices securely into the MDM system.
- Create device profiles or policies for Kiosk Mode.
- Select the appropriate app(s) to run in Kiosk Mode.
- Configure any additional restrictions or settings, such as disabling hardware buttons or restricting access to settings.
7.4. Test Thoroughly
- Test the Guided Access configuration on a representative sample of devices.
- Verify that the configuration meets your objectives and provides the desired level of control and security.
- Identify and resolve any issues before deploying the configuration to all devices.
7.5. Provide Training and Support
- Provide training to users on how to use devices in Guided Access mode.
- Offer ongoing support to address any questions or issues that may arise.
7.6. Monitor and Maintain
- Monitor device usage and security compliance.
- Regularly update the MDM solution and device configurations to address security vulnerabilities and improve performance.
- Review and adjust the Guided Access configuration as needed to meet evolving business needs.
8. Addressing Common Challenges
Implementing Guided Access can present certain challenges. Here’s how to address some common issues:
8.1. User Resistance
- Clearly communicate the benefits of Guided Access to users.
- Explain how Guided Access can improve productivity and security.
- Provide training and support to help users adapt to the new configuration.
8.2. Technical Issues
- Ensure that devices are compatible with the MDM solution and Kiosk Mode configuration.
- Troubleshoot any technical issues promptly.
- Consult with the MDM vendor for technical support if needed.
8.3. Security Vulnerabilities
- Keep the MDM solution and device software up to date.
- Implement strong password policies and security settings.
- Monitor devices for suspicious activity.
- Regularly review and update the Guided Access configuration to address emerging security threats.
9. The Future of Guided Access and MDM
The field of Mobile Device Management and Guided Access is constantly evolving. Here are some trends to watch for in the future:
9.1. Enhanced Security Features
- Advanced threat detection and prevention capabilities.
- Integration with security information and event management (SIEM) systems.
- Support for biometric authentication and multi-factor authentication.
9.2. Artificial Intelligence (AI) and Machine Learning (ML)
- AI-powered analytics for device usage and security compliance.
- Machine learning algorithms for automated threat detection and remediation.
- Personalized user experiences based on AI-driven insights.
9.3. Integration with the Internet of Things (IoT)
- Management of IoT devices through MDM platforms.
- Secure communication between mobile devices and IoT devices.
- Remote monitoring and control of IoT devices.
9.4. Cloud-Based MDM
- Increased adoption of cloud-based MDM solutions.
- Simplified deployment and management of MDM.
- Improved scalability and cost efficiency.
10. Conclusion: Empowering Control and Focus on Samsung Devices
While Samsung devices don’t offer a direct “Guided Access” feature like iOS, Android’s Screen Pinning and, more powerfully, MDM solutions with Kiosk Mode provide effective alternatives. By leveraging these tools, individuals and organizations can achieve enhanced security, improved productivity, and a streamlined user experience. Whether it’s securing POS systems, focusing students on educational apps, or providing a controlled environment for public kiosks, Guided Access on Samsung devices offers a versatile solution for various needs.
To navigate the complexities of device management and security, CONDUCT.EDU.VN offers a wealth of resources and expert guidance. From understanding the nuances of Screen Pinning to implementing robust MDM strategies, we provide the information you need to make informed decisions and optimize your device deployments.
Ready to take control of your Samsung devices?
Visit CONDUCT.EDU.VN today to explore our comprehensive guides, articles, and resources on Mobile Device Management, Kiosk Mode, and Android security best practices. Learn how to implement Guided Access effectively, choose the right MDM solution for your needs, and address common challenges.
Contact us:
- Address: 100 Ethics Plaza, Guideline City, CA 90210, United States
- WhatsApp: +1 (707) 555-1234
- Website: CONDUCT.EDU.VN
Frequently Asked Questions (FAQs) about Guided Access on Samsung
1. Is there a Guided Access feature on Samsung devices?
No, Samsung devices, which run on Android, do not have a feature called “Guided Access” like Apple’s iOS. However, Android offers a similar feature called “Screen Pinning,” and Mobile Device Management (MDM) solutions can provide even more robust Guided Access functionality.
2. How do I enable Screen Pinning on my Samsung phone?
- Go to Settings.
- Tap on Security or Security & Location.
- Look for Advanced settings.
- Find and enable App Pinning or Pin Apps.
3. How do I pin an app using Screen Pinning?
- Open the app you want to pin.
- Open the Recent apps screen (usually by swiping up from the bottom or tapping a dedicated button).
- Tap the app icon at the top of the app preview.
- Select Pin or Pin this app.
4. What are the limitations of Screen Pinning?
Screen Pinning has limitations, including limited control over device features, basic security, manual configuration, and no centralized management.
5. What is Kiosk Mode, and how does it relate to Guided Access?
Kiosk Mode is a device management setting that restricts a device to running only one or a select few applications. It’s a powerful way to achieve Guided Access functionality on Samsung devices using an MDM solution.
6. How do I enable Kiosk Mode on my Samsung device?
The exact steps vary depending on the MDM solution you are using. Generally, you need to enroll the device in the MDM system, create a device profile for Kiosk Mode, select the allowed apps, and configure restrictions.
7. What are the benefits of using an MDM solution for Guided Access on Samsung?
MDM solutions offer enhanced security, granular control, centralized management, scalability, and remote support compared to Screen Pinning.
8. What are some popular MDM solutions for Android and Samsung devices?
Popular MDM solutions include Scalefusion, Microsoft Intune, VMware Workspace ONE, MobileIron, and SOTI MobiControl.
9. Can I disable hardware buttons (like volume or power) in Guided Access mode?
Yes, many MDM solutions allow you to disable hardware buttons for enhanced control and security in Kiosk Mode.
10. How can CONDUCT.EDU.VN help me with Guided Access on Samsung devices?
conduct.edu.vn provides comprehensive guides, articles, and resources on Mobile Device Management, Kiosk Mode, and Android security best practices. We can help you understand the options, choose the right solution, and implement Guided Access effectively.