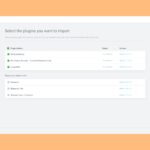Setting up VLANs (Virtual Local Area Networks) is a great way to segment your home or small business network, enhancing security and performance. If you’re using TP-Link Omada equipment like routers, switches, and access points, you’re on the right track to creating a robust network infrastructure. However, you might encounter unexpected behaviors during setup, especially when it comes to device communication across VLANs. This guide addresses a common scenario where devices on different VLANs can still communicate, specifically focusing on Apple TV screen mirroring issues, and provides steps to ensure proper VLAN isolation in your Omada network.
Let’s delve into a typical user scenario and explore how to troubleshoot and optimize your Omada VLAN setup.
Understanding VLAN Isolation and Expected Behavior
VLANs are designed to create isolated broadcast domains within a physical network. Imagine them as separate virtual networks operating on the same physical hardware. The primary purpose of VLANs is to restrict traffic flow between these virtual networks, enhancing security and reducing network congestion.
In theory, devices on different VLANs should not be able to communicate with each other by default. This isolation is a fundamental aspect of VLAN technology. To enable communication between VLANs, you need to configure routing and firewall rules explicitly.
However, in practice, especially with user-friendly systems like Omada, some default settings or services might inadvertently allow cross-VLAN communication, leading to unexpected results.
Common Misconfigurations Leading to Cross-VLAN Communication in Omada
Let’s consider a user who has set up VLANs on their Omada network and is experiencing a situation where their Apple iPhone can still screen mirror to an Apple TV, even when they are on different VLANs. This is not the intended behavior of VLAN isolation and often points to a misconfiguration or a misunderstanding of default settings.
Here’s a breakdown of potential causes and troubleshooting steps:
1. Default VLAN 1 and Untagged Traffic
In many network setups, including Omada, VLAN 1 is often the default VLAN. If your Apple TV and other devices are inadvertently connected to VLAN 1, or if your switch ports are not correctly configured to tag VLAN traffic, they might all be operating on the same VLAN despite your intended VLAN segmentation.
Troubleshooting Steps:
- Verify VLAN Assignment on Switch Ports: Ensure that the switch ports connected to your Apple TV and access points are correctly configured with the intended VLANs. Omada allows you to configure port profiles to assign VLANs as tagged or untagged. For VLAN segmentation to work, ports should be configured to tag traffic with the appropriate VLAN ID.
- Check Default VLAN Configuration: Review your Omada controller settings to understand how VLAN 1 is configured. Ideally, for security purposes, it’s recommended to change the default VLAN ID from 1 to something else and explicitly configure VLAN assignments.
2. mDNS/Bonjour Reflection or Forwarding
mDNS (Multicast DNS) and Bonjour are services that enable devices to discover each other on a local network. Apple devices heavily rely on Bonjour for features like AirPlay and screen mirroring. While VLANs are designed to isolate broadcast domains, mDNS/Bonjour traffic, being multicast-based, can sometimes leak across VLANs if not properly controlled.
Omada and mDNS/Bonjour:
Omada controllers often have settings related to mDNS or Bonjour. While the user in the original scenario mentioned disabling a “HomeKit” Bonjour service, there might be other default settings or configurations that are unintentionally allowing mDNS/Bonjour reflection or forwarding across VLANs.
Troubleshooting Steps:
-
Review mDNS/Bonjour Settings in Omada Controller: Carefully examine the mDNS/Bonjour settings in your Omada controller interface. Look for options related to “mDNS reflection,” “Bonjour forwarding,” or “IGMP snooping.” Ensure that these settings are configured to respect VLAN boundaries and are not inadvertently bridging mDNS/Bonjour traffic across VLANs.
-
Disable Unnecessary mDNS/Bonjour Services: If you don’t explicitly need mDNS/Bonjour services to span across VLANs, consider disabling any global mDNS/Bonjour reflection or forwarding features in your Omada controller. You can then selectively enable them only for specific VLANs if required.
3. Firewall Rules (or Lack Thereof)
Firewall rules are crucial for enforcing VLAN isolation. Even if VLANs are correctly configured, permissive firewall rules (or the absence of restrictive rules) might allow traffic to flow between VLANs.
Omada Firewall Configuration:
Omada routers and firewalls allow you to define rules to control traffic flow between VLANs. If you haven’t created specific firewall rules to deny inter-VLAN traffic, the default firewall policy might be allowing it.
Troubleshooting Steps:
- Implement VLAN Firewall Rules: Create firewall rules in your Omada controller to explicitly deny traffic between your VLANs (e.g., from VLAN 20 to VLAN 10, VLAN 30 to VLAN 10, and so on). A basic approach is to create “deny all” rules for inter-VLAN traffic and then selectively allow specific traffic types if needed.
- Check Default Firewall Policy: Understand the default firewall policy in your Omada setup. Is it set to allow or deny traffic by default? For strong VLAN isolation, the default policy should ideally be to deny inter-VLAN traffic, and you should then create specific “allow” rules for necessary exceptions.
4. Misunderstanding Wireless Network (SSID) to VLAN Mapping
When configuring wireless networks (SSIDs) in Omada, you need to correctly map each SSID to the intended VLAN. If your SSIDs are not properly associated with their respective VLANs, devices connecting to different SSIDs might still end up on the same VLAN.
Omada WLAN Configuration:
In the Omada controller’s Wireless Networks (WLAN) settings, you define SSIDs and associate them with VLANs. Double-check this mapping to ensure that “EA,” “EA_IoT,” and “EA_NoT” SSIDs are correctly linked to VLAN 10, VLAN 20, and VLAN 30, respectively.
Troubleshooting Steps:
- Verify SSID to VLAN Mapping: Carefully review the WLAN settings in your Omada controller and confirm that each SSID is correctly assigned to its intended VLAN ID. Incorrect VLAN IDs in the SSID configuration will negate your VLAN segmentation efforts.
- Test VLAN Assignment: Connect devices to each SSID and verify that they are indeed receiving IP addresses from the correct subnet corresponding to the intended VLAN (e.g., devices on “EA_IoT” should get IP addresses in the 192.168.20.x range).
Steps to Ensure Proper VLAN Isolation in Omada
To achieve robust VLAN isolation in your Omada network and prevent unintended cross-VLAN communication like the Apple TV mirroring issue, follow these steps:
- Plan Your VLAN Segmentation: Clearly define your VLAN strategy. Decide which device types should belong to each VLAN (e.g., VLAN 10 for trusted devices, VLAN 20 for IoT, VLAN 30 for NoT, etc.).
- Configure VLAN Interfaces: Create VLAN interfaces in your Omada router settings, assigning each VLAN a unique ID and subnet (e.g., VLAN 10 – 192.168.10.0/24, VLAN 20 – 192.168.20.0/24, VLAN 30 – 192.168.30.0/24).
- Configure Switch Port Profiles: For each switch port, define a port profile that specifies the VLAN behavior. Typically, you’ll use “tagged” ports for trunk links (connecting switches or routers) and “untagged” or “access” ports for end devices, assigning the desired VLAN ID to each port.
- Map SSIDs to VLANs: In your Omada WLAN settings, create SSIDs (e.g., “Trusted,” “IoT,” “NoT”) and explicitly map each SSID to its corresponding VLAN ID.
- Implement Firewall Rules: Create firewall rules to enforce VLAN isolation. Start with a default “deny all” policy for inter-VLAN traffic and then create specific “allow” rules only for necessary communication between VLANs.
- Review mDNS/Bonjour Settings: Configure mDNS/Bonjour settings to respect VLAN boundaries. Disable global reflection or forwarding if not needed and selectively enable them for specific VLANs if required.
- Test and Verify: After implementing your VLAN setup, thoroughly test connectivity and isolation. Verify that devices on different VLANs cannot communicate (unless explicitly allowed by firewall rules) and that services like Apple TV mirroring are restricted to devices on the same VLAN (if desired).
Conclusion
Setting up VLANs in your Omada network is a powerful way to enhance network security and organization. By understanding VLAN isolation principles, common misconfigurations, and following a systematic setup and troubleshooting approach, you can achieve the desired network segmentation and prevent unintended cross-VLAN communication issues like the Apple TV mirroring problem. Remember to carefully review your Omada controller settings, configure firewall rules, and test your setup to ensure robust VLAN isolation and a secure, well-organized network.