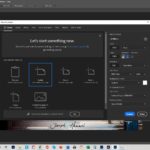Space Engineers Autolcd Guide offers comprehensive insights into optimizing your in-game displays. CONDUCT.EDU.VN provides resources to help you master AutoLcd scripts, enhancing your ability to monitor resources and manage your space constructions effectively. Explore the complexities of item quotas, display customizations, and mod integration to improve your gameplay.
1. Understanding Space Engineers AutoLcd Functionality
Space Engineers AutoLcd is a powerful tool that allows players to display detailed information about their inventories, production, and environment directly on LCD screens within the game. This functionality is crucial for efficient resource management and situational awareness. Understanding the core capabilities of AutoLcd is the first step towards leveraging its full potential. This system works by reading data from various blocks and systems within the game, processing it, and then outputting it in a readable format on the LCDs. This includes things like the amount of each resource you have stored, the power output of your reactors, and the status of your refineries.
1.1 Core Features of AutoLcd
AutoLcd’s core features revolve around its ability to automatically detect and display information without manual updates. This includes real-time inventory tracking, production status, and environmental data. The script dynamically adjusts the displayed information based on changes in the game world, providing a continuous stream of relevant data.
- Automatic Data Detection: AutoLcd automatically detects and displays relevant information from various blocks and systems.
- Real-time Updates: The information displayed is updated in real-time, reflecting the current state of your base or ship.
- Customizable Displays: AutoLcd allows for extensive customization of the displayed information, including formatting, colors, and layouts.
- Mod Support: AutoLcd supports modded items and resources, allowing you to monitor custom content.
- Error Reporting: AutoLcd can display error messages and warnings, helping you troubleshoot issues with your systems.
1.2 Advantages of Using AutoLcd
Using AutoLcd offers several advantages, including improved resource management, enhanced situational awareness, and streamlined decision-making. By having critical information readily available, players can respond more effectively to challenges and optimize their operations. The advantage of using AutoLcd is the level of detail it provides. Instead of guessing how much of a certain resource you have, you can see the exact number on a screen. This is extremely useful when planning builds or managing production lines.
- Improved Resource Management: Real-time inventory tracking helps you manage your resources more efficiently, preventing shortages and waste.
- Enhanced Situational Awareness: Quick access to critical data improves your awareness of the overall state of your base or ship.
- Streamlined Decision-Making: Having accurate and up-to-date information allows you to make informed decisions quickly.
- Increased Efficiency: Automation of data display reduces the need for manual monitoring, freeing up your time for other tasks.
- Better Collaboration: Clear and accessible information facilitates better communication and coordination among team members.
2. Setting Up AutoLcd in Space Engineers
Setting up AutoLcd involves installing the script, configuring the LCD panels, and customizing the display to show the desired information. This process requires attention to detail but is straightforward with the right guidance. A detailed step-by-step process ensures that players can quickly implement AutoLcd into their game.
2.1 Installing the AutoLcd Script
The first step is to install the AutoLcd script into your Space Engineers world. This involves subscribing to the script on the Steam Workshop and adding it to your game. Ensure that the script is enabled in the world settings for it to function correctly. Follow these steps to install the AutoLcd script:
- Subscribe to the Script: Go to the Steam Workshop and search for “Space Engineers AutoLcd.” Subscribe to the script by clicking the “Subscribe” button.
- Open Space Engineers: Launch Space Engineers and load the world where you want to use AutoLcd.
- Access World Settings: Go to the “Edit Settings” menu for your world.
- Enable Scripting: In the world settings, find the “Advanced” tab and make sure that “In-game scripts” is enabled. This is essential for AutoLcd to function.
- Add the Script: In the “Scripts” tab, select the AutoLcd script from the list of available scripts and add it to your world.
- Save Settings: Save the world settings and reload your world.
2.2 Configuring LCD Panels
Once the script is installed, you need to configure the LCD panels to display the information. This involves placing the LCD panels, setting their properties, and running the script. Each LCD panel can be configured independently to show different types of information. LCD panel configuration is crucial for directing the script’s output to the correct screens. Follow these steps to configure LCD panels:
- Place LCD Panels: Place LCD panels on your base or ship where you want to display the information.
- Access LCD Properties: Access the properties of each LCD panel by interacting with it.
- Set Public Text: In the LCD properties, set the “Public text” to “AutoLcd” (or any other keyword you prefer, as long as it matches the script configuration).
- Adjust Font and Size: Adjust the font and size settings to ensure the text is readable. Experiment with different settings to find what works best for you.
- Set Background Color: Set the background color to improve readability. Dark backgrounds with light text are often the most effective.
- Repeat for All Panels: Repeat these steps for all LCD panels you want to use with AutoLcd.
2.3 Running the AutoLcd Script
To run the AutoLcd script, you need to place a Programmable Block, load the script into it, and run the block. The Programmable Block executes the script, which then outputs the data to the configured LCD panels. Running the script initializes the data display on the LCD panels. Follow these steps to run the AutoLcd script:
- Place a Programmable Block: Place a Programmable Block on your base or ship.
- Access Programmable Block Properties: Access the properties of the Programmable Block by interacting with it.
- Load the Script: In the Programmable Block properties, click the “Edit” button to open the script editor. Load the AutoLcd script into the editor.
- Compile the Script: Click the “Compile” button to compile the script. This checks for any errors in the script.
- Run the Script: Click the “Run” button to run the script. The script will start collecting data and displaying it on the configured LCD panels.
- Set Trigger: Set a trigger for the script to run automatically. You can use a timer block to trigger the script at regular intervals, ensuring that the information on the LCD panels is always up-to-date.
3. Customizing AutoLcd Displays
Customizing AutoLcd displays allows you to tailor the information shown to your specific needs and preferences. This includes filtering items, setting quotas, and adjusting the layout. Customization ensures that the displayed data is relevant and easily readable. The ability to customize AutoLcd displays is one of its most powerful features.
3.1 Filtering Items
Filtering items allows you to specify which items are displayed on the LCD panels. This is useful for focusing on specific resources or components that are important to you. Filtering reduces clutter and highlights essential data. Follow these steps to filter items:
- Access Programmable Block: Access the Programmable Block where the AutoLcd script is running.
- Edit the Script: Click the “Edit” button to open the script editor.
- Add Filters: In the script, add filters to specify which items you want to display. Use the
+operator to add items and the-operator to remove items. For example,+ingot -scrapwill display all ingots except scrap. - Save and Compile: Save the changes and compile the script.
- Run the Script: Run the script to apply the filters. The LCD panels will now only display the specified items.
3.2 Setting Quotas
Setting quotas allows you to define maximum values for items, which are then displayed as progress bars on the LCD panels. This is useful for visually monitoring your resource levels and identifying potential shortages. Quotas provide a clear visual representation of resource availability. Follow these steps to set quotas:
- Access Programmable Block: Access the Programmable Block where the AutoLcd script is running.
- Edit the Script: Click the “Edit” button to open the script editor.
- Set Quotas: In the script, set quotas for items using the
:valuesyntax. For example,+ingot:10000will set the maximum value for all ingots to 10000. - Save and Compile: Save the changes and compile the script.
- Run the Script: Run the script to apply the quotas. The LCD panels will now display progress bars indicating the resource levels relative to the set quotas.
3.3 Adjusting the Layout
Adjusting the layout allows you to customize the appearance of the displayed information, including font size, color, and formatting. This is useful for improving readability and organizing the data in a way that makes sense to you. Layout adjustments enhance the usability of the AutoLcd displays. Follow these steps to adjust the layout:
- Access LCD Panel Properties: Access the properties of the LCD panel you want to adjust.
- Adjust Font and Size: Adjust the font and size settings to improve readability. Experiment with different settings to find what works best for you.
- Set Background Color: Set the background color to improve readability. Dark backgrounds with light text are often the most effective.
- Use Custom Formatting: Use custom formatting codes in the script to adjust the appearance of the displayed information. For example, you can use color codes to highlight important data.
- Save and Apply: Save the changes and apply them to the LCD panel.
4. Advanced AutoLcd Techniques
Advanced AutoLcd techniques involve using more complex scripting commands and integrating AutoLcd with other systems in Space Engineers. These techniques allow for more sophisticated data display and automation. Mastering these techniques can significantly enhance your gameplay. Advanced techniques unlock the full potential of AutoLcd, allowing for complex and customized displays.
4.1 Using Operators and Commands
AutoLcd supports a variety of operators and commands that allow you to perform advanced filtering and data manipulation. Understanding these operators and commands is essential for creating complex AutoLcd displays. Operators and commands provide fine-grained control over the displayed information. Here are some of the key operators and commands:
+(Add): Adds items to the display.-(Remove): Removes items from the display.:(Quota): Sets the maximum value for an item.all: Adds all item types to the display.ore: Specifies all ores.ingot: Specifies all ingots.component: Specifies all components.ammo: Specifies all ammo boxes.tool: Specifies all tools and handguns.
4.2 Integrating with Modded Items
AutoLcd can be integrated with modded items, allowing you to monitor custom resources and components. This requires knowing the names of the modded items and adding them to the script. Mod integration ensures that you can monitor all relevant resources, regardless of their origin. Follow these steps to integrate AutoLcd with modded items:
- Identify Modded Item Names: Find the exact names of the modded items you want to monitor. This can usually be found by removing spaces from what the display shows in all items summary. For example, “Super Mega Large Bullet” would be
super_megalargebullet. - Access Programmable Block: Access the Programmable Block where the AutoLcd script is running.
- Edit the Script: Click the “Edit” button to open the script editor.
- Add Modded Items: Add the modded items to the script using the
+operator. For example,+super_megalargebulletwill add the Super Mega Large Bullet item to the display. - Set Quotas (Optional): Set quotas for the modded items if desired.
- Save and Compile: Save the changes and compile the script.
- Run the Script: Run the script to apply the changes. The LCD panels will now display the modded items.
4.3 Using Different AutoLcd Variants
AutoLcd has several variants that offer different display options. These variants include options for hiding progress bars, numbers, or both. Using different variants allows you to customize the appearance of the displays to suit your preferences. Variants provide flexibility in how information is presented. Here are some of the available AutoLcd variants:
InventoryX: Hides missing items (0 items lines).InventoryS: Hides ore counts in ingot display.InventoryXS: Hides both missing items and ore counts.InventoryNB: Hides all progress bars.InventoryNN: Hides all numbers.InventoryNNB: Hides all numbers and bars.
5. Troubleshooting Common Issues
Troubleshooting common issues with AutoLcd ensures that you can quickly resolve any problems and keep your displays running smoothly. Common issues include script errors, incorrect display settings, and mod conflicts. Addressing these issues promptly is crucial for maintaining the functionality of your AutoLcd displays. Even with careful setup, issues can arise. This section provides solutions to common problems.
5.1 Script Errors
Script errors can prevent AutoLcd from running correctly. These errors can be caused by syntax errors, incorrect commands, or conflicts with other scripts. Identifying and resolving script errors is essential for ensuring the functionality of AutoLcd. Follow these steps to troubleshoot script errors:
- Check the Compile Log: When you compile the script, the script editor will display a log of any errors. Review this log to identify the source of the errors.
- Correct Syntax Errors: Syntax errors are usually caused by typos or incorrect formatting. Correct any syntax errors in the script and recompile.
- Verify Commands: Verify that all commands are spelled correctly and used in the correct format. Refer to the AutoLcd documentation for a list of valid commands.
- Check for Conflicts: Check for conflicts with other scripts that may be running in your world. Try disabling other scripts to see if this resolves the issue.
- Restart the Programmable Block: Sometimes, simply restarting the Programmable Block can resolve script errors.
5.2 Incorrect Display Settings
Incorrect display settings can cause the information to be displayed incorrectly or not at all. This can be caused by incorrect LCD panel settings, incorrect script parameters, or conflicts with other mods. Verifying and correcting display settings is crucial for ensuring the information is displayed correctly. Follow these steps to troubleshoot incorrect display settings:
- Verify LCD Panel Settings: Verify that the LCD panel settings are correct, including the “Public text,” font size, and background color.
- Check Script Parameters: Check the script parameters to ensure that they are correct. For example, verify that the item filters and quotas are set correctly.
- Check for Mod Conflicts: Check for conflicts with other mods that may be affecting the display settings. Try disabling other mods to see if this resolves the issue.
- Update Graphics Drivers: Ensure that your graphics drivers are up to date. Outdated drivers can sometimes cause display issues.
- Restart Space Engineers: Sometimes, simply restarting Space Engineers can resolve display issues.
5.3 Mod Conflicts
Mod conflicts can cause AutoLcd to malfunction or display incorrect information. This can be caused by conflicting scripts, incompatible mods, or outdated mods. Identifying and resolving mod conflicts is essential for ensuring the stability of your game. Follow these steps to troubleshoot mod conflicts:
- Disable Mods: Disable mods one by one to identify which mod is causing the conflict.
- Check Mod Compatibility: Check the compatibility of mods with AutoLcd. Some mods may not be compatible with AutoLcd or may require specific configuration.
- Update Mods: Ensure that all mods are up to date. Outdated mods can sometimes cause conflicts.
- Check Mod Load Order: Check the load order of mods. The load order can sometimes affect the way mods interact with each other.
- Contact Mod Authors: Contact the authors of the mods to report the conflict and ask for assistance.
6. Best Practices for Using AutoLcd
Adopting best practices for using AutoLcd ensures that you get the most out of this powerful tool. These practices include regularly updating the script, backing up your configurations, and optimizing your displays for performance. Following these practices will help you maintain a stable and efficient AutoLcd setup. Implementing these practices can significantly improve your experience with AutoLcd.
6.1 Regularly Updating the Script
Regularly updating the AutoLcd script ensures that you have the latest features, bug fixes, and compatibility updates. New updates can improve performance, add new functionality, and resolve compatibility issues with other mods. Staying up-to-date ensures that you have the best possible experience with AutoLcd.
6.2 Backing Up Your Configurations
Backing up your AutoLcd configurations allows you to quickly restore your settings in case of a problem. This can save you a lot of time and effort if something goes wrong. Backups provide a safety net for your custom settings.
6.3 Optimizing Displays for Performance
Optimizing your displays for performance ensures that AutoLcd runs smoothly without impacting your game’s performance. This includes reducing the number of displayed items, simplifying the layout, and using efficient script commands. Performance optimization is crucial for maintaining a smooth gameplay experience.
7. Community Resources and Support
Leveraging community resources and support can help you learn more about AutoLcd and resolve any issues you may encounter. Online forums, tutorials, and community discussions provide a wealth of information and assistance. Engaging with the community can enhance your understanding and usage of AutoLcd. The Space Engineers community is a valuable resource for learning and troubleshooting.
7.1 Online Forums
Online forums are a great place to ask questions, share tips, and get help from other AutoLcd users. Forums provide a platform for community members to connect and share their knowledge.
7.2 Tutorials and Guides
Tutorials and guides provide step-by-step instructions for using AutoLcd and implementing advanced techniques. These resources can help you learn how to customize your displays and troubleshoot common issues.
7.3 Community Discussions
Community discussions offer insights into how other players are using AutoLcd and provide inspiration for new ways to customize your displays. These discussions can help you discover new techniques and strategies.
8. Examples of AutoLcd Use Cases
Exploring examples of AutoLcd use cases can inspire you to create your own custom displays and optimize your resource management. These examples demonstrate the versatility and power of AutoLcd in various scenarios. Real-world examples showcase the practical applications of AutoLcd in Space Engineers.
8.1 Resource Monitoring in a Mining Operation
In a mining operation, AutoLcd can be used to monitor the levels of various ores and ingots, as well as the status of mining equipment. This allows miners to quickly identify shortages and optimize their production. Resource monitoring is crucial for efficient mining operations.
8.2 Power Management in a Space Station
In a space station, AutoLcd can be used to monitor the power output of reactors, the levels of batteries, and the consumption of various systems. This allows engineers to quickly identify power imbalances and prevent blackouts. Power management is essential for maintaining a stable space station.
8.3 Inventory Tracking on a Spaceship
On a spaceship, AutoLcd can be used to track the levels of various resources, components, and tools. This allows crew members to quickly identify what they need and where to find it. Inventory tracking is crucial for efficient spaceship operations.
9. The Importance of Ethical Gameplay
Maintaining ethical gameplay is essential for fostering a positive and respectful community within Space Engineers. This includes avoiding cheating, respecting other players, and adhering to the game’s rules and guidelines. Ethical gameplay promotes fair competition and a healthy gaming environment. Adhering to ethical standards ensures a positive experience for all players.
9.1 Avoiding Cheating
Cheating undermines the integrity of the game and creates an unfair advantage for some players. Avoiding cheating is essential for maintaining a level playing field.
9.2 Respecting Other Players
Respecting other players is crucial for fostering a positive and inclusive community. This includes avoiding harassment, discrimination, and other forms of toxic behavior.
9.3 Adhering to Game Rules and Guidelines
Adhering to the game’s rules and guidelines ensures that all players are treated fairly and that the game is played in a respectful manner.
10. Staying Informed with CONDUCT.EDU.VN
Staying informed with CONDUCT.EDU.VN provides access to valuable resources and guidance on ethical conduct and best practices in various fields. This includes information on professional ethics, legal compliance, and social responsibility. CONDUCT.EDU.VN helps you stay up-to-date on the latest standards and guidelines.
10.1 Accessing Ethical Guidelines
CONDUCT.EDU.VN provides access to ethical guidelines and codes of conduct from various organizations and industries. This information can help you understand the ethical standards that apply to your profession.
10.2 Learning About Legal Compliance
CONDUCT.EDU.VN offers resources on legal compliance, including information on laws, regulations, and legal requirements. This information can help you avoid legal issues and ensure that you are operating within the bounds of the law.
10.3 Promoting Social Responsibility
CONDUCT.EDU.VN promotes social responsibility by providing information on corporate social responsibility (CSR), sustainability, and other socially responsible practices. This information can help you make a positive impact on society.
FAQ: Space Engineers AutoLcd Guide
Q1: What is Space Engineers AutoLcd?
AutoLcd is a script for Space Engineers that automatically displays information about your inventories, production, and environment on LCD screens.
Q2: How do I install AutoLcd?
Subscribe to the script on the Steam Workshop, enable in-game scripts in your world settings, and add the script to a Programmable Block.
Q3: How do I configure LCD panels for AutoLcd?
Place LCD panels, set their “Public text” to “AutoLcd,” and adjust the font and size settings.
Q4: How do I filter items in AutoLcd?
Use the + operator to add items and the - operator to remove items in the script.
Q5: How do I set quotas in AutoLcd?
Set quotas for items using the :value syntax in the script.
Q6: What are some common AutoLcd variants?
Variants include InventoryX, InventoryS, InventoryXS, InventoryNB, InventoryNN, and InventoryNNB.
Q7: How do I troubleshoot script errors in AutoLcd?
Check the compile log, correct syntax errors, verify commands, and check for conflicts with other scripts.
Q8: How do I troubleshoot incorrect display settings in AutoLcd?
Verify LCD panel settings, check script parameters, check for mod conflicts, and update graphics drivers.
Q9: How do I resolve mod conflicts in AutoLcd?
Disable mods one by one, check mod compatibility, update mods, and check mod load order.
Q10: Where can I find community resources and support for AutoLcd?
Online forums, tutorials, and community discussions provide a wealth of information and assistance.
Conclusion
Mastering Space Engineers AutoLcd requires understanding its functionality, setting up displays, customizing the information, and troubleshooting common issues. By following the guidelines and best practices outlined in this guide, you can optimize your resource management and enhance your gameplay experience. For more comprehensive information and resources on ethical conduct and best practices, visit conduct.edu.vn at 100 Ethics Plaza, Guideline City, CA 90210, United States, or contact us via WhatsApp at +1 (707) 555-1234.