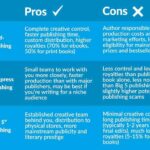Guided Access is a powerful feature on iPhones, iPads, and iPod touch devices that restricts the device to a single app and allows you to control which features are available within that app. This can be incredibly useful when you want to lend your device to a child, or when you need to focus on a specific task without distractions from accidental gestures.
Setting Up Guided Access on Your iPhone
Before you can use Guided Access, you need to set it up in your iPhone’s settings. Here’s how:
- Navigate to Settings > Accessibility.
- Scroll down and tap on Guided Access.
- Toggle the switch to turn Guided Access on.
- Tap Passcode Settings, then tap Set Guided Access Passcode.
- Enter a passcode, and then re-enter it to confirm. You can also enable Face ID or Touch ID here to quickly end Guided Access sessions.
Starting a Guided Access Session
Once you’ve configured Guided Access, starting a session is simple:
- Open the app that you want to use in Guided Access mode.
- If you have an iPhone X or later, triple-click the side button. If you have an iPhone 8 or earlier, triple-click the Home button.
- (Optional) To disable touch input on specific areas of the screen, use one finger to draw circles around those areas. You can adjust the size and position of these circles or remove them by tapping the “X.”
- Tap Guided Access, then tap Start in the top-right corner.
 iPhone Guided Access Settings
iPhone Guided Access Settings
Alternatively, you can start a Guided Access session using Siri. Open the desired app and say, “Turn on Guided Access.” Note that Siri features may vary depending on your region.
Controlling Available Features During Guided Access
Guided Access offers granular control over which features are enabled during a session. To customize the available features:
- Triple-click the Side or Home button to bring up the Guided Access options.
- Tap Options at the bottom of the screen. If you don’t see the Options button, triple-click the Side or Home button again and enter your passcode.
- Toggle the switches to enable or disable the following features as desired, then tap Done in the top-right corner.
Here’s a breakdown of the configurable options:
-
Sleep/Wake Button: Disable the power button on your device.
-
Volume Buttons: Disable the volume buttons.
-
Motion: Limit the device’s response to motion. This prevents screen rotation and disables shake-to-undo functionality.
-
Keyboards: Disable the keyboard from appearing.
-
Touch: Disable all touch input on the screen.
-
Dictionary Lookup: Enable or disable the Look Up feature when selecting text.
-
Time Limit: Set a specific time limit for the Guided Access session. The session will automatically end when the time expires.
Ending a Guided Access Session
Ending a Guided Access session is straightforward:
- Triple-click the Side or Home button.
- Enter your Guided Access passcode.
- Tap End in the bottom-left corner.
If you have enabled Touch ID or Face ID for Guided Access, you can also double-click the Side or Home button to end the session.
Troubleshooting & Getting Help
If you encounter any issues while using Guided Access or want to explore more advanced features, Apple’s support resources can be invaluable.
Get suggestions