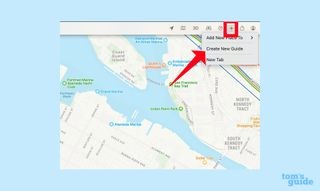What Is Guides On Apple Maps? It’s your gateway to discovering amazing places and planning unforgettable trips. CONDUCT.EDU.VN provides comprehensive resources that help you navigate the world of Apple Maps guides effortlessly. Unlock the potential of personalized trip planning, location saving, and seamless sharing with this in-depth exploration of the Apple Maps guide feature, including travel planning tips and Apple Maps tutorials.
1. Introduction to Apple Maps Guides
Apple Maps Guides are curated collections of places that users can create, save, and share with others. They serve as personalized travel itineraries, highlighting points of interest, dining spots, and other notable locations within a specific city or area. This feature enhances travel planning and discovery, making it easier for users to explore new places or revisit favorite spots.
1.1. The Purpose of Guides in Apple Maps
The primary purpose of Guides in Apple Maps is to simplify travel planning and discovery. Instead of relying on generic search results or third-party travel apps, users can create tailored guides that cater to their specific interests and preferences. These guides offer a structured way to explore destinations, ensuring users don’t miss out on key attractions or hidden gems.
1.2. Benefits of Using Guides
Using Guides in Apple Maps offers several advantages.
-
Personalized Recommendations: Guides allow users to curate lists of places based on their unique interests and preferences, ensuring a more relevant and enjoyable travel experience.
-
Efficient Planning: By compiling potential destinations into a single guide, users can streamline their itinerary planning and avoid the hassle of searching for places individually.
-
Offline Access: Apple Maps allows users to download maps for offline use, ensuring they can access their saved guides and navigate without an internet connection.
-
Seamless Sharing: Guides can be easily shared with friends and family, making it simple to coordinate travel plans and exchange recommendations.
-
Up-to-date Information: Apple Maps integrates with Yelp and other sources to provide up-to-date information on business hours, reviews, and other essential details.
1.3. How Guides Enhance Travel Planning
Guides significantly enhance travel planning by providing a centralized platform for organizing and accessing travel information. Users can create guides for different cities, regions, or even specific themes, such as “Best Coffee Shops” or “Historical Landmarks.” Within each guide, they can add places of interest, save notes, and even plan routes.
This level of organization ensures that all essential travel information is readily available, reducing the stress and uncertainty often associated with trip planning. Whether you’re a seasoned traveler or a first-time explorer, Guides in Apple Maps can help you make the most of your journey.
2. Creating Your Own Guide on Mac
Creating a guide on your Mac is a straightforward process that allows you to plan your trips effectively from the comfort of your computer. Here are the steps to create your own guide in Apple Maps on your Mac.
2.1. Step-by-Step Guide to Creating a Guide on Mac
-
Open Apple Maps: Launch the Apple Maps application on your Mac.
-
Create a New Guide:
-
Method 1: Click on the plus (+) button in the navigation bar at the top of the Maps window. Select Create New Guide from the drop-down menu.
-
Method 2: Go to the sidebar. Under the My Guides header, click the plus button next to Add Guides.
-
-
Title Your Guide:
-
A prompt will appear, asking you to enter a title for your guide.
-
Type the name of your guide in the text field. For example, “Paris Trip 2024” or “Best Restaurants in Rome.”
-
To add a thumbnail, click on Change Key Photo to select an image from your photo library. This will help you quickly identify the guide.
-
Press Enter when done.
-
-
Add Places of Interest:
-
Search for a place you want to include in your guide using the search bar.
-
From the pop-up window that appears for the location, click on the three-dot menu.
-
Select Save to Guide from the pop-up menu.
-
Choose the guide you want to save the location to. If you haven’t created the guide yet, you can create a new one from this menu, but you’ll need to go back to step 2 to title it.
-
-
Repeat the Process: Repeat step 4 for each place you want to include in your guide. You’ll end up with a folder filled with multiple entries, creating a comprehensive itinerary.
2.2. Tips for Naming and Organizing Your Guides
-
Descriptive Names: Use clear and descriptive names that reflect the purpose or location of the guide. For example, “Family Vacation to Disney World” or “Weekend Getaway in Napa Valley.”
-
Key Photos: Adding a key photo can help you quickly identify the guide visually. Choose an image that represents the location or theme of the guide.
-
Categorize by Theme: If you travel frequently, consider organizing your guides by theme, such as “Historical Sites,” “Food Tours,” or “Outdoor Adventures.”
-
Use Dates: If the guide is for a specific trip, include the dates in the title to avoid confusion with similar guides.
2.3. Adding Places and Points of Interest
-
Search Efficiently: Use specific search terms to find the exact places you’re looking for. For example, instead of “restaurant,” search for “Italian restaurant in Little Italy.”
-
Explore Categories: Apple Maps provides various categories like food, shopping, and landmarks. Use these categories to discover new places of interest.
-
Read Reviews: Before adding a place to your guide, take a moment to read reviews and ratings to ensure it meets your expectations. Apple Maps pulls reviews from Yelp, providing valuable insights.
-
Save Notes: Add personal notes to each place in your guide. This can include specific dishes to try at a restaurant, the best time to visit a landmark, or any other relevant information.
3. Creating a Guide on iPhone
Creating a guide on your iPhone is equally simple and allows you to plan on the go. The steps are similar to creating a guide on a Mac, but the menus are located in different places due to the iOS interface.
3.1. Detailed Steps for Creating a Guide on iPhone
-
Open Apple Maps: Launch the Apple Maps app on your iPhone.
-
Create a New Guide:
-
Method 1: Look up a place in Maps. Tap the More button. On the menu that appears, select Add to Guide. Then, tap New Guide on the slide-up menu.
-
Method 2: You can also create a guide by sliding up the search screen so that the My Guides section appears. Tap on New Guide to create a guide.
-
-
Title Your Guide:
-
When you create a new guide, you’ll be prompted to enter a title in the text field.
-
Tap on the text field and enter the name of your guide.
-
You can also tap on the camera icon to add a thumbnail image from your photo library.
-
Tap Create when ready.
-
-
Add Places of Interest:
-
After you’ve searched for a place, tap the More button.
-
On the pop-up menu, select Add to Guides.
-
Tap on the guide you wish to add the location to.
-
3.2. Mobile-Specific Tips for Guide Creation
-
Use Voice Input: Utilize Siri or the built-in voice-to-text feature to quickly enter guide names and notes while on the go.
-
Take Advantage of Location Services: Enable location services to easily find and add nearby places of interest to your guide.
-
Create Guides on the Fly: If you stumble upon a great spot while exploring, immediately add it to a relevant guide to remember it for future reference.
-
Sync Across Devices: Ensure iCloud sync is enabled for Apple Maps to keep your guides consistent across all your devices.
3.3. Optimizing Your Guide for On-the-Go Use
-
Prioritize Essential Information: Include only the most important details for each location, such as address, phone number, hours of operation, and a brief description.
-
Use Clear and Concise Notes: Keep your personal notes brief and to the point, focusing on key highlights or recommendations.
-
Download Offline Maps: Download the offline map for the area covered by your guide to ensure you can access it even without an internet connection.
-
Organize by Proximity: When adding places to your guide, try to organize them by proximity to minimize travel time between locations.
4. Sharing Your Apple Maps Guides
Sharing your Apple Maps guides with others is a great way to collaborate on travel plans or recommend your favorite spots to friends and family. The process is similar on both Mac and iPhone.
4.1. How to Share a Guide from Your Mac
-
Open Apple Maps: Launch the Apple Maps app on your Mac.
-
Select Your Guide: In the sidebar, click on the guide you want to share.
-
Share the Guide:
-
Tap the Share button on the right side of the screen.
-
Select the person or app you want to share your guide with. You can send it via Messages, Mail, AirDrop, or other available options.
-
4.2. Steps to Share a Guide from Your iPhone
-
Open Apple Maps: Launch the Apple Maps app on your iPhone.
-
Select Your Guide: Scroll to the bottom of the screen to access the My Guides section and select the guide you want to share.
-
Share the Guide:
-
Tap the Share button at the bottom of your guide.
-
The first time you share a guide, you may be prompted to confirm that you want to share it.
-
On the ensuing screen, select the person or app you wish to share the guide with; you can also send your guide to a nearby device using AirDrop.
-
4.3. Collaboration Tips for Shared Guides
-
Coordinate with Travel Partners: Share your guide with your travel companions to gather their input and suggestions. This ensures everyone’s preferences are considered when planning the itinerary.
-
Use a Shared Notes App: In addition to sharing the guide, create a shared notes document (e.g., in Google Docs or Notes) to discuss and refine the itinerary collaboratively.
-
Assign Responsibilities: Delegate tasks such as booking accommodations, making restaurant reservations, or researching transportation options to different members of the group.
-
Set Expectations: Clearly communicate the purpose and scope of the shared guide to avoid misunderstandings. Let everyone know whether the guide is a strict itinerary or a flexible list of suggestions.
5. Advanced Features and Customization
Apple Maps Guides offer several advanced features and customization options that allow you to create highly personalized and effective travel plans.
5.1. Adding Notes and Details to Locations
-
Personalize Your Experience: Add personal notes to each location in your guide to remind yourself of why you included it or to record specific details such as menu recommendations or historical facts.
-
Include Practical Information: Use notes to store practical information such as reservation numbers, confirmation codes, or dress codes.
-
Record Memories: After visiting a place, add a note to record your impressions and memories. This will help you remember the highlights of your trip and make recommendations to others in the future.
5.2. Reordering and Prioritizing Places
-
Optimize Your Route: Reorder the places in your guide to optimize your route and minimize travel time between locations.
-
Prioritize Must-See Attractions: Place your must-see attractions at the top of the list to ensure you don’t miss them.
-
Group Similar Activities: Group similar activities together to make the most of your time in a particular area. For example, cluster museums, art galleries, and historical sites in the same neighborhood.
5.3. Using Guides Offline
-
Download Maps in Advance: Before you travel, download the offline map for the area covered by your guide. This will allow you to access your guide and navigate even without an internet connection.
-
Update Maps Regularly: Periodically update your offline maps to ensure you have the most current information.
-
Conserve Battery Life: When using offline maps, disable location services and cellular data to conserve battery life.
6. Troubleshooting Common Issues
While Apple Maps Guides are generally reliable, you may encounter some issues from time to time. Here are some common problems and how to troubleshoot them.
6.1. Guide Not Syncing Across Devices
- Check iCloud Settings: Make sure iCloud sync is enabled for Apple Maps on all your devices. Go to Settings > [Your Name] > iCloud and ensure that Maps is turned on.
- Restart Devices: Try restarting your devices to force a sync.
- Check Internet Connection: Ensure that all your devices are connected to the internet.
- Update iOS/macOS: Make sure you’re running the latest version of iOS or macOS on all your devices.
6.2. Places Not Saving to Guide
- Check Storage Space: Ensure you have enough storage space on your device.
- Restart Apple Maps: Close and reopen the Apple Maps app.
- Clear Cache: Clear the cache for Apple Maps in the settings.
- Reinstall Apple Maps: If the problem persists, try uninstalling and reinstalling the Apple Maps app.
6.3. Map Data Not Loading Offline
- Download Maps Properly: Ensure you have properly downloaded the offline map for the area covered by your guide. Go to Settings > Maps > Offline Maps and verify that the map is downloaded.
- Check Storage Space: Ensure you have enough storage space on your device to store the offline map.
- Update Maps: Make sure your offline maps are up to date.
- Restart Device: Try restarting your device to refresh the offline map data.
7. Real-World Examples and Use Cases
Apple Maps Guides can be used in a variety of real-world scenarios to enhance travel planning and exploration.
7.1. Planning a Vacation Itinerary
- Research Destinations: Before you travel, research potential destinations and create guides for each city or region you plan to visit.
- Add Hotels and Transportation: Include your hotel and transportation options in your guide to keep all essential travel information in one place.
- Plan Daily Activities: Break down your itinerary into daily activities, adding specific places of interest, restaurants, and entertainment options to each day’s plan.
7.2. Creating a Local Guide for Visitors
- Showcase Local Favorites: Create a guide to showcase your favorite local spots to visitors, including restaurants, bars, shops, and attractions.
- Provide Insider Tips: Add personal notes to each location, providing insider tips and recommendations that visitors won’t find in guidebooks.
- Share with Friends and Family: Share your local guide with friends and family who are planning to visit your area.
7.3. Organizing Business Trips
- Add Meeting Locations: Include your meeting locations, hotels, and transportation options in your guide to keep all essential business travel information in one place.
- Plan Downtime Activities: Add restaurants, cafes, and attractions near your meeting locations to plan downtime activities and explore the city.
- Share with Colleagues: Share your business trip guide with colleagues who are traveling with you to coordinate plans and share recommendations.
8. Integrating Guides with Other Apple Services
Apple Maps Guides seamlessly integrate with other Apple services, enhancing their functionality and convenience.
8.1. Using Siri with Guides
- Voice Commands: Use Siri to quickly access your guides and get directions to places of interest. For example, “Hey Siri, show me my Paris Trip 2024 guide” or “Hey Siri, get directions to the Eiffel Tower from my Paris Trip 2024 guide.”
- Hands-Free Navigation: Use Siri to navigate to places in your guide hands-free while driving or walking.
8.2. Calendar Integration
- Schedule Activities: Add places from your guide to your calendar to schedule activities and set reminders.
- Get Time Estimates: Use Apple Maps to estimate travel times between places in your guide and add them to your calendar events.
8.3. Sharing Guides via Messages
- Coordinate with Friends: Share your guides with friends and family via Messages to coordinate travel plans and gather their input.
- Receive Recommendations: Ask your friends and family to share their guides with you to get recommendations for places to visit.
9. Understanding User Privacy and Data Usage
Apple is committed to protecting user privacy and data. Here’s how Apple Maps Guides handle your data.
9.1. How Apple Protects Your Privacy
- End-to-End Encryption: Apple uses end-to-end encryption to protect your personal data, including your guides and saved locations.
- Data Minimization: Apple only collects the data necessary to provide the service and does not store unnecessary information.
- Transparency: Apple is transparent about its data collection practices and provides users with control over their data.
9.2. Data Usage and Permissions
- Location Services: Apple Maps requires access to your location to provide accurate directions and recommendations. You can control location permissions in Settings > Privacy > Location Services.
- Contact Information: Apple Maps may access your contacts to allow you to share guides with friends and family. You can control contact permissions in Settings > Privacy > Contacts.
- Data Sharing: Apple does not share your personal data with third parties without your consent.
9.3. Managing Your Privacy Settings
- Review Privacy Settings: Periodically review your privacy settings for Apple Maps to ensure they align with your preferences.
- Disable Location Services: If you are concerned about privacy, you can disable location services for Apple Maps. However, this will limit the functionality of the app.
- Limit Data Sharing: You can limit the amount of data you share with Apple by disabling personalized advertising and other data collection features in the settings.
10. The Future of Apple Maps Guides
Apple Maps Guides are constantly evolving, with new features and improvements being added regularly.
10.1. Expected Updates and Enhancements
- Augmented Reality Integration: Apple is expected to integrate augmented reality (AR) features into Apple Maps, allowing users to explore guides in a more immersive and interactive way.
- Improved Collaboration Tools: Apple is likely to add improved collaboration tools to allow multiple users to edit and contribute to the same guide in real-time.
- Personalized Recommendations: Apple is expected to enhance its personalized recommendation engine to provide users with more relevant and tailored suggestions for places to visit.
10.2. Integration with Emerging Technologies
- AI and Machine Learning: Apple is leveraging AI and machine learning to improve the accuracy and relevance of its maps data and recommendations.
- 5G Connectivity: The rollout of 5G connectivity will enable faster and more reliable access to Apple Maps data, improving the overall user experience.
- Electric Vehicle Integration: Apple is working on integrating electric vehicle (EV) charging stations and route planning into Apple Maps, making it easier for EV owners to plan trips.
10.3. The Role of Community and User Contributions
- User-Generated Content: Apple may allow users to contribute their own content to Apple Maps, such as photos, reviews, and tips, further enhancing the richness and accuracy of the data.
- Community-Based Guides: Apple may introduce community-based guides, allowing users to create and share guides for specific interests or activities.
- Feedback Mechanisms: Apple is expected to continue to improve its feedback mechanisms, allowing users to report errors and suggest improvements to Apple Maps data.
11. Best Practices for Using Apple Maps Guides
To get the most out of Apple Maps Guides, follow these best practices.
11.1. Planning Ahead
- Start Early: Begin planning your trip well in advance to allow plenty of time for research and itinerary development.
- Set a Budget: Determine your budget for the trip and factor it into your planning.
- Consider Your Interests: Identify your interests and priorities for the trip and tailor your itinerary accordingly.
11.2. Staying Organized
- Use Descriptive Names: Use clear and descriptive names for your guides to easily identify them.
- Add Key Photos: Add key photos to your guides to quickly recognize them visually.
- Categorize by Theme: Organize your guides by theme to easily find relevant itineraries.
11.3. Maximizing Efficiency
- Prioritize Essential Information: Include only the most important details for each location in your guide.
- Use Clear Notes: Keep your personal notes brief and to the point.
- Download Offline Maps: Download offline maps to access your guides and navigate without an internet connection.
12. Resources for Further Learning
To deepen your understanding of Apple Maps Guides, explore these resources.
12.1. Official Apple Support Documentation
- Apple Support Website: Visit the official Apple Support website for comprehensive documentation on Apple Maps Guides and other Apple services.
- User Guides: Download user guides for Apple Maps and other Apple apps to learn about their features and functionality.
- Tutorial Videos: Watch tutorial videos on YouTube and other platforms to see how to use Apple Maps Guides in action.
12.2. Online Forums and Communities
- Apple Support Communities: Join the Apple Support Communities to ask questions and get help from other Apple users.
- Reddit: Explore subreddits such as r/AppleMaps and r/iOS to discuss Apple Maps Guides and share tips and tricks.
- Travel Forums: Participate in travel forums such as TripAdvisor and Lonely Planet to get recommendations and advice from experienced travelers.
12.3. Third-Party Tutorials and Guides
- Tech Blogs: Read articles on tech blogs such as MacRumors and 9to5Mac to stay up-to-date on the latest Apple Maps Guides features and improvements.
- YouTube Channels: Subscribe to YouTube channels such as iDownloadBlog and Apple Explained for in-depth tutorials and reviews of Apple Maps Guides.
- Online Courses: Consider taking online courses on platforms such as Udemy and Coursera to learn advanced techniques for using Apple Maps Guides.
13. Conclusion: Optimizing Your Travel Experience with Apple Maps Guides
Apple Maps Guides provide a powerful and convenient way to plan and organize your travels. By creating personalized guides, you can streamline your itinerary, discover new places, and enhance your overall travel experience. Whether you’re planning a vacation, creating a local guide for visitors, or organizing a business trip, Apple Maps Guides can help you make the most of your journey.
Remember to follow the best practices outlined in this article, explore the available resources for further learning, and stay up-to-date on the latest features and improvements. With Apple Maps Guides, the world is at your fingertips.
Are you ready to elevate your travel planning? Visit CONDUCT.EDU.VN for more insights and comprehensive guidance on Apple Maps and other essential tools. Our resources are designed to help you confidently navigate and make informed decisions, ensuring every journey is both seamless and enriching.
Contact us:
- Address: 100 Ethics Plaza, Guideline City, CA 90210, United States
- WhatsApp: +1 (707) 555-1234
- Website: conduct.edu.vn
14. FAQ About Apple Maps Guides
Q1: What are Apple Maps Guides?
Apple Maps Guides are curated collections of places that users can create, save, and share with others. They serve as personalized travel itineraries, highlighting points of interest, dining spots, and other notable locations within a specific city or area.
Q2: How do I create a guide on my iPhone?
To create a guide on your iPhone, open Apple Maps, look up a place, tap the More button, select Add to Guide, and then tap New Guide. You can also slide up the search screen to access the My Guides section and tap New Guide.
Q3: Can I share my Apple Maps Guides with friends?
Yes, you can easily share your Apple Maps Guides with friends and family. On your iPhone, tap the Share button at the bottom of your guide. On your Mac, tap the Share button on the right side of the screen.
Q4: How do I use Apple Maps Guides offline?
To use Apple Maps Guides offline, download the offline map for the area covered by your guide. Go to Settings > Maps > Offline Maps and verify that the map is downloaded.
Q5: What if my Apple Maps Guides are not syncing across devices?
Check iCloud settings to ensure that Maps is turned on. Restart your devices and ensure they are connected to the internet. Also, make sure you are running the latest version of iOS or macOS.
Q6: How do I add notes and details to locations in my guide?
To add notes, select a location in your guide and tap the Edit button (pencil icon). You can then add notes, website links, phone numbers, and other relevant details.
Q7: Can I reorder the places in my guide?
Yes, you can reorder the places in your guide to optimize your route. Simply tap the Edit button (pencil icon) and drag the places to your desired order.
Q8: How does Apple protect my privacy when using Apple Maps Guides?
Apple uses end-to-end encryption to protect your personal data. They only collect the data necessary to provide the service and are transparent about their data collection practices.
Q9: What are some real-world examples of using Apple Maps Guides?
Apple Maps Guides can be used for planning vacation itineraries, creating local guides for visitors, organizing business trips, and more.
Q10: What resources are available for further learning about Apple Maps Guides?
Explore official Apple Support documentation, online forums and communities, and third-party tutorials and guides to deepen your understanding of Apple Maps Guides.