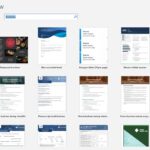Understanding “What Is Installation Guide” is crucial for effectively setting up software, hardware, or any other type of system. This article from CONDUCT.EDU.VN will explore the definition, importance, and key elements of a good installation guide, ensuring a smooth and successful setup process. By grasping these concepts, users can avoid common pitfalls and optimize their overall experience. We’ll cover everything from initial planning to post-installation checks, providing a complete resource for anyone seeking clarity on setup guides, deployment instructions, and implementation handbooks.
1. Defining the Installation Guide
An installation guide is a document, either physical or digital, that provides step-by-step instructions for setting up a piece of software, hardware, or system. Its primary purpose is to assist users, regardless of their technical expertise, in correctly and efficiently installing and configuring a product. These guides often include detailed explanations, diagrams, and troubleshooting tips to address potential issues that may arise during the installation process. A well-crafted installation guide ensures that users can successfully deploy a product, minimizing frustration and maximizing usability.
1.1. Core Components of an Installation Guide
A comprehensive installation guide typically includes several key components that work together to provide a clear and effective roadmap for users.
-
Introduction: An overview of the product, its purpose, and any prerequisites for installation.
-
System Requirements: A detailed list of the hardware and software requirements needed to run the product successfully.
-
Step-by-Step Instructions: Clear, concise instructions, often accompanied by visual aids, that guide the user through each stage of the installation process.
-
Troubleshooting Section: A section dedicated to addressing common issues and providing solutions.
-
Post-Installation Configuration: Instructions on how to configure the product after installation, including setting preferences and customizing settings.
-
Safety Precautions: Warnings and guidelines to prevent damage to the product or injury to the user.
-
Contact Information: Details on how to reach customer support or technical assistance.
1.2. Types of Installation Guides
Installation guides come in various formats, each tailored to the specific product and target audience.
-
Printed Manuals: Traditional paper manuals included with physical products.
-
Digital Guides (PDFs): Electronic documents that can be downloaded and viewed on computers or mobile devices.
-
Online Documentation: Web-based guides that offer interactive features such as search functions, video tutorials, and user forums.
-
Video Tutorials: Visual guides that demonstrate the installation process step-by-step.
-
In-App Tutorials: Guides integrated directly into the software or application, providing context-sensitive help.
1.3. The Importance of Clear Instructions
The clarity of instructions in an installation guide is paramount to its effectiveness. Vague or poorly written instructions can lead to confusion, errors, and a negative user experience. Clear instructions should be:
-
Precise: Avoid ambiguous language and use specific terminology.
-
Concise: Keep sentences short and to the point.
-
Well-Organized: Present information in a logical sequence.
-
Visually Supported: Use images, diagrams, and videos to illustrate key steps.
-
User-Friendly: Tailor the language and level of detail to the target audience’s technical expertise.
2. Preparing for Installation: A Step-by-Step Approach
Before diving into the installation process, it’s essential to take certain preparatory steps to ensure a smooth and successful outcome. This involves reviewing system requirements, gathering necessary tools, and backing up important data. Neglecting these steps can lead to complications down the line.
2.1. Reviewing System Requirements
The first step in preparing for installation is to carefully review the system requirements outlined in the installation guide. These requirements specify the minimum hardware and software configurations needed to run the product effectively.
-
Operating System: Ensure your operating system (e.g., Windows, macOS, Linux) is compatible with the product.
-
Processor: Check that your computer’s processor meets the minimum speed and architecture requirements.
-
Memory (RAM): Verify that you have sufficient RAM to run the product without performance issues.
-
Storage Space: Ensure you have enough free disk space to install the product and store its associated files.
-
Graphics Card: Confirm that your graphics card meets the necessary specifications, especially for graphics-intensive applications.
-
Software Dependencies: Identify any additional software or libraries that need to be installed before proceeding.
2.2. Gathering Necessary Tools and Materials
Depending on the type of product you are installing, you may need to gather specific tools and materials. This could include screwdrivers, cables, adapters, or specialized software. Having these items on hand will prevent delays and ensure you can complete the installation process without interruption.
-
Hardware Tools: Screwdrivers, pliers, wire strippers, and other tools needed for physical installations.
-
Software Tools: Installation disks, USB drives, or downloaded software packages.
-
Cables and Adapters: Ethernet cables, USB cables, power adapters, and other connectors.
-
Personal Protective Equipment (PPE): Safety glasses, gloves, and other protective gear for hardware installations.
2.3. Backing Up Important Data
Before installing any new software or hardware, it’s crucial to back up your important data. This protects you from potential data loss in case something goes wrong during the installation process.
-
Full System Backup: Create a complete backup of your entire system, including the operating system, applications, and data files.
-
Selective Backup: Back up only the most critical files and folders.
-
Cloud Backup: Use a cloud-based backup service to store your data securely offsite.
-
External Hard Drive Backup: Copy your data to an external hard drive or USB drive.
2.4. Creating a Dedicated Workspace
Setting up a dedicated workspace can help you stay organized and focused during the installation process. Clear away clutter, ensure adequate lighting, and keep all necessary tools and materials within easy reach.
-
Clear the Area: Remove any unnecessary items from your workspace.
-
Ensure Adequate Lighting: Provide sufficient lighting to prevent eye strain and improve visibility.
-
Organize Tools and Materials: Keep all tools, cables, and manuals within easy reach.
-
Minimize Distractions: Turn off notifications, silence your phone, and let others know you need uninterrupted time.
2.5. Understanding the Installation Process
Before starting the installation, take some time to read through the installation guide and familiarize yourself with the overall process. This will help you anticipate potential challenges and avoid common mistakes.
-
Read the Entire Guide: Review the installation guide from start to finish.
-
Identify Key Steps: Highlight the most important steps and any potential problem areas.
-
Watch Video Tutorials: If available, watch video tutorials to visualize the installation process.
-
Ask Questions: If you have any questions or concerns, contact customer support or consult online forums.
Alt text: A well-organized workspace with various tools and equipment laid out, ready for an installation process, emphasizing preparation and efficiency.
3. Step-by-Step Installation Process
The core of any installation guide is the step-by-step instructions it provides. These instructions should be clear, concise, and easy to follow, guiding the user through each stage of the installation process.
3.1. Starting the Installation
The first step in the installation process is typically to start the installation program or process. This may involve inserting an installation disk, running an executable file, or launching an application.
-
Insert Installation Disk: If the software is provided on a physical disk, insert it into your computer’s optical drive.
-
Run Executable File: Locate the installation file (e.g., setup.exe) and double-click it to start the installation program.
-
Download and Launch: If the software is downloaded from the internet, locate the downloaded file and launch it.
-
Grant Permissions: You may be prompted to grant the installation program administrative privileges. Click “Yes” or “Allow” to proceed.
3.2. Following On-Screen Prompts
Once the installation program is running, it will typically guide you through a series of on-screen prompts. These prompts may ask you to select a language, accept a license agreement, choose an installation location, or customize installation settings.
-
Read Prompts Carefully: Take the time to read each prompt carefully before making a selection.
-
Accept License Agreement: Review the license agreement and click “Accept” to continue.
-
Choose Installation Location: Select the directory where you want to install the software. The default location is usually recommended, but you can choose a different location if desired.
-
Customize Installation Settings: Some installation programs allow you to customize which components are installed. Select the components you need and deselect any unnecessary ones.
3.3. Configuring Settings
During the installation process, you may be asked to configure various settings, such as network settings, user accounts, or security settings. Follow the instructions provided in the installation guide to configure these settings correctly.
-
Network Settings: If the software requires network access, you may need to configure network settings such as IP address, subnet mask, and gateway.
-
User Accounts: You may be asked to create a user account and password for the software.
-
Security Settings: Configure security settings to protect the software and your system from unauthorized access.
3.4. Completing the Installation
Once you have followed all the on-screen prompts and configured the necessary settings, the installation program will complete the installation process. This may involve copying files, creating shortcuts, and registering the software with the operating system.
-
Wait for Completion: Allow the installation program to complete the installation process without interruption.
-
Restart Computer: You may be prompted to restart your computer after the installation is complete.
-
Verify Installation: After restarting your computer, verify that the software has been installed correctly by launching it and checking that it functions as expected.
3.5. Registering the Product
Many software products require you to register them after installation. Registration typically involves providing your name, email address, and product key. Registering your product unlocks additional features and provides access to customer support.
-
Locate Product Key: Find your product key, which is typically printed on the installation disk or included in the email you received when you purchased the software.
-
Enter Registration Information: Launch the software and enter your registration information, including your name, email address, and product key.
-
Activate Software: Follow the instructions to activate the software. This may involve connecting to the internet to verify your product key.
4. Troubleshooting Common Installation Issues
Even with a well-written installation guide, users may encounter issues during the installation process. A comprehensive troubleshooting section can help users resolve these issues and complete the installation successfully.
4.1. Identifying the Problem
The first step in troubleshooting an installation issue is to identify the problem. This may involve reading error messages, checking system logs, or consulting online forums.
-
Read Error Messages: Pay close attention to any error messages that appear during the installation process. These messages often provide clues about the cause of the problem.
-
Check System Logs: System logs can provide additional information about installation errors.
-
Consult Online Forums: Search online forums for discussions of similar issues. Other users may have encountered the same problem and found a solution.
4.2. Common Errors and Solutions
Here are some common installation errors and their solutions:
-
Insufficient System Resources:
- Problem: The system does not meet the minimum hardware or software requirements.
- Solution: Upgrade your hardware or software to meet the requirements.
-
File Corruption:
- Problem: The installation files are corrupted.
- Solution: Download the installation files again from a trusted source.
-
Conflicting Software:
- Problem: The software conflicts with other software installed on the system.
- Solution: Uninstall the conflicting software or try installing the software in a virtual environment.
-
Insufficient Permissions:
- Problem: The user does not have sufficient permissions to install the software.
- Solution: Run the installation program as an administrator.
-
Driver Issues:
- Problem: The hardware drivers are not installed correctly.
- Solution: Update or reinstall the hardware drivers.
4.3. Utilizing Error Codes
Error codes are specific numerical or alphanumeric codes that indicate the type of error that has occurred during the installation process. These codes can be invaluable in diagnosing and resolving installation issues.
-
Look Up Error Codes: Consult the installation guide or online documentation to look up the meaning of the error code.
-
Search Online: Search online for discussions of the error code. Other users may have encountered the same error and found a solution.
-
Contact Customer Support: If you are unable to resolve the issue on your own, contact customer support and provide them with the error code.
4.4. Restarting the Installation
In some cases, simply restarting the installation process can resolve the issue. This may clear temporary files or reset the installation program to a known state.
-
Close the Installation Program: Close the installation program and any associated processes.
-
Restart Your Computer: Restart your computer to clear temporary files and reset the system.
-
Rerun the Installation Program: Rerun the installation program and follow the on-screen prompts.
4.5. Seeking External Help
If you are unable to resolve the installation issue on your own, seek external help from customer support, online forums, or technical experts.
-
Contact Customer Support: Contact the software or hardware vendor’s customer support team for assistance.
-
Post on Online Forums: Post a detailed description of the issue on online forums and ask for help from other users.
-
Consult Technical Experts: Hire a technical expert to diagnose and resolve the issue.
Alt text: A user troubleshooting a computer, highlighting the process of identifying and resolving installation issues, with a focus on problem-solving and technical skills.
5. Post-Installation Configuration and Testing
After successfully installing the product, it’s essential to configure it properly and test its functionality to ensure it’s working as expected. This involves setting preferences, customizing settings, and running diagnostic tests.
5.1. Setting Preferences
Most software and hardware products allow you to customize various settings to suit your preferences. Take the time to explore the settings menu and configure the product to your liking.
-
Language Settings: Set the language to your preferred language.
-
Display Settings: Adjust display settings such as resolution, brightness, and contrast.
-
Audio Settings: Configure audio settings such as volume, speaker configuration, and microphone input.
-
Notification Settings: Customize notification settings to control which notifications you receive.
-
Privacy Settings: Configure privacy settings to protect your personal information.
5.2. Customizing Settings
In addition to setting preferences, you may also want to customize other settings to optimize the product’s performance or functionality. This could involve installing plugins, creating custom profiles, or configuring advanced settings.
-
Install Plugins: Install plugins or extensions to add new features or functionality to the product.
-
Create Custom Profiles: Create custom profiles with different settings for different tasks or users.
-
Configure Advanced Settings: Explore the advanced settings menu and configure any settings that are relevant to your needs.
5.3. Running Diagnostic Tests
After configuring the product, run diagnostic tests to ensure it’s working correctly. This may involve running built-in diagnostic tools or using third-party testing software.
-
Built-In Diagnostic Tools: Most software and hardware products include built-in diagnostic tools that can be used to test their functionality.
-
Third-Party Testing Software: Use third-party testing software to perform more comprehensive tests.
-
Monitor Performance: Monitor the product’s performance to identify any issues or bottlenecks.
5.4. Updating Drivers and Software
Keep your drivers and software up to date to ensure optimal performance and security. This involves checking for updates regularly and installing them as soon as they become available.
-
Check for Updates Regularly: Check for updates regularly using the product’s built-in update feature or by visiting the vendor’s website.
-
Install Updates Promptly: Install updates as soon as they become available to fix bugs, improve performance, and enhance security.
-
Enable Automatic Updates: Enable automatic updates to ensure you always have the latest version of the software and drivers.
5.5. Creating a System Restore Point
Before making any significant changes to your system, create a system restore point. This allows you to revert your system to a previous state if something goes wrong.
-
Open System Restore: Open the System Restore tool in Windows.
-
Create a Restore Point: Follow the on-screen prompts to create a system restore point.
-
Name the Restore Point: Give the restore point a descriptive name so you can easily identify it later.
6. The Role of Visual Aids in Installation Guides
Visual aids, such as images, diagrams, and videos, play a crucial role in installation guides. They help users understand complex instructions more easily and reduce the risk of errors.
6.1. Types of Visual Aids
There are several types of visual aids that can be used in installation guides:
-
Images: Photographs or screenshots that illustrate specific steps or components.
-
Diagrams: Simplified drawings that show the layout or connections of components.
-
Videos: Video tutorials that demonstrate the installation process step-by-step.
-
Animations: Animated graphics that show how components move or interact.
6.2. Benefits of Using Visual Aids
Using visual aids in installation guides offers several benefits:
-
Improved Understanding: Visual aids help users understand complex instructions more easily.
-
Reduced Errors: Visual aids reduce the risk of errors by providing clear visual cues.
-
Increased Engagement: Visual aids make the installation process more engaging and less daunting.
-
Enhanced User Experience: Visual aids enhance the overall user experience by making the installation process more intuitive and enjoyable.
6.3. Best Practices for Using Visual Aids
To maximize the effectiveness of visual aids in installation guides, follow these best practices:
-
Use High-Quality Images: Use high-resolution images that are clear and easy to see.
-
Label Components Clearly: Label all components in the images and diagrams clearly.
-
Provide Step-by-Step Instructions: Provide step-by-step instructions that are synchronized with the visual aids.
-
Keep Videos Short and Concise: Keep video tutorials short and to the point.
6.4. Examples of Effective Visual Aids
Here are some examples of effective visual aids in installation guides:
-
Hardware Installation: A diagram showing how to connect cables to a computer.
-
Software Installation: Screenshots of each step in the installation process.
-
Configuration Settings: A video tutorial demonstrating how to configure network settings.
6.5. Creating Your Own Visual Aids
If you are creating your own installation guide, consider creating your own visual aids. This may involve taking photographs, creating diagrams, or recording video tutorials.
-
Use a High-Quality Camera: Use a high-quality camera to take clear photographs.
-
Use Diagramming Software: Use diagramming software to create professional-looking diagrams.
-
Use Screen Recording Software: Use screen recording software to record video tutorials.
Alt text: An illustration of visual aids integrated into an installation guide, demonstrating how images and diagrams enhance user understanding and reduce errors.
7. Customizing Installation Guides for Different Audiences
Installation guides should be tailored to the specific needs and technical expertise of the target audience. A guide designed for experienced users will differ significantly from one intended for beginners.
7.1. Identifying the Target Audience
The first step in customizing an installation guide is to identify the target audience. Consider their technical expertise, prior experience, and specific needs.
-
Technical Expertise: Are they experienced users or beginners?
-
Prior Experience: Have they installed similar products before?
-
Specific Needs: What are their specific goals and objectives?
7.2. Adjusting the Level of Detail
Adjust the level of detail in the installation guide to match the target audience’s technical expertise. Experienced users may prefer concise instructions, while beginners may need more detailed explanations.
-
Experienced Users: Provide concise instructions and focus on advanced features.
-
Beginners: Provide detailed explanations and step-by-step instructions.
7.3. Using Appropriate Language
Use language that is appropriate for the target audience. Avoid technical jargon when writing for beginners, and use clear, concise language that is easy to understand.
-
Avoid Technical Jargon: Use plain language that is easy to understand.
-
Define Technical Terms: If you must use technical terms, define them clearly.
-
Use a Conversational Tone: Use a friendly, conversational tone that is engaging and approachable.
7.4. Providing Different Installation Options
Offer different installation options to accommodate different user needs. This could include a simple installation option for beginners and a custom installation option for experienced users.
-
Simple Installation: Provide a simple installation option that installs the product with default settings.
-
Custom Installation: Provide a custom installation option that allows users to choose which components to install and configure advanced settings.
7.5. Incorporating User Feedback
Incorporate user feedback to improve the installation guide over time. Ask users for their feedback on the guide and use their suggestions to make it more effective.
-
Ask for Feedback: Ask users for their feedback on the installation guide.
-
Review User Comments: Review user comments and suggestions.
-
Update the Guide Regularly: Update the installation guide regularly to incorporate user feedback and address any issues.
8. The Future of Installation Guides: Trends and Innovations
Installation guides are evolving to meet the changing needs of users and the increasing complexity of technology. Several trends and innovations are shaping the future of installation guides.
8.1. Interactive Installation Guides
Interactive installation guides offer a more engaging and personalized experience for users. These guides may include interactive elements such as quizzes, simulations, and personalized recommendations.
-
Quizzes: Quizzes that test users’ knowledge of the installation process.
-
Simulations: Simulations that allow users to practice the installation process in a virtual environment.
-
Personalized Recommendations: Personalized recommendations based on users’ technical expertise and specific needs.
8.2. Augmented Reality (AR) Installation Guides
Augmented reality (AR) installation guides overlay digital instructions onto the real world, providing users with a more intuitive and immersive installation experience.
-
Overlay Instructions: Overlay digital instructions onto the real world using a smartphone or tablet.
-
Interactive Visualizations: Provide interactive visualizations that show how components connect and interact.
-
Hands-Free Operation: Allow users to operate hands-free by using voice commands or gestures.
8.3. Artificial Intelligence (AI) Powered Installation Guides
Artificial intelligence (AI) powered installation guides use AI to provide users with personalized assistance and troubleshooting support.
-
Personalized Assistance: Provide personalized assistance based on users’ technical expertise and specific needs.
-
Troubleshooting Support: Offer troubleshooting support by analyzing error messages and suggesting solutions.
-
Predictive Analysis: Use predictive analysis to anticipate potential issues and provide proactive solutions.
8.4. Integration with IoT Devices
Installation guides are increasingly being integrated with Internet of Things (IoT) devices to provide a seamless installation experience.
-
Automated Configuration: Automatically configure IoT devices based on user preferences.
-
Remote Monitoring: Remotely monitor the installation process and provide assistance as needed.
-
Predictive Maintenance: Use predictive maintenance to anticipate potential issues and schedule maintenance proactively.
8.5. Accessibility Considerations
Future installation guides will increasingly focus on accessibility, ensuring that they are usable by people with disabilities.
-
Screen Reader Compatibility: Ensure that installation guides are compatible with screen readers.
-
Alternative Text for Images: Provide alternative text for images to describe them to visually impaired users.
-
Keyboard Navigation: Ensure that installation guides can be navigated using the keyboard.
CONDUCT.EDU.VN remains committed to providing the most up-to-date and comprehensive information on installation guides and best practices. For further assistance, please contact us at 100 Ethics Plaza, Guideline City, CA 90210, United States, or reach out via Whatsapp at +1 (707) 555-1234. You can also visit our website at CONDUCT.EDU.VN for more resources.
9. The Legal and Ethical Considerations of Installation Guides
When creating and distributing installation guides, it’s crucial to be aware of the legal and ethical considerations involved. This includes copyright laws, safety regulations, and liability issues.
9.1. Copyright Laws
Copyright laws protect the intellectual property of authors and creators. When creating an installation guide, it’s important to respect copyright laws by obtaining permission to use copyrighted materials and properly attributing sources.
- Obtain Permission: Obtain permission to use copyrighted materials, such as images, text, or code.
- Attribute Sources: Properly attribute sources to avoid plagiarism.
- Use Original Content: Use original content whenever possible to avoid copyright infringement.
9.2. Safety Regulations
Installation guides for hardware products should include safety regulations to protect users from harm. These regulations may include warnings about electrical hazards, proper handling of tools, and personal protective equipment.
- Electrical Hazards: Warn users about electrical hazards and provide instructions on how to avoid them.
- Proper Handling of Tools: Provide instructions on how to properly handle tools and equipment.
- Personal Protective Equipment: Recommend the use of personal protective equipment, such as safety glasses and gloves.
9.3. Liability Issues
Manufacturers and distributors of products can be held liable for damages or injuries caused by their products. Installation guides should include disclaimers to limit liability and provide clear instructions on how to use the product safely.
- Disclaimers: Include disclaimers to limit liability for damages or injuries caused by the product.
- Clear Instructions: Provide clear instructions on how to use the product safely and avoid potential hazards.
- Warnings: Include warnings about potential hazards and provide instructions on how to mitigate them.
9.4. Data Privacy
Installation guides for software products should include information about data privacy and how the product collects, uses, and protects user data.
- Data Collection: Disclose what types of data the product collects from users.
- Data Usage: Explain how the product uses user data.
- Data Protection: Describe how the product protects user data from unauthorized access.
9.5. Accessibility Compliance
Installation guides should comply with accessibility standards to ensure they are usable by people with disabilities.
- Screen Reader Compatibility: Ensure that installation guides are compatible with screen readers.
- Alternative Text for Images: Provide alternative text for images to describe them to visually impaired users.
- Keyboard Navigation: Ensure that installation guides can be navigated using the keyboard.
10. Key Takeaways and Best Practices for Creating Effective Installation Guides
Creating an effective installation guide requires careful planning, attention to detail, and a focus on the user experience. Here are some key takeaways and best practices to follow:
10.1. Understand Your Audience
- Know Their Skill Level: Tailor the guide to the technical expertise of your target audience.
- Address Their Needs: Anticipate and address the specific needs and challenges of your users.
10.2. Plan and Structure Your Guide
- Create an Outline: Develop a detailed outline to ensure a logical and comprehensive flow.
- Break Down Complex Steps: Break down complex steps into smaller, more manageable tasks.
10.3. Write Clear and Concise Instructions
- Use Simple Language: Avoid technical jargon and use plain language that is easy to understand.
- Be Specific: Provide specific instructions and avoid vague language.
10.4. Incorporate Visual Aids
- Use High-Quality Images: Include high-resolution images and diagrams to illustrate key steps.
- Label Clearly: Label all components and steps clearly.
10.5. Test Your Guide
- Conduct User Testing: Have users test your guide and provide feedback.
- Revise Based on Feedback: Revise your guide based on user feedback to improve its effectiveness.
10.6. Keep It Up-to-Date
- Regularly Review and Update: Regularly review and update your guide to reflect changes in the product or technology.
- Address User Feedback: Address user feedback and incorporate it into future revisions.
10.7. Optimize for Accessibility
- Screen Reader Compatibility: Ensure that your guide is compatible with screen readers.
- Keyboard Navigation: Ensure that your guide can be navigated using the keyboard.
10.8. Consider Legal and Ethical Issues
- Copyright Compliance: Respect copyright laws and obtain permission to use copyrighted materials.
- Safety Regulations: Include safety regulations to protect users from harm.
10.9. Provide Troubleshooting Support
- Include a Troubleshooting Section: Include a troubleshooting section that addresses common installation issues.
- Offer External Help: Provide information on how to seek external help from customer support or online forums.
10.10. Make It Accessible
- Multiple Formats: Offer the installation guide in multiple formats, such as print, PDF, and online.
- Easy to Find: Make the installation guide easy to find and access.
By following these key takeaways and best practices, you can create effective installation guides that help users successfully install and configure your products. Remember, the goal is to provide a clear, concise, and user-friendly guide that minimizes frustration and maximizes usability.
For more information on creating effective installation guides and ensuring compliance with industry standards, visit CONDUCT.EDU.VN. Our resources and expertise can help you develop guides that enhance user satisfaction and protect your organization’s reputation. Contact us at 100 Ethics Plaza, Guideline City, CA 90210, United States, or call us at +1 (707) 555-1234.
FAQ: Installation Guides
Q1: What is the purpose of an installation guide?
An installation guide provides step-by-step instructions for setting up software, hardware, or any other type of system, ensuring users can correctly and efficiently install and configure a product.
Q2: What are the key components of an installation guide?
Key components include an introduction, system requirements, step-by-step instructions, a troubleshooting section, post-installation configuration, safety precautions, and contact information.
Q3: Why is clarity important in an installation guide?
Clarity is paramount because vague or poorly written instructions can lead to confusion, errors, and a negative user experience.
Q4: What preparatory steps should be taken before starting an installation?
Review system requirements, gather necessary tools, back up important data, create a dedicated workspace, and understand the installation process.
Q5: What should I do if I encounter an error during installation?
Identify the problem, utilize error codes, restart the installation, and seek external help if needed.
Q6: How important are visual aids in installation guides?
Visual aids, such as images, diagrams, and videos, help users understand complex instructions more easily and reduce the risk of errors.
Q7: How should installation guides be customized for different audiences?
Adjust the level of detail, use appropriate language, provide different installation options, and incorporate user feedback.
Q8: What are some future trends in installation guides?
Future trends include interactive installation guides, augmented reality (AR) guides, artificial intelligence (AI) powered guides, and integration with IoT devices.
Q9: What legal and ethical considerations should be kept in mind when creating installation guides?
Copyright laws, safety regulations, liability issues, data privacy, and accessibility compliance should be considered.
Q10: Where can I find more resources and assistance on creating effective installation guides?
Visit conduct.edu.vn for more resources and assistance on creating effective installation guides and ensuring compliance with industry standards. You can contact us at 100 Ethics Plaza, Guideline City, CA 90210, United States, or call us at +1 (707) 555-1234.