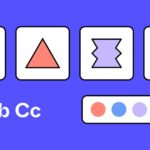The guide button on the Xbox 360 controller, when pressed, often triggers Steam’s Big Picture Mode or another unwanted action; CONDUCT.EDU.VN offers solutions to disable or remap this button, enhancing your gaming experience. Addressing this issue ensures better control, prevents accidental activations, and lets you manage your device efficiently using device management solutions and gaming console customization.
1. Understanding the Xbox 360 Controller Guide Button
The guide button on the Xbox 360 controller, identifiable by the Xbox logo, serves multiple functions beyond just turning on the console or controller. Its primary purpose is to access the Xbox Guide, a menu providing quick access to system features, settings, and social interactions. However, its functionality extends further, particularly when the controller is used on a PC with platforms like Steam.
1.1 Primary Functions of the Guide Button
The guide button’s main functions include:
- Powering On/Off: Pressing the guide button turns on the Xbox 360 console and the controller simultaneously. Holding it down allows you to turn off the controller.
- Accessing the Xbox Guide: A single press brings up the Xbox Guide, offering access to various system features such as managing your profile, accessing messages, adjusting settings, and controlling media playback.
- Multiplayer Interactions: During multiplayer games, the guide button allows you to manage party chat, invite friends, and access game-specific options.
- System Navigation: Within the Xbox Guide, the button and the directional pad (D-pad) facilitate navigation through menus and options.
1.2 Additional Functions on PC
When using an Xbox 360 controller on a PC, the guide button’s functions can vary depending on the software or platform in use:
- Steam Big Picture Mode: By default, pressing the guide button often launches Steam’s Big Picture Mode, a user interface designed for TVs and larger screens.
- Custom Mappings: Third-party software allows users to remap the guide button to perform custom actions, such as launching specific applications or executing macros.
1.3 User Experiences and Challenges
While the guide button offers convenience, it also presents challenges:
- Accidental Activations: Users often accidentally press the guide button during intense gaming sessions, disrupting gameplay.
- Steam Interference: The automatic launching of Steam’s Big Picture Mode can be unwanted, especially when users prefer a different interface.
- Battery Management: Some users find the guide button’s light distracting or indicative of low battery, leading them to seek ways to disable the button to conserve power or avoid distractions.
2. Why Disable or Remap the Guide Button?
Disabling or remapping the guide button on an Xbox 360 controller can significantly enhance user experience, address specific frustrations, and provide greater control over how the controller interacts with the system. This section explores the common reasons and scenarios where disabling or remapping the guide button becomes desirable.
2.1 Preventing Accidental Activations
One of the most common reasons to disable the guide button is to prevent accidental activations. During intense gaming sessions, it’s easy to inadvertently press the guide button, which can disrupt gameplay by bringing up the Xbox Guide or launching Steam Big Picture Mode.
- Competitive Gaming: In competitive gaming, any interruption can be detrimental. Disabling the guide button ensures focus remains on the game.
- High-Action Games: Games requiring quick reflexes and complex button combinations increase the likelihood of accidental presses. Disabling the guide button minimizes potential disruptions.
- User Feedback: Many gamers report accidental presses as a significant source of frustration, leading them to seek solutions to disable or remap the button.
2.2 Avoiding Unwanted Steam Big Picture Mode Launch
For PC gamers using Steam, the default behavior of the guide button launching Steam Big Picture Mode can be particularly annoying.
- Preference for Desktop Mode: Many users prefer using Steam in desktop mode and find Big Picture Mode unnecessary. Disabling the guide button prevents unwanted switches to this mode.
- Resource Usage: Big Picture Mode can consume additional system resources, which may impact performance on less powerful PCs. Disabling the button avoids unnecessary resource usage.
- Customization: Users who prefer custom gaming setups or alternative launchers find the automatic launch of Big Picture Mode disruptive.
2.3 Battery Conservation
The guide button often includes an illuminated Xbox logo, which can drain the controller’s battery, especially on older Xbox 360 controllers.
- Reducing Power Consumption: Disabling the guide button’s light can extend battery life, particularly useful for wireless controllers.
- Distraction Reduction: The constant illumination or flashing of the guide button can be distracting, especially in dark environments.
- User Modifications: Some users physically modify their controllers by covering the light, indicating a clear desire to minimize its impact.
2.4 Customizing Controller Functions
Remapping the guide button allows users to assign custom functions, enhancing the controller’s versatility.
- Launching Applications: Remapping the button to launch frequently used applications or utilities streamlines workflow.
- Executing Macros: Gamers can assign complex macros to the guide button, executing multiple commands with a single press.
- Accessibility: Remapping can improve accessibility for users with disabilities, allowing them to customize the controller to suit their needs.
2.5 Improving Overall Gaming Experience
Ultimately, disabling or remapping the guide button is about improving the overall gaming experience.
- Personalization: Customizing the controller to personal preferences enhances enjoyment and immersion.
- Streamlined Control: Reducing unwanted functions and adding custom commands streamlines control, improving efficiency.
- User Satisfaction: Addressing frustrations related to the guide button leads to greater satisfaction with the gaming setup.
3. Methods to Disable or Remap the Guide Button
Several methods exist to disable or remap the guide button on an Xbox 360 controller. These range from software solutions to hardware modifications, each with its own advantages and drawbacks. This section provides a detailed guide on various techniques.
3.1 Using Steam Configuration
Steam offers built-in options to manage controller configurations, including the guide button.
-
Accessing Controller Settings:
- Open Steam and navigate to the “Steam” menu in the top left corner.
- Select “Settings” from the dropdown menu.
- In the Settings window, click on the “Controller” tab.
- Click on “General Controller Settings.”
-
Hiding Xbox Configuration Support:
- In the “General Controller Settings” window, uncheck the box next to “Xbox Configuration Support.” This prevents Steam from automatically recognizing and configuring the Xbox 360 controller, which can interfere with other customization methods.
- Restart Steam for the changes to take effect.
-
Pros:
- No need for additional software.
- Simple and straightforward.
-
Cons:
- May not completely disable the guide button in all games.
- Limited customization options.
3.2 Utilizing Third-Party Software
Several third-party applications allow for advanced controller customization, including disabling or remapping the guide button.
-
Xpadder:
- Download and install Xpadder from its official website.
- Launch Xpadder and create a new controller profile.
- Map each button on the Xbox 360 controller except the guide button.
- Leave the guide button unmapped, effectively disabling it.
- Save the profile and run Xpadder in the background while gaming.
-
Controller Companion:
- Download and install Controller Companion from Steam or its official website.
- Launch Controller Companion and configure it to start with Windows.
- Use the software to remap the guide button to a null function or another desired action.
- Controller Companion allows you to use your controller as a mouse and keyboard, providing extensive customization options.
-
Advantages of Third-Party Software:
- Extensive customization options.
- Ability to remap the guide button to any function.
- Compatibility with a wide range of games and applications.
-
Disadvantages:
- Requires installing additional software.
- Some software may not be free.
- Potential compatibility issues with certain games or systems.
3.3 Hardware Modifications
For advanced users, hardware modifications offer a permanent solution to disable the guide button.
-
Disconnecting the Guide Button:
- Open the Xbox 360 controller by removing the screws on the back.
- Locate the guide button’s circuit board inside the controller.
- Carefully disconnect the guide button from the circuit board by desoldering the connections.
- Reassemble the controller.
-
Pros:
- Permanent solution.
- No software dependencies.
-
Cons:
- Requires technical skills and tools.
- Voids the controller’s warranty.
- Risk of damaging the controller if not done carefully.
3.4 Using Autohotkey Script
Autohotkey is a scripting language for Windows that allows you to automate tasks. It can be used to disable the guide button.
-
Installing Autohotkey:
- Download and install Autohotkey from the official website.
- Create a new text file with a
.ahkextension (e.g.,disable_guide_button.ahk). - Open the file in a text editor and add the following script:
; Disable Xbox Guide Button
Joy11::return ; Joy11 is typically the Guide button-
Save the file and double-click it to run the script. The script will run in the background, disabling the guide button.
-
Advantages:
- Lightweight and efficient.
- Free and open-source.
-
Disadvantages:
- Requires basic scripting knowledge.
- May not work with all games.
4. Step-by-Step Guides for Specific Methods
This section provides detailed, step-by-step instructions for implementing the most popular methods to disable or remap the guide button on an Xbox 360 controller.
4.1 Disabling the Guide Button via Steam Configuration
This method is straightforward and does not require additional software.
-
Step 1: Open Steam Settings:
- Launch Steam.
- Click on “Steam” in the top-left corner.
- Select “Settings.”
-
Step 2: Navigate to Controller Settings:
- In the Settings window, click on the “Controller” tab.
- Click on “General Controller Settings.”
-
Step 3: Uncheck Xbox Configuration Support:
- In the “General Controller Settings” window, uncheck the box next to “Xbox Configuration Support.”
-
Step 4: Restart Steam:
- Close and reopen Steam for the changes to take effect.
-
Verification:
- Connect your Xbox 360 controller.
- Press the guide button to see if it still launches Steam Big Picture Mode. If done correctly, it should no longer activate.
4.2 Remapping the Guide Button Using Xpadder
Xpadder is a versatile tool for customizing controller inputs.
-
Step 1: Download and Install Xpadder:
- Visit the official Xpadder website and download the latest version.
- Install Xpadder following the on-screen instructions.
-
Step 2: Create a New Controller Profile:
- Launch Xpadder.
- If it’s your first time, it will prompt you to create a new controller profile. If not, click the “New” button.
-
Step 3: Map the Controller Buttons:
- Xpadder will display an image of a controller.
- Press each button on your Xbox 360 controller and map it to the corresponding action in Xpadder.
- Leave the guide button unmapped.
-
Step 4: Save the Profile:
- Click the “Save” button and give your profile a descriptive name.
-
Step 5: Run Xpadder in the Background:
- Ensure Xpadder is running in the background while you play games.
-
Verification:
- Launch a game and test the controller. The guide button should no longer perform its default action.
4.3 Using Autohotkey to Disable the Guide Button
Autohotkey is a scripting tool that can disable the guide button with a simple script.
-
Step 1: Download and Install Autohotkey:
- Visit the official Autohotkey website and download the latest version.
- Install Autohotkey following the on-screen instructions.
-
Step 2: Create a New Autohotkey Script:
- Right-click on your desktop or in a folder.
- Select “New” > “Autohotkey Script.”
- Name the file (e.g.,
disable_guide_button.ahk).
-
Step 3: Edit the Script:
- Right-click on the new
.ahkfile and select “Edit.” - Add the following script to the file:
- Right-click on the new
; Disable Xbox Guide Button
Joy11::return ; Joy11 is typically the Guide button-
Step 4: Run the Script:
- Save the file.
- Double-click the
.ahkfile to run the script. It will run in the background, and you’ll see an “H” icon in your system tray.
-
Verification:
- Launch a game and test the guide button. It should no longer perform its default action.
5. Troubleshooting Common Issues
Disabling or remapping the guide button can sometimes lead to unexpected issues. This section addresses common problems and provides troubleshooting steps.
5.1 Controller Not Recognized by Steam
-
Problem: Steam does not recognize the Xbox 360 controller after disabling Xbox Configuration Support.
-
Solution:
- Ensure the controller is properly connected to the PC.
- Check Device Manager to see if the controller is listed and functioning correctly.
- Re-enable Xbox Configuration Support in Steam settings and restart Steam.
- If the issue persists, try using a different USB port or reinstalling the controller drivers.
5.2 Guide Button Still Activates Steam Big Picture Mode
-
Problem: The guide button continues to launch Steam Big Picture Mode despite attempts to disable it.
-
Solution:
- Verify that Xbox Configuration Support is indeed disabled in Steam settings.
- Ensure any third-party software used to remap the button is running correctly.
- Restart the computer to ensure all changes take effect.
- Check for conflicting configurations in other applications that may be controlling the controller input.
5.3 Third-Party Software Conflicts
-
Problem: Third-party software like Xpadder or Controller Companion conflicts with other applications or games.
-
Solution:
- Ensure the software is compatible with the operating system and the game.
- Run the software as an administrator.
- Check for updates to the software and install the latest version.
- Disable or uninstall any conflicting software.
5.4 Autohotkey Script Not Working
-
Problem: The Autohotkey script fails to disable the guide button.
-
Solution:
- Verify that Autohotkey is installed correctly and the script is running.
- Ensure the script is correctly written and saved with the
.ahkextension. - Check for syntax errors in the script.
- Run the script as an administrator.
- Test the script outside of the game to ensure it is functioning correctly.
5.5 Controller Lag or Input Delay
-
Problem: Disabling or remapping the guide button causes controller lag or input delay.
-
Solution:
- Ensure the controller is connected via a stable USB connection or Bluetooth connection.
- Close any unnecessary applications running in the background to free up system resources.
- Update the controller drivers to the latest version.
- Adjust the polling rate of the controller if possible.
- Test the controller on another computer to rule out hardware issues.
6. Legal and Ethical Considerations
When modifying or customizing gaming hardware, it’s essential to consider the legal and ethical implications of your actions. While disabling or remapping the guide button on an Xbox 360 controller is generally permissible, understanding the boundaries can prevent potential issues.
6.1 Warranty Implications
Modifying your Xbox 360 controller, especially through hardware modifications, typically voids the manufacturer’s warranty.
- Warranty Coverage: Most standard warranties cover defects in materials and workmanship under normal use conditions.
- Unauthorized Modifications: Disassembling the controller and altering its components are considered unauthorized modifications.
- Voiding the Warranty: If you attempt to claim warranty service after performing hardware modifications, the manufacturer may deny the claim.
6.2 Terms of Service
Reviewing the terms of service (TOS) for any software or platform used with the controller, such as Steam, is crucial.
- Compliance: Ensure that disabling or remapping the guide button does not violate the TOS.
- Unauthorized Use: Some platforms may prohibit modifications that interfere with their intended functionality.
- Account Restrictions: Violating the TOS can result in account restrictions or bans.
6.3 Intellectual Property Rights
Be mindful of intellectual property rights when using third-party software to customize your controller.
- Software Licensing: Ensure that you have the right to use the software according to its licensing terms.
- Copyright Infringement: Avoid using software that infringes on copyright or other intellectual property rights.
- Piracy: Downloading or using pirated software can have legal consequences.
6.4 Data Privacy
Some controller customization software may collect user data.
- Privacy Policies: Review the privacy policies of any software you use to understand how your data is collected, used, and protected.
- Data Security: Choose software from reputable sources that prioritize data security.
- Informed Consent: Be aware of the data collection practices and provide informed consent when required.
6.5 Ethical Hacking and Fair Use
While customizing a controller is not typically considered hacking, it’s important to understand the principles of ethical hacking and fair use.
- Ethical Hacking: Modifying hardware or software should be done with the intention of improving functionality or personalizing the experience, not for malicious purposes.
- Fair Use: Customizations should not infringe on the rights of others or disrupt the intended use of the device by other users.
- Responsible Disclosure: If you discover vulnerabilities or issues with the controller or software, consider responsibly disclosing them to the manufacturer or developer.
7. Alternatives to Disabling the Guide Button
While disabling the guide button is a common solution, other alternatives can address the underlying issues without completely removing its functionality.
7.1 Adjusting Steam Big Picture Mode Settings
Steam offers settings to customize how the guide button interacts with Big Picture Mode.
- Disabling Automatic Launch: In Steam settings, you can disable the automatic launch of Big Picture Mode when the guide button is pressed.
- Customizing Big Picture Mode: You can customize the Big Picture Mode interface to make it more user-friendly and less disruptive.
- Using a Different Controller Layout: Steam allows you to use different controller layouts for Big Picture Mode, potentially reducing the likelihood of accidental presses.
7.2 Using a Different Controller
Consider using a different controller that does not have the same issues with the guide button.
- Xbox One Controller: The Xbox One controller has a guide button that is less prone to accidental presses due to its recessed design.
- Third-Party Controllers: Many third-party controllers offer customizable button layouts and functions.
- Wired Controller: Using a wired controller eliminates the need for batteries and reduces the distraction of the guide button light.
7.3 Modifying Gaming Habits
Adjusting your gaming habits can reduce the likelihood of accidental presses.
- Controller Grip: Adjust your grip on the controller to avoid accidentally pressing the guide button.
- Button Mapping: Remap other buttons to perform frequently used functions, reducing the need to press the guide button.
- Taking Breaks: Taking regular breaks during gaming sessions can reduce fatigue and improve focus, minimizing accidental presses.
7.4 Using Protective Covers
Protective covers can prevent accidental presses without disabling the button.
- Silicone Covers: Silicone covers provide a layer of protection over the controller, making it more difficult to accidentally press the guide button.
- Button Guards: Button guards are small plastic pieces that fit over the guide button, preventing accidental presses.
- DIY Solutions: Some users create their own protective covers using materials like tape or foam.
8. Advanced Customization Techniques
For users seeking more advanced control over their Xbox 360 controller, several customization techniques can be employed.
8.1 Custom Controller Firmware
Modifying the controller’s firmware allows for deep customization of its functions.
- Custom Firmware: Custom firmware replaces the controller’s original software, providing access to advanced settings and features.
- Button Remapping: Allows for extensive button remapping options beyond those available in standard software.
- Sensitivity Adjustments: Provides fine-grained control over joystick and trigger sensitivity.
- Community Resources: Online communities offer custom firmware and support for various controllers.
8.2 Building a Custom Controller
Building a custom controller from scratch offers complete control over its design and functionality.
- DIY Projects: Numerous online resources provide guides and tutorials for building custom controllers.
- Component Selection: Users can choose from a wide range of buttons, joysticks, and other components to create a controller tailored to their needs.
- Ergonomic Design: Custom controllers can be designed with ergonomics in mind, improving comfort and reducing strain.
- Unique Aesthetics: Custom controllers can be designed with unique aesthetics, reflecting the user’s personal style.
8.3 Using Arduino for Controller Input
Arduino is a microcontroller platform that can be used to intercept and modify controller inputs.
- Interception: Arduino can intercept signals from the controller and modify them before they reach the computer.
- Custom Macros: Allows for the creation of complex macros and custom input sequences.
- Sensor Integration: Arduino can be integrated with sensors to add new input methods to the controller.
- Programming Skills: Requires programming skills to implement custom input modifications.
8.4 3D Printing Custom Controller Parts
3D printing allows for the creation of custom controller parts and accessories.
- Ergonomic Grips: Custom grips can be designed and printed to improve comfort and reduce strain.
- Button Extensions: Button extensions can be printed to make buttons easier to reach and press.
- Protective Cases: Protective cases can be printed to protect the controller from damage.
- Personalized Designs: 3D printing allows for the creation of personalized designs and aesthetics.
9. Future Trends in Controller Customization
The field of controller customization is constantly evolving, with new technologies and techniques emerging.
9.1 AI-Powered Controller Customization
AI-powered software can analyze user input patterns and automatically adjust controller settings to optimize performance.
- Adaptive Settings: AI can adapt controller settings to the user’s play style and the specific game being played.
- Personalized Recommendations: AI can provide personalized recommendations for button remapping and sensitivity adjustments.
- Automated Optimization: AI can automatically optimize controller settings based on user feedback.
9.2 Haptic Feedback Customization
Advanced haptic feedback technology allows for more nuanced and immersive feedback from the controller.
- Localized Vibrations: Haptic feedback can be localized to specific areas of the controller, providing more precise feedback.
- Texture Simulation: Haptic feedback can simulate different textures and sensations, enhancing immersion.
- Programmable Feedback: Users can program custom haptic feedback patterns for different actions and events.
9.3 Biometric Integration
Integrating biometric sensors into controllers allows for personalized input and control.
- Heart Rate Monitoring: Heart rate sensors can be used to adjust controller settings based on the user’s stress level.
- Eye Tracking: Eye tracking sensors can be used to control in-game actions and menus.
- Voice Control: Voice control can be integrated into controllers for hands-free input.
9.4 Wireless Charging and Power Management
Wireless charging and advanced power management features improve the convenience and longevity of controllers.
- Wireless Charging: Wireless charging eliminates the need for cables and makes it easier to keep controllers charged.
- Smart Power Management: Smart power management features optimize battery life and reduce power consumption.
- Replaceable Batteries: Replaceable batteries allow users to extend the lifespan of their controllers.
10. Conclusion: Mastering Your Xbox 360 Controller Experience
Mastering your Xbox 360 controller experience involves understanding its functions, addressing frustrations, and customizing it to suit your needs. By disabling or remapping the guide button, you can prevent accidental activations, avoid unwanted Steam Big Picture Mode launches, and customize controller functions. Whether you choose to use Steam configuration, third-party software, hardware modifications, or Autohotkey scripts, the methods outlined in this guide provide comprehensive solutions. Remember to consider legal and ethical implications, explore alternatives, and stay informed about future trends in controller customization.
At CONDUCT.EDU.VN, we are committed to providing you with the knowledge and resources to enhance your digital experiences responsibly. If you’re struggling with ethical dilemmas or seeking guidance on responsible conduct in the digital world, we encourage you to explore our website.
For further assistance or inquiries, please contact us at:
- Address: 100 Ethics Plaza, Guideline City, CA 90210, United States
- WhatsApp: +1 (707) 555-1234
- Website: CONDUCT.EDU.VN
FAQ: Understanding the Xbox 360 Controller Guide Button
-
What is the primary function of the guide button on an Xbox 360 controller?
The guide button primarily accesses the Xbox Guide, providing quick access to system features, settings, and social interactions. -
Why do users want to disable the guide button?
Users often disable the guide button to prevent accidental activations during gameplay, avoid unwanted launches of Steam Big Picture Mode, and conserve battery life. -
How can I disable the guide button using Steam?
You can disable the guide button by unchecking “Xbox Configuration Support” in Steam’s controller settings. -
What is Xpadder, and how can it help with controller customization?
Xpadder is a third-party software that allows for advanced controller customization, including remapping buttons and disabling the guide button. -
Is it legal to modify my Xbox 360 controller?
Modifying your controller is generally legal, but it may void the manufacturer’s warranty. -
Can I remap the guide button to launch a specific application?
Yes, using third-party software like Controller Companion, you can remap the guide button to launch any application. -
What are the risks of hardware modifications to the controller?
Hardware modifications can void the warranty and risk damaging the controller if not done carefully. -
How can Autohotkey be used to disable the guide button?
Autohotkey is a scripting language that can be used to create a script that disables the guide button by intercepting its input. -
Are there alternatives to disabling the guide button completely?
Yes, you can adjust Steam Big Picture Mode settings, use a different controller, or modify your gaming habits. -
Where can I find more information about ethical considerations when modifying gaming hardware?
You can find more information on ethical considerations and responsible conduct at conduct.edu.vn, where we provide guidance on ethical practices in the digital world, including responsible customization of gaming hardware. Remember, ethical gaming ensures fair play and respect for the community.