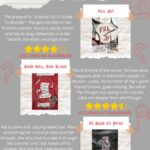The main purpose of using guides in PowerPoint is to enhance precision and consistency in slide design. These visual aids, further explored at CONDUCT.EDU.VN, empower users to align objects accurately, ensuring a polished and professional presentation. Leveraging guides effectively leads to improved visual appeal and a more engaging experience for your audience; discover more on grid alignment and object positioning.
1. Understanding the Core Function of PowerPoint Guides
PowerPoint guides, including gridlines and drawing guides, are indispensable tools for creating visually appealing and precisely aligned presentations. They serve as invisible frameworks that assist in the accurate placement and organization of objects on a slide. The fundamental aim of incorporating guides is to establish a structured layout, fostering a sense of balance and professionalism that enhances the overall impact of the presentation.
1.1. Definition of Guides and Their Types
PowerPoint offers various types of guides to aid in the design process:
- Gridlines: These are a network of horizontal and vertical lines that create a grid of one-inch squares by default. Gridlines provide a visual reference for sizing and aligning objects.
- Drawing Guides: These are a pair of dotted lines, one vertical and one horizontal, that intersect at the center of the slide. They help users center objects and create symmetrical layouts.
- Smart Guides: These dynamic guides appear automatically when moving objects, assisting in aligning and spacing them in relation to other objects on the slide.
1.2. Visual Alignment and Precise Object Placement
The primary function of guides is to facilitate the precise alignment and placement of objects. By snapping objects to gridlines or drawing guides, users can ensure that elements are perfectly aligned horizontally, vertically, or centrally. This precision is crucial for creating a visually harmonious and professional-looking presentation.
1.3. Consistency and Uniformity in Slide Design
Consistency is key to a polished presentation. Guides enable users to maintain a uniform layout across all slides, ensuring that objects are placed in the same relative positions on each slide. This consistency enhances the overall visual appeal and reinforces the message being conveyed.
2. Detailed Exploration of the Benefits of Using Guides
Utilizing guides in PowerPoint offers a plethora of benefits that extend beyond mere visual alignment. These advantages contribute to a more efficient design process, a more professional presentation, and a more engaging audience experience.
2.1. Enhanced Visual Appeal and Professionalism
Guides play a crucial role in enhancing the visual appeal of a presentation. By ensuring that objects are neatly aligned and evenly spaced, guides help create a sense of order and professionalism. This visual harmony makes the presentation more engaging and credible.
2.2. Streamlined Design Workflow and Time Savings
With guides, designers can streamline their workflow and save valuable time. Instead of manually aligning objects and estimating distances, guides provide a clear and accurate reference for placement. This accelerates the design process and reduces the likelihood of errors.
2.3. Improved Readability and Audience Engagement
A well-aligned presentation is easier to read and understand. When objects are neatly arranged and spaced, the audience can quickly grasp the information being presented. This improved readability enhances audience engagement and retention.
2.4. Facilitating Complex Layouts and Infographics
Guides are particularly useful when creating complex layouts or infographics. They provide a framework for organizing and structuring information in a visually appealing and easily digestible manner. Whether it’s a data-driven chart or an illustrative diagram, guides help ensure that every element is in its right place.
3. Step-by-Step Guide on Enabling and Customizing Guides
PowerPoint offers a range of options for enabling, customizing, and utilizing guides. Understanding these features is essential for maximizing their effectiveness in the design process.
3.1. How to Enable Gridlines and Drawing Guides
To enable gridlines and drawing guides, follow these steps:
- Navigate to the “View” tab on the PowerPoint ribbon.
- In the “Show” group, check the “Gridlines” box to display gridlines on the slide.
- To display drawing guides, right-click on the slide, point to “Grid and Guides,” and select “Guides.”
3.2. Adjusting Grid Spacing and Settings
The spacing between gridlines can be adjusted to suit the specific needs of the design. To modify grid spacing:
- Right-click on the slide and select “Grid and Guides.”
- In the “Grid and Guides” dialog box, adjust the “Spacing” value under “Grid settings.”
- You can also choose to display the grid on screen by checking the “Display grid on screen” box.
3.3. Adding, Moving, and Deleting Drawing Guides
Drawing guides can be added, moved, and deleted to create a custom layout:
- To add a guide, Ctrl+click or right-click on your slide, point to “Guides,” and then select “Add Vertical Guide” or “Add Horizontal Guide.”
- To move a guide, click and drag it to the desired location. The distance to the center of the slide is shown next to the pointer.
- To remove a guide, Ctrl+click or right-click the guide line, and then select “Delete” on the menu.
3.4. Utilizing Smart Guides for Dynamic Alignment
Smart Guides are enabled by default and appear automatically when moving objects. They provide visual cues for aligning and spacing objects in relation to other elements on the slide. To ensure Smart Guides are active:
- Go to File > Options > Advanced.
- Under Editing Options, ensure that the box for Show smart guides is checked.
3.5. Changing the Color of a Guide
To change the color of a guide, right-click the guide, select Color, and make your selection. This allows you to use colors to denote different meanings or just make a guide stand out from the background.
4. Practical Applications of Guides in PowerPoint Design
Guides are not just theoretical tools; they have a wide range of practical applications in PowerPoint design. Understanding these applications can help users leverage guides to their full potential.
4.1. Creating Consistent Slide Layouts
Guides are instrumental in creating consistent slide layouts. By setting up a grid and using drawing guides, users can ensure that the placement of objects, such as text boxes, images, and charts, remains consistent across all slides. This consistency enhances the visual appeal and professionalism of the presentation.
4.2. Aligning Text, Images, and Charts Accurately
Accurate alignment is crucial for readability and visual harmony. Guides provide a precise reference for aligning text, images, and charts, ensuring that these elements are neatly arranged and evenly spaced. This attention to detail enhances the overall impact of the presentation.
4.3. Designing Infographics and Data Visualizations
Infographics and data visualizations often involve complex layouts with numerous elements. Guides provide a framework for organizing and structuring these elements in a visually appealing and easily digestible manner. Whether it’s a data-driven chart or an illustrative diagram, guides help ensure that every element is in its right place.
4.4. Ensuring Symmetry and Balance in Design
Symmetry and balance are key principles of visual design. Guides, particularly drawing guides, help users create symmetrical layouts by providing a central reference point. By aligning objects along the vertical and horizontal drawing guides, designers can achieve a sense of balance and harmony in their presentations.
4.5. Creating Templates and Master Slides
Guides are invaluable when creating templates and master slides. By setting up a grid and using drawing guides on the master slide, users can define the layout for all subsequent slides. This ensures that the presentation maintains a consistent look and feel throughout.
5. Advanced Techniques for Using Guides Effectively
Beyond the basic applications, there are several advanced techniques that can further enhance the effectiveness of guides in PowerPoint design.
5.1. Using Guides to Establish a Visual Hierarchy
Visual hierarchy refers to the arrangement of elements in a way that guides the viewer’s eye through the content in a logical and intuitive manner. Guides can be used to establish a visual hierarchy by strategically aligning and spacing objects to emphasize key information and create a clear flow of information.
5.2. Combining Guides with Other Design Tools
Guides work seamlessly with other PowerPoint design tools, such as the alignment and distribution features. By combining guides with these tools, users can achieve even greater precision and control over the layout of their presentations.
5.3. Utilizing Guides for Responsive Design
Responsive design refers to the ability of a presentation to adapt to different screen sizes and resolutions. Guides can be used to create responsive layouts by defining flexible grids and using relative positioning. This ensures that the presentation looks good on any device.
5.4. Creating Custom Grids for Specific Design Needs
While PowerPoint provides a default grid, users can create custom grids to suit their specific design needs. This involves adjusting the grid spacing and adding additional drawing guides to create a more detailed framework for object placement.
5.5. Saving Guide Settings for Future Use
PowerPoint allows users to save guide settings for future use. This is particularly useful when working on multiple presentations with similar layouts. By saving guide settings, users can quickly apply the same grid and drawing guides to new presentations, saving time and ensuring consistency.
6. Common Mistakes to Avoid When Using Guides
While guides are powerful tools, they can be misused if not applied correctly. Here are some common mistakes to avoid:
6.1. Over-Reliance on Guides Without Considering Visual Balance
Guides should be used as a tool to enhance visual balance, not as a substitute for it. Over-reliance on guides without considering the overall composition of the slide can lead to a rigid and unappealing layout.
6.2. Ignoring the Importance of Negative Space
Negative space, or white space, is the area around and between objects on a slide. It plays a crucial role in visual balance and readability. Ignoring the importance of negative space when using guides can lead to a cluttered and overwhelming layout.
6.3. Using Too Many Guides, Resulting in Clutter
While guides are helpful, using too many of them can create clutter and make it difficult to see the actual content of the slide. It’s important to use guides judiciously and only when necessary.
6.4. Not Adapting Guides to the Content of the Slide
Guides should be adapted to the specific content of the slide. Using the same grid and drawing guides for every slide, regardless of the content, can lead to a monotonous and ineffective presentation.
6.5. Forgetting to Turn Off Guides Before Presenting
While guides are useful during the design process, they should be turned off before presenting the slide show. Leaving guides visible can be distracting for the audience and detract from the overall impact of the presentation.
7. Case Studies: Successful PowerPoint Designs Using Guides
Examining real-world examples of successful PowerPoint designs that utilize guides can provide valuable insights and inspiration.
7.1. Corporate Presentation with Consistent Branding
A large corporation uses guides to ensure consistent branding across all of its presentations. By defining a grid and using drawing guides on the master slide, the company ensures that its logo, colors, and fonts are consistently placed on every slide. This reinforces brand recognition and enhances the overall professionalism of its presentations.
7.2. Educational Presentation with Clear Visual Hierarchy
An educator uses guides to create a clear visual hierarchy in her presentations. By strategically aligning and spacing objects, she guides the students’ eyes through the content in a logical and intuitive manner. This enhances comprehension and engagement.
7.3. Marketing Presentation with Compelling Data Visualizations
A marketing team uses guides to create compelling data visualizations in its presentations. By using guides to align and space charts, graphs, and text, the team ensures that its data is presented in a clear and visually appealing manner. This helps the audience quickly grasp the key insights and messages.
7.4. Sales Presentation with Balanced Layout and Visual Appeal
A sales representative uses guides to create balanced layouts and enhance the visual appeal of his presentations. By using guides to align and space images, text, and other elements, he creates a professional and engaging presentation that helps him close deals.
7.5. Scientific Presentation with Precise Diagrams and Illustrations
A scientist uses guides to create precise diagrams and illustrations in his presentations. By using guides to align and space elements, he ensures that his diagrams are accurate and easy to understand. This enhances the credibility and impact of his scientific findings.
8. Best Practices for Optimizing PowerPoint Designs with Guides
To maximize the effectiveness of guides in PowerPoint design, it’s important to follow these best practices:
8.1. Plan the Layout Before Using Guides
Before enabling guides, take the time to plan the layout of the slide. This involves determining the placement of key elements, such as text boxes, images, and charts, and identifying the areas that need to be emphasized.
8.2. Start with the Master Slide to Ensure Consistency
To ensure consistency across all slides, start by setting up a grid and using drawing guides on the master slide. This will define the layout for all subsequent slides and ensure that the presentation maintains a consistent look and feel throughout.
8.3. Use Guides in Conjunction with Other Design Tools
Guides work best when used in conjunction with other PowerPoint design tools, such as the alignment and distribution features. By combining guides with these tools, users can achieve even greater precision and control over the layout of their presentations.
8.4. Test the Presentation on Different Screens and Devices
To ensure that the presentation looks good on all devices, test it on different screens and resolutions. This will help identify any issues with the layout or alignment and allow you to make adjustments as needed.
8.5. Seek Feedback from Others to Improve Design
Before finalizing the presentation, seek feedback from others. This will provide valuable insights into the effectiveness of the design and allow you to make improvements based on their suggestions.
9. The Future of PowerPoint Design and the Role of Guides
As PowerPoint continues to evolve, the role of guides is likely to become even more important. With the increasing emphasis on visual communication and user experience, designers will need to rely on guides to create presentations that are not only visually appealing but also highly effective in conveying information.
9.1. Integration with AI and Automated Design Tools
Future versions of PowerPoint may integrate guides with AI and automated design tools. This could allow users to automatically generate grids and drawing guides based on the content of the slide, further streamlining the design process.
9.2. Enhanced Collaboration and Real-Time Alignment
Future versions of PowerPoint may also offer enhanced collaboration features that allow multiple users to work on the same presentation simultaneously. This could include real-time alignment and guide sharing, making it easier for teams to create consistent and visually appealing presentations.
9.3. More Customizable and Flexible Guide Options
Future versions of PowerPoint may offer more customizable and flexible guide options. This could include the ability to create complex grids with multiple intersecting lines, as well as the ability to define custom snapping behaviors.
9.4. Guides for Virtual and Augmented Reality Presentations
As virtual and augmented reality become more prevalent, PowerPoint may need to adapt to these new mediums. This could involve the development of guides specifically designed for creating presentations in virtual and augmented reality environments.
9.5. Focus on Accessibility and Inclusive Design
Future versions of PowerPoint may place a greater emphasis on accessibility and inclusive design. This could involve the development of guides that help designers create presentations that are accessible to people with disabilities.
10. Frequently Asked Questions (FAQ) about Using Guides in PowerPoint
Here are some frequently asked questions about using guides in PowerPoint:
10.1. What are the different types of guides in PowerPoint?
PowerPoint offers three main types of guides: gridlines, drawing guides, and smart guides. Gridlines are a network of horizontal and vertical lines that create a grid on the slide. Drawing guides are a pair of dotted lines that intersect at the center of the slide. Smart guides appear automatically when moving objects, assisting in alignment and spacing.
10.2. How do I enable or disable guides in PowerPoint?
To enable gridlines, go to the “View” tab and check the “Gridlines” box. To enable drawing guides, right-click on the slide, point to “Grid and Guides,” and select “Guides.” Smart guides are enabled by default but can be disabled in the PowerPoint options.
10.3. Can I customize the spacing between gridlines?
Yes, you can customize the spacing between gridlines. Right-click on the slide, select “Grid and Guides,” and adjust the “Spacing” value under “Grid settings.”
10.4. How do I add, move, or delete drawing guides?
To add a guide, Ctrl+click or right-click on your slide, point to “Guides,” and then select “Add Vertical Guide” or “Add Horizontal Guide.” To move a guide, click and drag it to the desired location. To remove a guide, Ctrl+click or right-click the guide line, and then select “Delete” on the menu.
10.5. What are smart guides and how do they work?
Smart guides are dynamic guides that appear automatically when moving objects. They provide visual cues for aligning and spacing objects in relation to other elements on the slide.
10.6. Can I change the color of a guide?
Yes, to change the color of a guide, right-click the guide, select Color, and make your selection.
10.7. How can guides help me create a consistent slide layout?
Guides can help you create a consistent slide layout by providing a framework for aligning and spacing objects in the same relative positions on each slide.
10.8. What are some common mistakes to avoid when using guides?
Some common mistakes to avoid when using guides include over-reliance on guides without considering visual balance, ignoring the importance of negative space, using too many guides, not adapting guides to the content of the slide, and forgetting to turn off guides before presenting.
10.9. Are guides visible during a slide show?
No, guides are not visible during a slide show. They are only visible in the design view.
10.10. Where can I find more information and resources about using guides in PowerPoint?
You can find more information and resources about using guides in PowerPoint on the Microsoft Office website and at CONDUCT.EDU.VN, which provides detailed guides and best practices for effective presentation design.
By understanding and utilizing guides effectively, PowerPoint users can create presentations that are not only visually appealing but also highly effective in conveying information. For more detailed information and guidance, visit conduct.edu.vn at 100 Ethics Plaza, Guideline City, CA 90210, United States, or contact us via Whatsapp at +1 (707) 555-1234.
Take control of your slide design and create stunning presentations today!