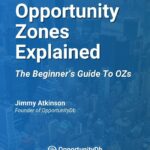Forgetting your Guided Access password can be frustrating, but conduct.edu.vn is here to guide you through regaining control of your device. This comprehensive guide provides proven solutions and expert tips to help you reset Guided Access and ensure you can continue using your device without interruption, and learn to improve your device security, enhancing accessibility settings.
Table of Contents
- Understanding Guided Access
-
- 1 What is Guided Access?
-
- 2 Why Use Guided Access?
-
- 3 Common Scenarios Where Guided Access is Used
-
- What to Do Immediately After Forgetting Your Guided Access Password
-
- 1 The First Few Attempts
-
- 2 Avoid Locking Yourself Out
-
- Methods to Reset Your Guided Access Password
-
- 1 Using iTunes to Restore Your Device
-
-
- 1 Preparing for the Restore
-
-
-
- 2 Step-by-Step Guide to Restoring via iTunes
-
-
-
- 3 Potential Issues and How to Resolve Them
-
-
- 2 Using iCloud to Erase Your Device
-
-
- 1 Prerequisites for Using iCloud
-
-
-
- 2 Step-by-Step Guide to Erasing via iCloud
-
-
-
- 3 Addressing Common Problems
-
-
- 3 Recovery Mode
-
-
- 1 When to Use Recovery Mode
-
-
-
- 2 How to Enter Recovery Mode
-
-
-
- 3 Steps to Restore Your Device in Recovery Mode
-
-
- 4 Third-Party Tools
-
-
- 1 Considerations Before Using Third-Party Tools
-
-
-
- 2 Examples of Third-Party Tools
-
-
-
- 3 Risks and Precautions
-
-
- Preventive Measures to Avoid Forgetting Your Password
-
- 1 Setting a Memorable Password
-
- 2 Using Password Management Tools
-
- 3 Writing Down Your Password
-
- 4 Regularly Testing Your Password
-
- Setting Up Guided Access Again
-
- 1 Enabling Guided Access
-
- 2 Configuring Guided Access Settings
-
- 3 Starting a Guided Access Session
-
- Troubleshooting Common Issues
-
- 1 Guided Access Won’t Start
-
- 2 Guided Access Won’t End
-
- 3 Touch Screen Not Working in Guided Access
-
- Advanced Tips and Tricks
-
- 1 Using AssistiveTouch
-
- 2 Customizing Guided Access Options
-
- 3 Using Guided Access in Educational Settings
-
- The Importance of Device Security
-
- 1 General Security Tips for Your Device
-
- 2 Keeping Your Software Updated
-
- 3 Avoiding Phishing Scams
-
- Understanding Apple’s Security Features
-
- 1 Two-Factor Authentication
-
- 2 Face ID and Touch ID
-
- 3 Find My iPhone
-
- Real-Life Scenarios and Solutions
-
- 1 Scenario 1: Forgetting the Password on a Child’s iPad
-
- 2 Scenario 2: Guided Access Locked in a Store Demo
-
- 3 Scenario 3: Using Guided Access for Accessibility
-
- Legal and Ethical Considerations
-
- 1 Privacy Concerns
-
- 2 Data Security
-
- 3 Compliance with Regulations
-
- Future of Device Security
-
- 1 Emerging Technologies
-
- 2 Predictions for Security Enhancements
-
- 3 The Role of AI in Device Security
-
- Frequently Asked Questions (FAQ)
- Conclusion
- Contact Information
1. Understanding Guided Access
1. 1 What is Guided Access?
Guided Access is a feature on Apple devices, including iPhones, iPads, and iPod Touches, designed to help users stay focused on a specific task. It restricts the device to a single app and allows you to disable certain hardware buttons, touch input on specific areas of the screen, or even the entire screen. This is particularly useful for individuals with cognitive or sensory impairments, children, or anyone who needs to focus on a single app without distractions.
1. 2 Why Use Guided Access?
There are several reasons why you might want to use Guided Access:
- For children: Parents can use Guided Access to lock their children into educational apps or games, preventing them from accidentally accessing other apps, making in-app purchases, or changing settings.
- For individuals with special needs: Guided Access can help people with autism or other sensory sensitivities to focus on a specific app without being overwhelmed by other options.
- In educational settings: Teachers can use Guided Access to ensure students remain on task during tests or learning activities.
- For presentations: Guided Access can prevent accidental interruptions during presentations by locking the device to the presentation app.
- In retail environments: Stores can use Guided Access to keep demo devices locked on specific product pages or promotional materials.
1. 3 Common Scenarios Where Guided Access is Used
Here are some specific examples of where Guided Access can be beneficial:
- Educational Apps: A child is using a learning app and needs to stay focused on the educational content.
- Testing Environments: Students are taking an exam on an iPad and need to be prevented from accessing other websites or apps.
- Museum Exhibits: Visitors are using an iPad to interact with an exhibit and should not be able to navigate away from the exhibit app.
- Therapeutic Settings: Individuals with cognitive impairments are using an app designed to help them with communication or therapy exercises.
- Retail Kiosks: Customers are using a tablet to browse a catalog or place an order, and the device needs to remain on the kiosk app.
2. What to Do Immediately After Forgetting Your Guided Access Password
2. 1 The First Few Attempts
When you realize you’ve forgotten your Guided Access password, the first step is to remain calm and try to recall any possible passwords you might have set. Common choices include:
- Simple sequences: 1234, 0000, or similar easy-to-guess codes.
- PIN codes: The same PIN you use for your debit card or other accounts.
- Birthdays or anniversaries: Dates that are significant to you or your family.
- Patterns: If you are using Touch ID or Face ID, try remembering the pattern you usually use.
Try these common passwords a few times. It’s possible you simply made a typo the last time you entered it.
2. 2 Avoid Locking Yourself Out
After several incorrect attempts, your device might display a message saying “Guided Access is disabled. Try again in X minutes.” This is a security measure to prevent unauthorized access. If you continue to enter the wrong password, the waiting time will increase, eventually locking you out completely.
To avoid this, take a break after a couple of failed attempts. Clear your head and try to recall any clues or hints you might have used when setting the password. If you have Touch ID or Face ID enabled, try using those to end the Guided Access session. In some cases, biometric authentication can bypass the passcode requirement.
3. Methods to Reset Your Guided Access Password
If you’ve exhausted all possible password combinations and are still locked out of Guided Access, don’t worry. There are several methods you can use to regain access to your device. These methods range from using iTunes or iCloud to restore your device to its factory settings, to employing recovery mode.
3. 1 Using iTunes to Restore Your Device
One of the most reliable ways to reset your Guided Access password is to restore your device using iTunes. This method will erase all data on your device, including the forgotten password, and allow you to set it up as new or restore from a backup.
3. 1. 1 Preparing for the Restore
Before you begin the restore process, make sure you have the following:
- A computer with iTunes installed: Ensure you have the latest version of iTunes installed on your computer. You can download it from the Apple website if you don’t already have it.
- A USB cable: Use the cable that came with your device to connect it to your computer.
- A stable internet connection: You’ll need an internet connection to download the necessary software for the restore.
- Backup (if possible): If you have a recent backup of your device, you can restore from that backup after resetting the password. However, keep in mind that if the Guided Access password was included in the backup, you might need to set up the device as new.
3. 1. 2 Step-by-Step Guide to Restoring via iTunes
-
Connect your device to your computer: Using the USB cable, connect your iPhone, iPad, or iPod Touch to your computer.
-
Open iTunes: Launch iTunes on your computer. If your device is recognized, it will appear in the iTunes window.
-
Put your device into recovery mode: If iTunes doesn’t recognize your device, you might need to put it into recovery mode. The steps for doing this vary depending on your device model:
- iPad with Face ID: Press and quickly release the Volume Up button. Press and quickly release the Volume Down button. Press and hold the Top button until the device restarts. Continue holding the Top button until the recovery mode screen appears.
- iPhone 8 or later: Press and quickly release the Volume Up button. Press and quickly release the Volume Down button. Press and hold the Side button until the recovery mode screen appears.
- iPhone 7, iPhone 7 Plus, or iPod Touch (7th generation): Press and hold both the Side (or Top) button and the Volume Down button at the same time. Keep holding them until you see the recovery mode screen.
- iPad with Home button, iPhone 6s or earlier, or iPod Touch (6th generation or earlier): Press and hold both the Home button and the Top (or Side) button at the same time. Keep holding them until you see the recovery mode screen.
-
Restore your device: In iTunes, you will see a message saying that there is a problem with your device and that it needs to be updated or restored. Click “Restore.”
-
Confirm the restore: iTunes will ask you to confirm that you want to erase all data on your device and restore it to its factory settings. Click “Restore and Update.”
-
Wait for the restore process to complete: iTunes will download the necessary software and begin the restore process. This may take some time, so be patient and make sure your device remains connected to your computer.
-
Set up your device: Once the restore is complete, your device will restart and display the setup screen. You can choose to set it up as a new device or restore from a backup. If you choose to restore from a backup, select the most recent one.
3. 1. 3 Potential Issues and How to Resolve Them
- iTunes doesn’t recognize the device: Make sure you have the latest version of iTunes installed. Try restarting your computer and your device. If that doesn’t work, try a different USB cable or a different USB port on your computer.
- Error messages during the restore process: Error messages can indicate a variety of problems, such as a faulty internet connection or a problem with the software download. Check your internet connection and try the restore process again. If the error persists, try restoring from a different computer.
- Device gets stuck in recovery mode: If your device gets stuck in recovery mode, try restarting it. If that doesn’t work, you may need to repeat the recovery mode and restore process.
3. 2 Using iCloud to Erase Your Device
If you have “Find My iPhone” enabled on your device, you can use iCloud to erase your device remotely. This method also erases all data on your device, including the forgotten Guided Access password.
3. 2. 1 Prerequisites for Using iCloud
Before you can use iCloud to erase your device, you need to ensure that:
- “Find My iPhone” is enabled: This feature must be enabled on your device before you get locked out. You can check this in Settings > [Your Name] > iCloud > Find My iPhone.
- You know your Apple ID and password: You’ll need to sign in to iCloud using your Apple ID and password.
- The device is connected to the internet: The device needs to be connected to Wi-Fi or cellular data for the remote erase to work.
3. 2. 2 Step-by-Step Guide to Erasing via iCloud
- Go to iCloud website: On a computer or another device, open a web browser and go to www.icloud.com.
- Sign in with your Apple ID: Enter your Apple ID and password to sign in to iCloud.
- Click on “Find iPhone”: Once you’re signed in, click on the “Find iPhone” icon.
- Select your device: In the “All Devices” menu at the top of the screen, select the device you want to erase.
- Click on “Erase iPhone”: A window will pop up with several options. Click on “Erase iPhone.”
- Confirm the erase: iCloud will ask you to confirm that you want to erase all data on your device. Click “Erase.”
- Enter your Apple ID password: You’ll need to enter your Apple ID password again to confirm the erase.
- Wait for the erase process to complete: iCloud will send a signal to your device to begin the erase process. This may take some time, depending on your internet connection.
- Set up your device: Once the erase is complete, your device will restart and display the setup screen. You can choose to set it up as a new device or restore from a backup.
3. 2. 3 Addressing Common Problems
- “Find My iPhone” is not enabled: If “Find My iPhone” is not enabled on your device, you won’t be able to use iCloud to erase it. In this case, you’ll need to use iTunes or recovery mode.
- Device is not connected to the internet: If your device is not connected to the internet, iCloud won’t be able to send the erase signal. Make sure your device is connected to Wi-Fi or cellular data.
- Forgot Apple ID password: If you forgot your Apple ID password, you can reset it by going to iforgot.apple.com and following the instructions.
3. 3 Recovery Mode
Recovery mode is a diagnostic mode in iOS devices that allows you to restore your device to its factory settings when other methods, like iTunes or iCloud, are not working.
3. 3. 1 When to Use Recovery Mode
You should use recovery mode if:
- iTunes doesn’t recognize your device.
- Your device is stuck on the Apple logo.
- Your device is continuously restarting.
- You are unable to update or restore your device using iTunes.
3. 3. 2 How to Enter Recovery Mode
The steps for entering recovery mode vary depending on your device model. Here are the instructions for different devices:
- iPad with Face ID:
- Press and quickly release the Volume Up button.
- Press and quickly release the Volume Down button.
- Press and hold the Top button until the device restarts and the recovery mode screen appears.
- iPhone 8 or later:
- Press and quickly release the Volume Up button.
- Press and quickly release the Volume Down button.
- Press and hold the Side button until the recovery mode screen appears.
- iPhone 7, iPhone 7 Plus, or iPod Touch (7th generation):
- Press and hold both the Side (or Top) button and the Volume Down button at the same time.
- Keep holding them until you see the recovery mode screen.
- iPad with Home button, iPhone 6s or earlier, or iPod Touch (6th generation or earlier):
- Press and hold both the Home button and the Top (or Side) button at the same time.
- Keep holding them until you see the recovery mode screen.
3. 3. 3 Steps to Restore Your Device in Recovery Mode
- Connect your device to your computer: Using the USB cable, connect your iPhone, iPad, or iPod Touch to your computer.
- Open iTunes: Launch iTunes on your computer. If your device is in recovery mode, iTunes will display a message saying that it has detected a device in recovery mode and that it needs to be updated or restored.
- Click “Restore”: In the iTunes window, click on the “Restore” button.
- Confirm the restore: iTunes will ask you to confirm that you want to erase all data on your device and restore it to its factory settings. Click “Restore and Update.”
- Wait for the restore process to complete: iTunes will download the necessary software and begin the restore process. This may take some time, so be patient and make sure your device remains connected to your computer.
- Set up your device: Once the restore is complete, your device will restart and display the setup screen. You can choose to set it up as a new device or restore from a backup.
3. 4 Third-Party Tools
While Apple provides built-in methods for resetting your device, several third-party tools claim to help you bypass or reset your Guided Access password without data loss. However, it’s important to approach these tools with caution, as they may pose security risks or violate Apple’s terms of service.
3. 4. 1 Considerations Before Using Third-Party Tools
Before using any third-party tool, consider the following:
- Security: Make sure the tool is from a reputable source and doesn’t contain malware or other harmful software.
- Compatibility: Check if the tool is compatible with your device model and iOS version.
- Terms of service: Be aware that using third-party tools to bypass security features may violate Apple’s terms of service and void your warranty.
- Data loss: Some tools may claim to reset your password without data loss, but there’s always a risk of losing data during the process. Back up your device before using any third-party tool.
3. 4. 2 Examples of Third-Party Tools
Some examples of third-party tools that claim to help you bypass or reset your Guided Access password include:
- Tenorshare 4uKey: This tool claims to unlock your iPhone or iPad without a password, including Guided Access passwords.
- iMyFone LockWiper: This tool claims to remove various types of locks from your iOS device, including screen locks, Apple ID locks, and MDM locks.
- Dr.Fone – Screen Unlock (iOS): This tool claims to unlock your iPhone or iPad without a password, including Guided Access passwords.
3. 4. 3 Risks and Precautions
Using third-party tools to bypass security features carries several risks:
- Malware: Some tools may contain malware or other harmful software that can compromise your device’s security.
- Data loss: There’s always a risk of losing data during the process, even if the tool claims to be data-loss-free.
- Warranty void: Using third-party tools may void your device’s warranty.
- Legal issues: In some cases, using third-party tools to bypass security features may be illegal.
To minimize these risks, take the following precautions:
- Download tools from reputable sources: Only download tools from trusted websites or developers.
- Read reviews: Check online reviews to see what other users have to say about the tool.
- Scan for malware: Before running the tool, scan it with a reputable antivirus program.
- Back up your device: Back up your device before using any third-party tool.
- Be aware of the risks: Understand the risks involved before using any third-party tool.
4. Preventive Measures to Avoid Forgetting Your Password
Preventing the issue of forgetting your Guided Access password is much easier than resolving it after the fact. Here are several preventive measures you can take:
4. 1 Setting a Memorable Password
When you set your Guided Access password, choose a password that is easy for you to remember but difficult for others to guess. Avoid using simple sequences like “1234” or “0000,” as these are easily cracked. Instead, consider using a combination of letters, numbers, and symbols.
4. 2 Using Password Management Tools
Consider using a password management tool to store your Guided Access password securely. There are many password managers available for iOS, such as LastPass, 1Password, and Dashlane. These tools allow you to store your passwords securely and access them from any device.
4. 3 Writing Down Your Password
While it may seem counterintuitive, writing down your password and storing it in a safe place can be a helpful way to remember it. Just make sure to keep the password in a secure location where others won’t find it. You can store it in a locked drawer, a safe, or a password-protected document on your computer.
4. 4 Regularly Testing Your Password
Make it a habit to test your Guided Access password periodically to make sure you still remember it. This can help you identify any potential issues before you get locked out of Guided Access.
5. Setting Up Guided Access Again
Once you have reset your Guided Access password, you’ll need to set it up again. Here’s how:
5. 1 Enabling Guided Access
- Open Settings: On your iPhone, iPad, or iPod Touch, open the Settings app.
- Go to Accessibility: Scroll down and tap on “Accessibility.”
- Tap on Guided Access: In the Accessibility menu, scroll down to the “General” section and tap on “Guided Access.”
- Enable Guided Access: Toggle the “Guided Access” switch to the on position.
5. 2 Configuring Guided Access Settings
Once you have enabled Guided Access, you can configure the following settings:
- Passcode Settings: Tap on “Passcode Settings” to set a passcode for Guided Access. You can also enable Touch ID or Face ID to end Guided Access sessions.
- Time Limits: Toggle the “Time Limits” switch to set a time limit for Guided Access sessions. When the time limit expires, the device will automatically exit Guided Access.
- Accessibility Shortcut: Toggle the “Accessibility Shortcut” switch to enable the accessibility shortcut. This allows you to start Guided Access sessions by triple-clicking the Side or Home button.
- Display Auto-Lock: This setting determines whether the screen will automatically lock during a Guided Access session.
5. 3 Starting a Guided Access Session
- Open the app: Open the app you want to use in Guided Access.
- Start Guided Access: Triple-click the Side or Home button (depending on your device model and accessibility shortcut settings).
- Configure options: Use your finger to circle any areas of the screen you want to disable. You can also disable the hardware buttons by toggling the “Options” switches.
- Tap “Start”: Tap the “Start” button in the upper-right corner of the screen.
- Enter your passcode: Enter your Guided Access passcode (or use Touch ID or Face ID if enabled).
6. Troubleshooting Common Issues
Even after following the steps above, you might encounter some issues with Guided Access. Here are some common problems and how to solve them:
6. 1 Guided Access Won’t Start
- Guided Access is not enabled: Make sure Guided Access is enabled in Settings > Accessibility > Guided Access.
- Accessibility Shortcut is not enabled: Make sure the Accessibility Shortcut is enabled in Settings > Accessibility > Guided Access.
- Incorrect button press: Make sure you are triple-clicking the correct button (Side or Home button) quickly and accurately.
6. 2 Guided Access Won’t End
- Forgot the passcode: If you forgot the passcode, you’ll need to restore your device using iTunes or iCloud.
- Touch ID or Face ID is not working: Make sure your finger is clean and dry when using Touch ID. Make sure your face is clearly visible when using Face ID.
- Hardware issue: If the Side or Home button is not working properly, you may need to have your device repaired.
6. 3 Touch Screen Not Working in Guided Access
- Touch input is disabled: Make sure you haven’t accidentally disabled touch input in the Guided Access options.
- Hardware issue: If the touch screen is not working properly, you may need to have your device repaired.
7. Advanced Tips and Tricks
Guided Access offers several advanced features that can enhance your experience. Here are some tips and tricks to get the most out of Guided Access:
7. 1 Using AssistiveTouch
If you have difficulty using the hardware buttons on your device, you can use AssistiveTouch to simulate those buttons. AssistiveTouch is an accessibility feature that displays a virtual button on the screen that you can use to perform various actions, including starting and ending Guided Access sessions.
To enable AssistiveTouch, go to Settings > Accessibility > Touch > AssistiveTouch and toggle the switch to the on position.
7. 2 Customizing Guided Access Options
Guided Access allows you to customize various options to tailor the experience to your specific needs. You can disable hardware buttons, disable touch input on specific areas of the screen, and set time limits for Guided Access sessions.
To customize Guided Access options, start a Guided Access session and tap the “Options” button in the lower-left corner of the screen.
7. 3 Using Guided Access in Educational Settings
Guided Access can be a valuable tool in educational settings to help students stay focused on their tasks. Teachers can use Guided Access to lock students into educational apps, disable access to the internet, and prevent students from changing settings.
For example, a teacher could use Guided Access to lock students into a testing app during an exam, preventing them from accessing other websites or apps.
8. The Importance of Device Security
While Guided Access is a useful tool for focusing on specific tasks, it’s important to remember that it’s not a replacement for proper device security. Here are some general security tips to keep your device safe:
8. 1 General Security Tips for Your Device
- Use a strong passcode: Choose a passcode that is difficult for others to guess. Avoid using simple sequences like “1234” or “0000.”
- Enable Touch ID or Face ID: Use Touch ID or Face ID to unlock your device and authorize purchases.
- Enable Two-Factor Authentication: Enable two-factor authentication for your Apple ID to add an extra layer of security.
- Be careful when downloading apps: Only download apps from the App Store and check the reviews before downloading.
- Be careful when clicking links: Avoid clicking on suspicious links in emails or text messages.
- Keep your software updated: Keep your device’s software updated to the latest version to protect against security vulnerabilities.
8. 2 Keeping Your Software Updated
Keeping your device’s software updated is crucial for maintaining its security. Software updates often include security patches that fix vulnerabilities that could be exploited by hackers.
To update your device’s software, go to Settings > General > Software Update and follow the instructions.
8. 3 Avoiding Phishing Scams
Phishing scams are a common way for hackers to steal your personal information. Phishing scams typically involve sending emails or text messages that appear to be from a legitimate organization, such as Apple or your bank. These messages often ask you to click on a link and enter your personal information.
To avoid phishing scams, be careful when clicking on links in emails or text messages. Always check the sender’s email address to make sure it’s legitimate. If you’re unsure, contact the organization directly to verify the message.
9. Understanding Apple’s Security Features
Apple offers several security features to help you protect your device and your personal information. Here are some of the most important security features:
9. 1 Two-Factor Authentication
Two-factor authentication adds an extra layer of security to your Apple ID. When you enable two-factor authentication, you’ll need to enter a verification code from your trusted device or phone number in addition to your password when you sign in to your Apple ID on a new device.
To enable two-factor authentication, go to Settings > [Your Name] > Password & Security and follow the instructions.
9. 2 Face ID and Touch ID
Face ID and Touch ID are biometric authentication methods that allow you to unlock your device and authorize purchases using your face or fingerprint. These methods are more secure than using a passcode because they are unique to you.
To set up Face ID or Touch ID, go to Settings > Face ID & Passcode or Settings > Touch ID & Passcode and follow the instructions.
9. 3 Find My iPhone
Find My iPhone is a feature that allows you to locate your device if it’s lost or stolen. You can also use Find My iPhone to remotely lock your device, display a message on the screen, or erase all data on the device.
To enable Find My iPhone, go to Settings > [Your Name] > iCloud > Find My iPhone and toggle the switch to the on position.
10. Real-Life Scenarios and Solutions
To further illustrate the usefulness and versatility of Guided Access, let’s explore a few real-life scenarios where it can be particularly helpful:
10. 1 Scenario 1: Forgetting the Password on a Child’s iPad
The Situation: A parent sets up Guided Access on their child’s iPad to limit them to educational apps. Over time, the parent forgets the Guided Access password.
The Solution:
- Attempt Common Passwords: Try common passwords like “1234” or the child’s birthday.
- Restore via iTunes: If common passwords don’t work, connect the iPad to a computer with iTunes. Put the device in recovery mode and restore it to factory settings.
- Restore from Backup: After restoring, set up the iPad as new or restore from a backup. If restoring from a backup, be cautious about including the Guided Access settings.
10. 2 Scenario 2: Guided Access Locked in a Store Demo
The Situation: A customer is playing with a demo iPad in a store, and Guided Access is enabled, preventing them from exploring other features.
The Solution:
- Ask Store Personnel: The easiest solution is to ask a store employee for assistance.
- Attempt Common Passwords: Try common passwords like “0000” or “1234,” which stores sometimes use for demo devices.
- Recovery Mode: If no store personnel are available, and the password is unknown, the device can be put into recovery mode and restored to factory settings, though this will erase any demo content.
10. 3 Scenario 3: Using Guided Access for Accessibility
The Situation: An individual with autism uses an iPad for communication and therapy apps. Guided Access is used to keep them focused on these essential apps.
The Solution:
- Set a Memorable Password: Choose a password that is easy to remember but secure.
- Enable Touch ID/Face ID: Use biometric authentication for quick and easy access.
- Document the Password: Keep a written record of the password in a secure location known to caregivers.
- Regularly Test the Password: Periodically test the password to ensure it is remembered and functional.
11. Legal and Ethical Considerations
While Guided Access is a useful tool, it’s important to consider the legal and ethical implications of using it, especially in certain contexts:
11. 1 Privacy Concerns
When using Guided Access, be mindful of privacy concerns, especially when monitoring children or individuals with special needs. Ensure that you are not violating their privacy rights or accessing their personal information without their consent.
11. 2 Data Security
When using Guided Access in a business or educational setting, make sure you are protecting sensitive data from unauthorized access. Implement appropriate security measures, such as encrypting data and restricting access to authorized personnel only.
11. 3 Compliance with Regulations
In some industries, such as healthcare and finance, there are strict regulations regarding data privacy and security. Make sure you are complying with all applicable regulations when using Guided Access in these settings.
12. Future of Device Security
The landscape of device security is constantly evolving as new technologies emerge and hackers develop new ways to exploit vulnerabilities. Here are some predictions for the future of device security:
12. 1 Emerging Technologies
- Artificial Intelligence (AI): AI is being used to develop more sophisticated security systems that can detect and prevent cyberattacks in real-time.
- Biometrics: Biometric authentication methods, such as facial recognition and fingerprint scanning, are becoming more prevalent as they offer a more secure and convenient way to protect your devices.
- Blockchain: Blockchain technology is being used to create secure and transparent systems for managing digital identities and authenticating transactions.
12. 2 Predictions for Security Enhancements
- Increased use of AI in security systems: AI will play an increasingly important role in detecting and preventing cyberattacks.
- More sophisticated biometric authentication methods: Biometric authentication methods will become more sophisticated and accurate.
- Greater emphasis on data privacy: Governments and organizations will place a greater emphasis on protecting data privacy.
12. 3 The Role of AI in Device Security
AI is already playing a significant role in device security, and its importance will only continue to grow in the future. AI can be used to:
- Detect and prevent malware: AI can be used to identify and block malware before it can infect your device.
- Identify phishing scams: AI can be used to detect phishing scams and warn you before you click on a malicious link.
- Monitor user behavior: AI can be used to monitor user behavior and detect anomalies that may indicate a security breach.
13. Frequently Asked Questions (FAQ)
Q1: What is Guided Access and what is it used for?
A1: Guided Access is a feature on Apple devices that restricts the device to a single app, useful for focus, accessibility, and security in controlled environments like classrooms or retail demos.
Q2: How do I enable Guided Access on my iPad or iPhone?
A2: To enable Guided Access, go to Settings > Accessibility > Guided Access and toggle the switch to the on position.
Q3: What should I do if I forgot my Guided Access password?
A3: If you forget your Guided Access password, you can try restoring your device using iTunes or iCloud. Alternatively, you can try putting your device into recovery mode.
Q4: Can I reset my Guided Access password without losing data?
A4: In most cases, resetting your Guided Access password will require you to restore your device, which will erase all data on the device. However, you can restore from a backup after resetting the password.
Q5: Are there any third-party tools that can help me reset my Guided Access password?
A5: There are several third-party tools that claim to help you bypass or reset your Guided Access password. However