YouTube TV provides a robust platform for accessing live and on-demand video content, acting as a compelling alternative to traditional cable and satellite services. Its extensive channel selection, innovative features, and on-the-go streaming capabilities make it a popular choice. However, first-time and even seasoned users may find themselves needing guidance to fully utilize the platform’s features. At CONDUCT.EDU.VN, we provide simple solutions to navigate the intricacies of YouTube TV, from setting up your account to personalizing content recommendations. This article will help you unlock the full potential of YouTube TV, ensuring a seamless and enjoyable entertainment experience with its user-friendly interface, easy navigation, and comprehensive tutorials.
1. A Step-by-Step Guide on Locating the YouTube Live Guide on Roku
Accessing the Live Guide is crucial for maximizing your YouTube TV experience on Roku. Here are the steps to easily navigate and utilize the full potential of YouTube TV’s programming:
-
Launch the YouTube TV App: Begin by opening the YouTube TV application on your Roku device.
Alt Text: The YouTube TV app is highlighted on the Roku home screen, ready to be launched.
-
Access Your Profile: On the screen’s upper right-hand corner, find and click the blue circle icon that represents your personal profile account.
Alt Text: The YouTube TV app displays a user profile icon in the top-right corner of the interface.
-
Open Settings: Choose “Settings” from the menu to explore the configuration options.
Alt Text: The YouTube TV settings menu appears with options like “Live,” “Library,” and “Search.”
-
Choose Area Settings: Within the settings menu, select “Area” to specify your geographic location.
Alt Text: A screenshot of the YouTube TV area settings is displayed with options to update location.
-
Select Current Playback Area: Proceed by selecting “Current Playback Area” to verify your local details.
-
Begin Verification: You will need a cell phone, iPad, or computer. Open a web browser and go to tv.youtube.com/verify.
Alt Text: An image of the YouTube TV verification page asks users to confirm their location.
-
Log In: Use your credentials to log in to your YouTube TV account when asked.
-
Confirm Location: To ensure correct details, complete the location verification process.
-
Refresh Live Guide: The YouTube TV Live Guide on your streaming device will automatically refresh once your location is verified.
-
Repeat for All Devices: Synchronize the YouTube TV guide across all platforms by repeating these steps on each streaming device in your home.
By completing these steps, accessing the YouTube TV Live Guide becomes straightforward. This ensures you enjoy the convenience and variety that YouTube TV provides for your entertainment needs. If you encounter any difficulties, further assistance is available at CONDUCT.EDU.VN, where you can find detailed guides and troubleshooting tips.
2. Understanding Recent Updates to the YouTube TV Live Guide on Roku
YouTube TV has recently introduced notable updates to enhance its live guide. These updates aim to provide users with a more intuitive and personalized viewing experience. The latest features, such as the “ON NOW” section and improvements to the main live guide, bring new functionalities that make navigating and discovering content more convenient. Let’s explore the latest updated features:
2.1 “ON NOW” Section: Instant Access to Live Programs
The “ON NOW” section is a valuable addition that gives users real-time information about programs currently airing. This feature displays thumbnails and detailed program information, allowing users to effortlessly browse available content and select a program without navigating multiple menus. It provides a quick and efficient way to discover engaging content on the spot.
2.2 Main Live Guide: A Comprehensive Overview of Programs
The main live guide now showcases two hours of content, providing users with a broad snapshot of what is currently airing. Users can scroll through the guide to make informed decisions about what to watch or save programs to their library for future viewing. This streamlines the process of exploring available content, resulting in a more tailored and enjoyable viewing experience.
2.3 Tailoring the Guide: Custom Channel Sorting
YouTube TV recognizes that user preferences differ, so it allows users to customize their guide by sorting channels based on their preferences. This personalized approach allows users to prioritize their favorite channels, streamlining their viewing experience and ensuring that the content they enjoy is easily accessible. The flexibility to organize channels according to personal viewing habits enhances user satisfaction by putting preferred content at their fingertips.
2.4 Channel Surfing: Effortless and Quick Navigation
The new channel surfing feature enables swift channel switching. Users can simply swipe left or right to navigate through available channels, making it easier to discover diverse content and find something captivating to watch without extensive searching. This feature brings a traditional TV-watching experience to the streaming platform, appealing to those who enjoy quickly browsing through channels.
2.5 Personalized Appearance: Themes and Layouts
YouTube TV offers options to personalize the appearance and layout of the guide. Users can select from different themes and layouts to match their preferences, adding a touch of individuality to the viewing experience. This customization ensures that the platform aligns with the user’s style, making the overall experience more enjoyable.
These updates reflect YouTube TV’s commitment to user satisfaction by creating a more user-friendly, customizable, and enjoyable live guide. For additional support and detailed guides, visit CONDUCT.EDU.VN.
3. Best Practices for Optimizing Your YouTube TV Guide on Roku
One of the most appealing aspects of YouTube TV is the ability to customize the guide to suit your preferences. Tailoring your guide to align with your specific viewing habits can significantly enhance your overall experience. Here are some practical tips to optimize your YouTube TV guide on Roku:
3.1 Sort Channels for a Personalized Lineup
Use the channel sorting feature to arrange your channel lineup according to your preferences. Whether prioritizing channels based on your interests or creating a custom order that suits your viewing habits, sorting channels makes it easy to find and access your favorite content.
Consider these categories when sorting your channels:
- Entertainment: Place channels that offer movies, series, and reality shows at the top for easy access to your favorite entertainment content.
- News: Group news channels together to stay informed about current events quickly.
- Sports: Keep sports channels near the top for quick access to live games and sports-related programming.
- Kids: If you have children, place kids’ channels in a convenient location for easy access while managing content.
3.2 Hide Unwanted Channels for a Clutter-Free Lineup
YouTube TV allows you to hide channels you don’t want to see. This feature is especially useful if there are channels you never watch or if you want to declutter your guide. Simply select the channels you wish to hide, and they will no longer appear in your lineup, streamlining your viewing experience. This feature helps maintain a clean and manageable guide.
3.3 Add Programs to Your Library for Easy Access
Never miss your favorite shows or events by using the “Add to Library” feature. When there are specific programs you don’t want to miss, adding them to your library ensures easy access to the latest episodes or recordings. This convenient feature allows you to catch up on your preferred content at your convenience, making sure you never miss out on what you love to watch.
3.4 Create Custom Guides for Different Users
If multiple people use the same YouTube TV account, create custom guides for each user. By tailoring the channel lineup and preferences for each individual, you ensure everyone has a personalized viewing experience. This can be especially helpful for families with diverse viewing interests.
To implement these best practices, follow these general steps:
- Access the Live Guide: Open the YouTube TV app and navigate to the Live Guide.
- Enter Customization Mode: Look for a settings or customization option within the guide.
- Sort Channels: Drag and drop channels into your preferred order.
- Hide Channels: Select channels you wish to hide from the lineup.
- Save Changes: Confirm and save your changes to apply the new settings.
By using these optimization tips, you can transform your YouTube TV guide into a personalized entertainment hub. For further assistance and more detailed tutorials, visit CONDUCT.EDU.VN.
4. Common Issues and Troubleshooting Tips for YouTube TV Live Guide on Roku
While YouTube TV is known for its user-friendly interface, you may encounter issues with the Live Guide on Roku. Here are some common problems and troubleshooting tips to help resolve them:
4.1 Live Guide Not Loading
Problem: The Live Guide fails to load or displays an error message.
Troubleshooting Steps:
- Check Internet Connection: Ensure your Roku device is connected to a stable internet connection. Try restarting your router or modem.
- Restart Roku Device: Restarting your Roku can resolve temporary glitches. Go to Settings > System > Power > System Restart.
- Update YouTube TV App: Make sure you have the latest version of the YouTube TV app. Go to Roku’s Channel Store, find YouTube TV, and check for updates.
- Clear Cache: Clear the cache for the YouTube TV app by removing and reinstalling it.
- Contact YouTube TV Support: If the issue persists, contact YouTube TV support for further assistance.
4.2 Incorrect Local Channels
Problem: The Live Guide displays incorrect local channels for your area.
Troubleshooting Steps:
- Verify Location Settings: Ensure your location settings are accurate in the YouTube TV app. Go to Settings > Area > Current Playback Area and verify your location.
- Update Playback Area: If your location is incorrect, update your playback area to the correct one. You may need to verify your location via a mobile device or computer.
- Restart YouTube TV App: Restart the app after updating your location settings.
- Contact YouTube TV Support: If local channels remain incorrect, contact YouTube TV support for assistance.
4.3 Missing Channels in the Live Guide
Problem: Certain channels are missing from the Live Guide.
Troubleshooting Steps:
- Check Channel Subscription: Verify that you are subscribed to the channels that are missing. Some channels may require an add-on subscription.
- Customize Channel Lineup: Ensure the missing channels are not hidden in your customized channel lineup. Go to Settings > Live Guide > Customize and make sure all desired channels are selected.
- Refresh Channel List: Sometimes, refreshing the channel list can restore missing channels. Try restarting the YouTube TV app.
- Contact YouTube TV Support: If channels are still missing, contact YouTube TV support for assistance.
4.4 Guide Displays Incorrect Time
Problem: The Live Guide displays an incorrect time.
Troubleshooting Steps:
- Check Roku’s Time Settings: Ensure your Roku device has the correct time settings. Go to Settings > System > Time and set the correct time zone.
- Restart Roku Device: Restarting your Roku can synchronize the time settings.
- Restart YouTube TV App: Restart the YouTube TV app to ensure it reflects the correct time.
- Contact YouTube TV Support: If the time remains incorrect, contact YouTube TV support.
4.5 App Freezes or Crashes
Problem: The YouTube TV app freezes or crashes while using the Live Guide.
Troubleshooting Steps:
- Close Background Apps: Close any other apps running in the background to free up resources.
- Clear Cache: Clear the cache for the YouTube TV app by removing and reinstalling it.
- Update Roku Firmware: Ensure your Roku device has the latest firmware. Go to Settings > System > System Update > Check Now.
- Restart Roku Device: Restarting your Roku can resolve many performance issues.
- Contact YouTube TV Support: If the app continues to freeze or crash, contact YouTube TV support.
By following these troubleshooting tips, you can resolve common issues with the YouTube TV Live Guide on Roku and ensure a smooth and enjoyable viewing experience. For more detailed support and tutorials, visit CONDUCT.EDU.VN.
5. YouTube TV Live Guide vs. Traditional Cable Guide: A Comparison
When considering streaming services like YouTube TV, it’s helpful to compare their features to traditional cable TV. The Live Guide is a key feature in both platforms, but they offer distinct experiences. Here’s a detailed comparison to help you understand the differences:
5.1 Content and Channel Selection
YouTube TV:
- Channel Variety: Offers a wide range of popular channels, including major networks, sports channels, and news outlets.
- Add-on Packages: Provides options to add premium channels and specialized content through add-on packages.
- On-Demand Content: Includes access to a library of on-demand content, allowing you to watch shows and movies anytime.
Traditional Cable TV:
- Channel Variety: Offers a broad selection of channels that typically vary by package.
- Premium Channels: Often includes premium channels like HBO, Showtime, and Starz, usually at an additional cost.
- On-Demand Content: Provides on-demand content through cable provider’s interface, although the selection may be limited compared to streaming services.
5.2 Guide Interface and Navigation
YouTube TV:
- User-Friendly Interface: Features a modern, intuitive interface that is easy to navigate.
- Customization: Allows users to customize their channel lineup, hide unwanted channels, and sort channels according to their preferences.
- Search Functionality: Offers robust search functionality to quickly find specific shows, movies, or channels.
- “ON NOW” Section: Provides real-time information about programs currently airing, making it easy to find something to watch.
Traditional Cable TV:
- Basic Interface: Typically features a basic grid-style guide that displays channel listings.
- Limited Customization: Offers limited customization options, such as creating favorite channel lists.
- Search Functionality: Search functionality may be less advanced compared to streaming services.
- Channel Numbers: Relies on channel numbers for navigation, which can be cumbersome for large channel lineups.
5.3 Features and Functionality
YouTube TV:
- Cloud DVR: Offers unlimited cloud DVR storage, allowing you to record as many shows as you want and watch them later.
- Multiple Devices: Supports streaming on multiple devices simultaneously, making it easy for family members to watch different programs.
- Mobile Accessibility: Provides access to live and on-demand content on mobile devices, allowing you to watch TV on the go.
- Personalized Recommendations: Offers personalized content recommendations based on your viewing habits.
Traditional Cable TV:
- Physical DVR: Uses a physical DVR to record shows, which has limited storage capacity.
- Single-Home Viewing: Typically limited to viewing within the home, unless using a cable provider’s app with limited functionality.
- Limited Mobile Access: Mobile access may be restricted and less seamless compared to streaming services.
- Standard Recommendations: Recommendations may be less personalized compared to streaming services.
5.4 Cost and Contracts
YouTube TV:
- Subscription-Based: Requires a monthly subscription fee.
- No Contracts: Generally offers no long-term contracts, allowing you to cancel anytime without penalty.
- Cost-Effective: Can be more cost-effective than traditional cable, especially if you don’t need all the channels offered in a cable package.
Traditional Cable TV:
- Bundled Packages: Often bundled with internet and phone services, which can increase the overall cost.
- Contracts: Typically involves long-term contracts, which can be costly to break.
- Hidden Fees: May include hidden fees and equipment rental costs.
5.5 Accessibility and Convenience
YouTube TV:
- Easy Setup: Easy to set up and use, requiring only an internet connection and a compatible device.
- Instant Access: Provides instant access to live and on-demand content without waiting for cable installation.
- User Reviews: Some users find that the dependence on streaming quality can be a drawback if internet speed is inconsistent.
Traditional Cable TV:
- Professional Installation: Requires professional installation, which may involve scheduling appointments and waiting for technicians.
- Reliable Connection: Offers a more reliable connection in areas with stable cable infrastructure.
- Less Flexible: Less flexible in terms of changing channel lineups or canceling service.
Here’s a summary table highlighting the key differences:
| Feature | YouTube TV | Traditional Cable TV |
|---|---|---|
| Content | Wide channel variety, add-ons, on-demand content | Broad channel selection, premium channels, on-demand |
| Guide Interface | User-friendly, customizable, search, “ON NOW” | Basic grid, limited customization, channel numbers |
| Functionality | Unlimited cloud DVR, multiple devices, mobile access | Physical DVR, single-home viewing, limited mobile access |
| Cost | Subscription-based, no contracts | Bundled packages, contracts, hidden fees |
| Accessibility | Easy setup, instant access | Professional installation, reliable connection |
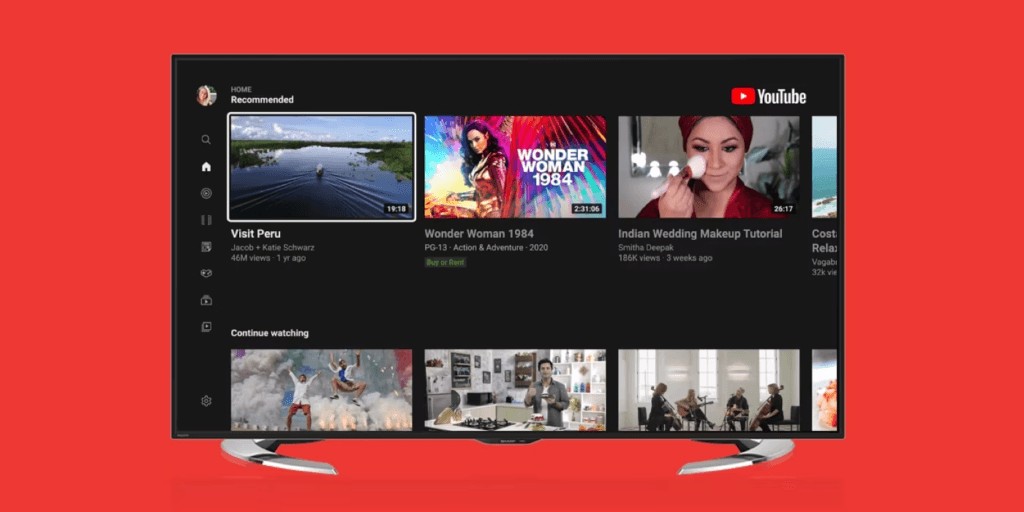
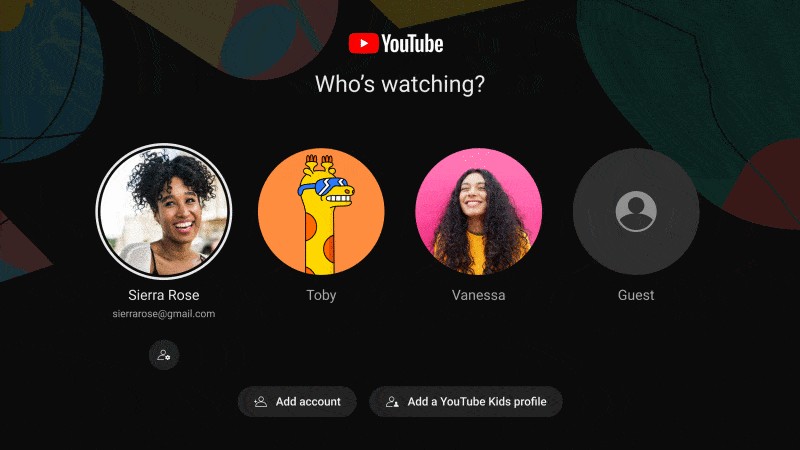
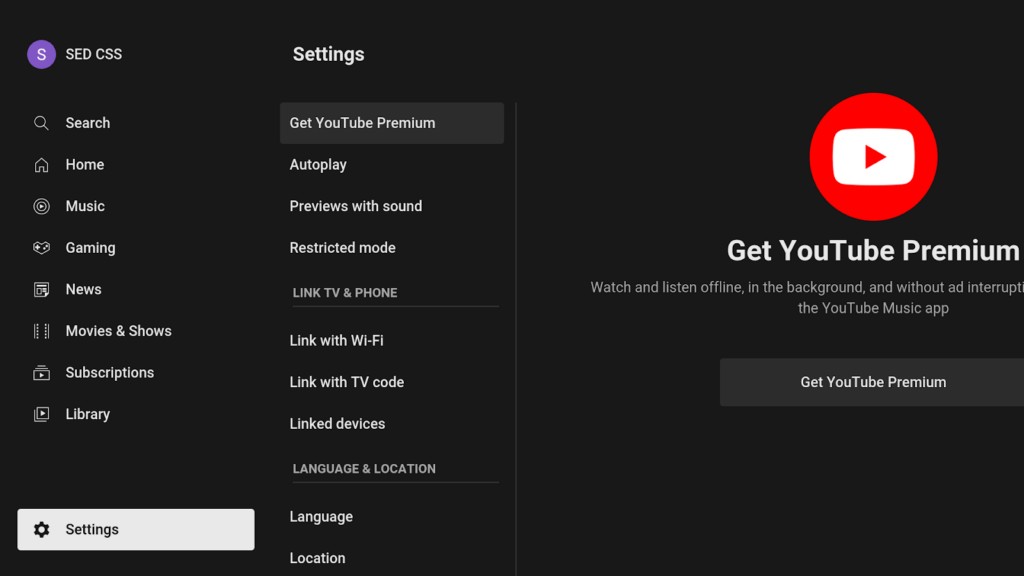
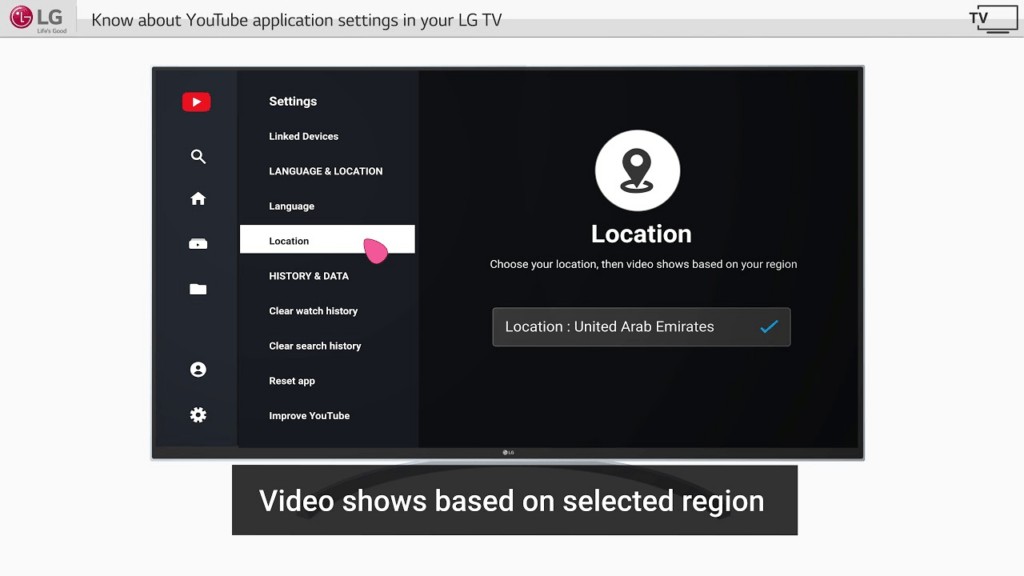
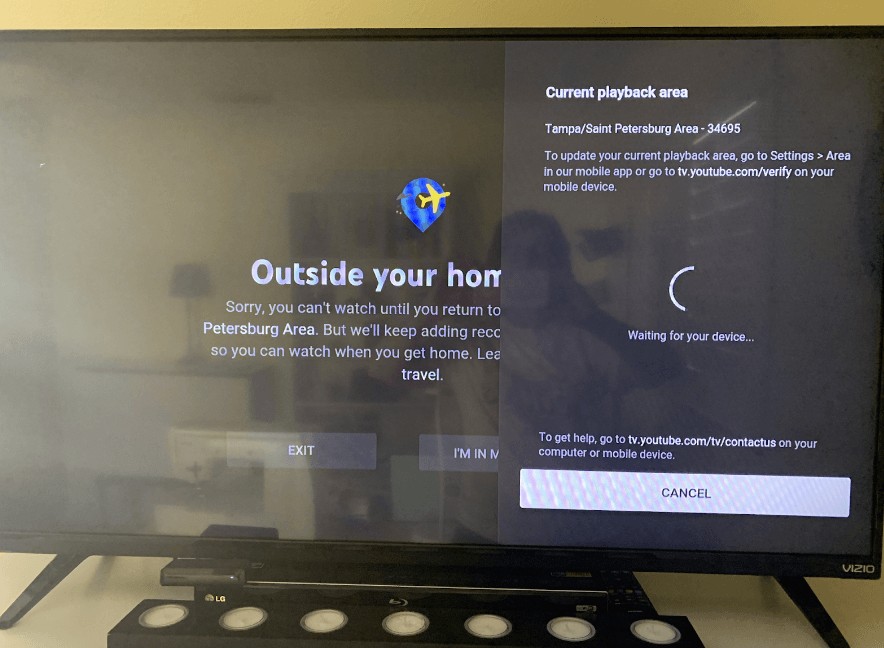
Ultimately, the best choice depends on your preferences, viewing habits, and budget. YouTube TV offers a modern, flexible, and cost-effective alternative to traditional cable, with a user-friendly Live Guide and a wealth of features. For additional information and detailed comparisons, visit CONDUCT.EDU.VN.
6. Enhancing Your Viewing Experience: Additional YouTube TV Features on Roku
Beyond the Live Guide, YouTube TV offers a variety of features that can enhance your viewing experience on Roku. Understanding and utilizing these features can help you get the most out of your subscription. Here are some key features and tips:
6.1 Cloud DVR: Record and Watch Your Favorite Shows
YouTube TV’s Cloud DVR is a standout feature that allows you to record unlimited content without worrying about storage space. Here’s how to make the most of it:
- Recording Programs: Simply select a show or movie in the Live Guide and click “Add to Library.” YouTube TV will automatically record all future episodes.
- Managing Recordings: Access your recordings in the “Library” tab. You can sort and filter your recordings to easily find what you want to watch.
- Customizing Recordings: You can customize your recording preferences, such as recording only new episodes or extending the recording time to ensure you don’t miss the end of a live event.
6.2 Multiple User Profiles: Personalize for Each Viewer
YouTube TV allows you to create multiple user profiles, so each member of your household can have a personalized viewing experience. Here’s how to set up and manage profiles:
- Creating Profiles: Go to Settings > Family Sharing and add family members to create individual profiles.
- Customizing Profiles: Each profile can have its own personalized channel lineup, viewing history, and recommendations.
- Switching Profiles: Easily switch between profiles on your Roku device to access personalized content.
6.3 Family Sharing: Share Your Subscription with Loved Ones
YouTube TV’s Family Sharing feature allows you to share your subscription with up to five family members, each with their own profile. Here’s how to use it:
- Adding Family Members: Go to Settings > Family Sharing and invite family members to join your subscription.
- Managing Access: You can manage family members’ access and permissions within the settings.
- Benefits: Family members can enjoy their own personalized viewing experience without needing to pay for a separate subscription.
6.4 Picture-in-Picture (PIP): Watch While Browsing
The Picture-in-Picture (PIP) feature allows you to watch a program in a small window while browsing other content. Here’s how to use it on Roku:
- Enabling PIP: While watching a show, press the “Home” button on your Roku remote. The program will continue playing in a small window.
- Browsing Content: You can now browse other content in the YouTube TV app while the program continues to play in the PIP window.
- Returning to Full Screen: To return to full-screen viewing, simply select the PIP window.
6.5 4K Streaming: Enjoy High-Quality Content
YouTube TV offers 4K streaming for select content, allowing you to enjoy high-quality visuals on compatible devices. Here’s how to ensure you’re streaming in 4K:
- Check Compatibility: Ensure your Roku device and TV support 4K streaming.
- Select 4K Content: Look for the “4K” badge on shows and movies in the YouTube TV app.
- Internet Speed: Ensure you have a fast and stable internet connection to support 4K streaming.
6.6 Dark Theme: Reduce Eye Strain
YouTube TV’s dark theme can help reduce eye strain, especially when watching TV in low-light environments. Here’s how to enable it:
- Enabling Dark Theme: Go to Settings > Appearance and select “Dark” theme.
- Benefits: The dark theme reduces glare and makes it easier to watch TV for extended periods.
By utilizing these additional features, you can significantly enhance your viewing experience on YouTube TV with Roku. For more detailed guides and tips, visit CONDUCT.EDU.VN.
7. Legal and Ethical Considerations for Using YouTube TV
While enjoying YouTube TV, it’s important to be aware of the legal and ethical considerations that govern its use. Understanding these aspects ensures you use the service responsibly and in compliance with the law. Here are some key points to consider:
7.1 Copyright Law and Content Usage
Copyright Protection: All content on YouTube TV, including live broadcasts and on-demand videos, is protected by copyright law. This means that only the copyright holder has the right to reproduce, distribute, or display the content.
Fair Use: Fair use is a legal doctrine that allows limited use of copyrighted material without permission from the copyright holder for purposes such as criticism, commentary, news reporting, teaching, scholarship, or research. However, fair use is determined on a case-by-case basis, and it’s important to understand its limitations.
Prohibited Activities: It is illegal to:
- Record and Distribute Copyrighted Content: Recording and distributing copyrighted content without permission from the copyright holder is a violation of copyright law.
- Circumvent Copyright Protection Measures: Attempting to bypass or circumvent any technology that protects copyrighted content is also illegal.
- Publicly Display Copyrighted Content: Publicly displaying copyrighted content without permission, such as in a commercial setting, is prohibited.
7.2 Terms of Service and Acceptable Use
Compliance with Terms: By using YouTube TV, you agree to comply with its Terms of Service (ToS) and Acceptable Use Policy. These documents outline the rules and guidelines for using the service.
Prohibited Activities: Common violations of the ToS include:
- Sharing Account Credentials: Sharing your account credentials with individuals outside your household is typically prohibited.
- Using VPNs to Bypass Geographic Restrictions: Using VPNs or other tools to bypass geographic restrictions may violate the ToS.
- Engaging in Illegal Activities: Using YouTube TV to engage in any illegal activities is strictly prohibited.
Consequences of Violation: Violating the ToS can result in:
- Account Suspension: Your account may be suspended or terminated.
- Legal Action: You may face legal action from YouTube or the copyright holder.
7.3 Privacy and Data Security
Data Collection: YouTube TV collects data about your viewing habits, preferences, and demographics to personalize your experience and serve targeted advertising.
Privacy Settings: You can manage your privacy settings to control the data that YouTube TV collects and how it is used. Options include:
- Ad Personalization: You can turn off ad personalization to limit the use of your data for targeted advertising.
- Viewing History: You can clear your viewing history to prevent YouTube TV from using it to recommend content.
- Location Data: You can control whether YouTube TV collects and uses your location data.
Data Security: YouTube TV employs security measures to protect your data from unauthorized access, but it’s important to take steps to protect your own privacy, such as using a strong password and being cautious about phishing scams.
7.4 Ethical Considerations
Respect for Content Creators: Support content creators by watching content through legitimate channels and avoiding piracy.
Responsible Viewing: Be mindful of the content you consume and its potential impact on yourself and others.
Community Standards: Adhere to community standards and avoid engaging in hate speech, harassment, or other harmful behavior.
By understanding and adhering to these legal and ethical considerations, you can enjoy YouTube TV responsibly and ensure a positive experience for yourself and others. For more information on responsible digital citizenship, visit CONDUCT.EDU.VN, or contact us at 100 Ethics Plaza, Guideline City, CA 90210, United States. You can also reach us via Whatsapp at +1 (707) 555-1234.
8. Staying Updated: Future Trends in Live TV Streaming and YouTube TV
The landscape of live TV streaming is constantly evolving, with new technologies and trends emerging regularly. Staying informed about these developments can help you make the most of your YouTube TV subscription and prepare for future changes. Here are some key trends to watch:
8.1 Advancements in Streaming Technology
Improved Video Quality: Streaming technology is constantly improving, resulting in higher video quality and more reliable streaming experiences. Expect to see continued advancements in 4K streaming, HDR (High Dynamic Range), and even 8K streaming.
Lower Latency: Latency, or delay, is a common issue in live TV streaming. New technologies are being developed to reduce latency and provide a more real-time viewing experience.
Adaptive Bitrate Streaming: Adaptive bitrate streaming automatically adjusts the video quality based on your internet connection, ensuring a smooth viewing experience even with varying bandwidth.
8.2 Expansion of Content Offerings
New Channels and Add-ons: YouTube TV is continuously adding new channels and add-on packages to its lineup. Expect to see more niche channels, international content, and premium add-ons in the future.
Original Programming: Streaming services are increasingly investing in original programming to attract and retain subscribers. Look for more original series and movies on YouTube TV.
Interactive Content: Interactive content, such as live polls, quizzes, and chat features, is becoming more popular in live TV streaming.
8.3 Enhanced Personalization
AI-Powered Recommendations: Artificial intelligence (AI) is being used to provide more personalized content recommendations based on your viewing habits and preferences.
Customizable User Interfaces: Streaming services are offering more customizable user interfaces, allowing you to tailor your viewing experience to your liking.
Advanced Search and Discovery: Improved search and discovery tools make it easier to find the content you’re looking for.
8.4 Integration with Smart Home Devices
Voice Control: Voice control is becoming increasingly common in live TV streaming, allowing you to control your viewing experience with voice commands.
Smart Home Integration: Streaming services are integrating with smart home devices, such as smart TVs, speakers, and lighting systems, to create a seamless entertainment experience.
IoT Connectivity: The Internet of Things (IoT) is enabling new ways to interact with live TV streaming, such as using smart devices to control playback and access content.
8.5 Business Model Innovations
Bundling: Streaming services are increasingly bundling their offerings with other services, such as internet, mobile, and entertainment packages, to offer greater value to consumers.
Freemium Models: Some streaming services are experimenting with freemium models, offering a limited selection of content for free and charging a subscription fee for access to premium content.
Microtransactions: Microtransactions, such as pay-per-view events and à la carte channel subscriptions, are becoming more common in live TV streaming.
By staying informed about these future trends, you can better understand the direction of live TV streaming and make informed decisions about your YouTube TV subscription. For the latest updates and insights, visit CONDUCT.EDU.VN.
9. Comparing YouTube TV with Other Live TV Streaming Services
YouTube TV is just one of many live TV streaming services available. Comparing it with other options can help you determine which service best fits your needs and preferences. Here’s a detailed comparison of YouTube TV with some of its main competitors:
9.1 YouTube TV vs. Hulu + Live TV
YouTube TV:
- Channel Lineup: Offers a broad selection of channels, including major networks, sports channels, and news outlets.
- Cloud DVR: Provides unlimited cloud DVR storage.
- Multiple Devices: Supports streaming on multiple devices simultaneously.
- Price: Typically priced competitively, with occasional promotional offers.
Hulu + Live TV:
- Channel Lineup: Offers a similar channel lineup to YouTube TV, with some differences in specific channels.
- On-Demand Content: Includes access to Hulu’s extensive library of on-demand content.
- Cloud DVR: Offers limited cloud DVR storage, with options to upgrade for more storage.
- Price: Priced similarly to YouTube TV, with options to bundle with Disney+ and ESPN+.
Key Differences:
- On-Demand Content: Hulu + Live TV offers a significant advantage with its access to Hulu’s extensive on-demand library.
- DVR Storage: YouTube TV provides unlimited DVR storage, while Hulu + Live TV offers limited storage with upgrade options.
- Bundling Options: Hulu + Live TV offers attractive bundling options with Disney+ and ESPN+.
9.2 YouTube TV vs. Sling TV
YouTube TV:
- Channel Lineup: Offers a comprehensive channel lineup with a wide variety of options.
- Cloud DVR: Provides unlimited cloud DVR storage.
- Multiple Devices: Supports streaming on multiple devices simultaneously.
Sling TV:
- Channel Lineup: Offers a more customizable channel lineup, with options to choose from different base packages and add-on channels.
- Cloud DVR: Offers limited cloud DVR storage, with options to upgrade for more storage.
- Price: Generally more affordable than YouTube TV, especially with its basic packages.
Key Differences:
- Channel Customization: Sling TV offers more flexibility in customizing your channel lineup, allowing you to pay for only the channels you want.
- Price: Sling TV is generally more affordable than YouTube TV, making it a good option for budget-conscious viewers.
- DVR Storage: YouTube TV provides unlimited DVR storage, while Sling TV offers limited storage with upgrade options.
9.3 YouTube TV vs. FuboTV
YouTube TV:
- Channel Lineup: Offers a comprehensive channel lineup with a wide variety of options.
- Cloud DVR: Provides unlimited cloud DVR storage.
- General Entertainment: Balances sports, news, and entertainment content well.
FuboTV:
- Channel Lineup: Focuses heavily on sports channels, making it a great option for sports enthusiasts.
- Cloud DVR: Offers limited cloud DVR storage, with options to upgrade for more storage.
- Sports Focus: Stronger emphasis on live sports and related programming.
Key Differences:
- Channel Focus: FuboTV is geared towards sports enthusiasts, while YouTube TV offers a more balanced selection of channels.
- Sports Content: FuboTV provides a wider range of sports channels, including regional sports networks.
- DVR Storage: YouTube TV provides unlimited DVR storage, while FuboTV offers limited storage with upgrade options.
9.4 YouTube TV vs. AT&T TV
YouTube TV:
- Channel Lineup: Offers a comprehensive channel lineup with a wide variety of options.
- Cloud DVR: Provides unlimited cloud DVR storage.
- Contract-Free: No long-term contracts required.
AT&T TV:
- Channel Lineup: Offers a wide range of channels, but may require a contract.
- Cloud DVR: Provides limited cloud DVR storage.
- Bundling Options: Can be bundled with AT&T internet and mobile services.
Key Differences:
- Contracts: YouTube TV offers a contract-free experience, while AT&T TV may require a long-term contract.
- DVR Storage: YouTube TV provides unlimited DVR storage, while AT&T TV offers limited storage.
- Bundling: AT&T TV offers bundling options with other AT&T services, which may be attractive to some consumers.
9.5 Summary Table
| Feature | YouTube TV | Hulu + Live TV | Sling TV | FuboTV | AT&T TV |
|---|---|---|---|---|---|
| Channel Lineup | Comprehensive | Similar, plus Hulu on-demand | Customizable | Sports-focused | Wide range |
| Cloud DVR | Unlimited | Limited, upgrade options | Limited, upgrade options | Limited, upgrade options | Limited |
| Multiple Devices | Yes | Yes | Limited | Yes | Yes |
| Price | Competitive | Similar, bundling options | Affordable | Competitive, sports-focused | Bundling options |
| Contracts | No | No | No | No | May require contract |
Choosing the right live TV streaming service depends on your specific needs and preferences. Consider factors such as channel lineup, DVR storage, price, and contract requirements when making your decision. For more detailed comparisons and reviews, visit conduct.edu.vn.
10. FAQs About YouTube TV Live Guide on Roku
Here are ten frequently asked questions (FAQs) about the YouTube TV Live Guide on Roku, with clear and concise answers:
10.1 How do I access the Live Guide on YouTube TV on Roku?
To access the Live Guide, launch the YouTube TV app on your Roku device and navigate to the “Live” tab. The Live Guide displays a grid of channels and programs currently airing.
10.2 Can I customize the channel lineup in the Live Guide?
Yes, you can customize the channel lineup. Go to Settings > Live Guide > Customize to sort channels, hide unwanted channels, and create a personalized viewing experience.
10.3 How do I record shows using the Live Guide?
To record a show, select it in the Live Guide and click “Add to Library.” YouTube TV will automatically record all future episodes of that show.
10.4 Can I watch the Live Guide on multiple devices simultaneously?
Yes, YouTube TV supports streaming on multiple devices simultaneously. The number of devices depends on your subscription plan.
10.5 What is the “ON NOW” section in the Live Guide?
The “ON NOW” section displays real-time information about programs currently airing, allowing you to quickly find something to watch without browsing through multiple menus.
10.6 How do I troubleshoot issues with the Live Guide not loading?
If the Live Guide is not loading, check your internet connection, restart your Roku device, update the YouTube TV app, and clear the app’s cache.
10.7 Can I set reminders for upcoming shows in the Live Guide?
Yes, you can set reminders for upcoming shows by selecting them in the Live Guide and clicking “Set Reminder.” You will receive a notification when the show is about to air.
10.8 How do I change the video quality in the Live Guide?
To change the video quality, go to Settings > Playback and Performance and select your preferred video quality.
10.9 Is there a dark theme available for the Live Guide on Roku?
Yes, YouTube TV offers a dark theme. Go to Settings > Appearance and select “Dark” theme to reduce eye strain.
10.10 How do I find local channels in the Live Guide?
Local channels are automatically included in the Live Guide based on your
