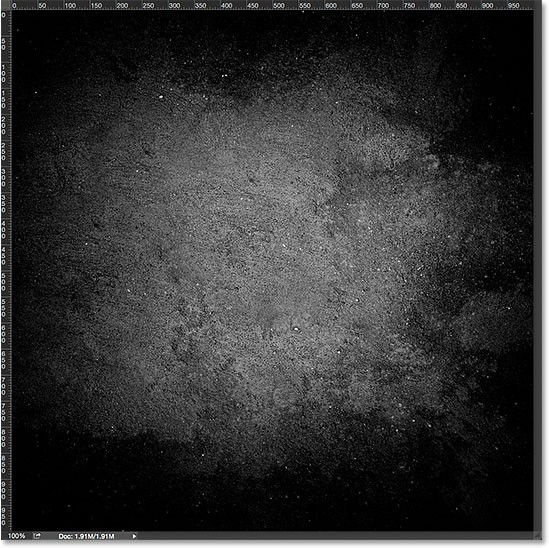The “Where Is New Guide Layout In Photoshop Cs6” is a common question for users transitioning between different versions of Adobe Photoshop. This article by CONDUCT.EDU.VN will explore the guide layout feature in Photoshop, specifically addressing its location and usage in Photoshop CS6, while also delving into the enhanced capabilities available in later versions. Discover how to effectively utilize guides for precise design and image editing, ensuring your projects meet the highest standards of visual appeal and accuracy. Learn about the nuances of guide management and how to leverage these tools for optimal workflow efficiency.
1. Understanding Guides in Photoshop
Guides in Photoshop are non-printing lines that help you align elements within your document. They are essential for creating precise layouts, ensuring consistency, and maintaining visual harmony in your designs. Guides can be vertical, horizontal, or angled, allowing you to create complex grids and structures.
Guides serve as visual aids during the design process, enabling you to position elements with accuracy and consistency. They are particularly useful for:
- Web Design: Ensuring elements align properly across different screen sizes.
- Graphic Design: Creating brochures, posters, and other marketing materials with precise layouts.
- Photo Editing: Aligning and cropping images to achieve the desired composition.
- UI/UX Design: Designing user interfaces with consistent spacing and alignment.
- Editorial Design: Laying out magazines, books, and newspapers with structured content.
2. Locating Guides in Photoshop CS6
In Photoshop CS6, guides are primarily managed through the View menu. To access and work with guides, follow these steps:
- Displaying Rulers:
- Go to View > Rulers or press Ctrl+R (Windows) or Cmd+R (Mac) to display the rulers along the top and left edges of your document.
- Creating Guides:
- Click inside the horizontal ruler at the top of the document and drag down to create a horizontal guide.
- Click inside the vertical ruler on the left side of the document and drag to the right to create a vertical guide.
- Moving Guides:
- Select the Move Tool (V).
- Hover over a guide until the cursor changes to a double-headed arrow.
- Click and drag the guide to reposition it.
- Locking Guides:
- Go to View > Lock Guides to prevent accidental movement of the guides.
- Clearing Guides:
- Go to View > Clear Guides to remove all guides from the document.
While Photoshop CS6 provides these basic guide management tools, it lacks the advanced New Guide Layout feature found in later versions. This means that creating complex grid systems can be more time-consuming and require manual calculations.
3. Limitations of Guide Management in Photoshop CS6
Photoshop CS6 offers a basic set of tools for creating and managing guides, but it has some limitations compared to newer versions:
- No New Guide Layout Feature: Photoshop CS6 does not include the New Guide Layout feature, which allows you to create complex grid systems with rows, columns, gutters, and margins using a single dialog box.
- Manual Guide Creation: Guides must be created and positioned manually, which can be time-consuming for complex layouts.
- Limited Preset Options: There are no built-in preset options for common grid layouts, requiring you to create each layout from scratch.
- Difficult Precision: Achieving precise spacing and alignment can be challenging without the ability to specify exact values for guide positions.
- No Guide Saving: You cannot save custom guide layouts as presets for future use.
These limitations can make it more difficult to create consistent and accurate layouts in Photoshop CS6 compared to later versions that offer more advanced guide management tools.
4. Benefits of Upgrading to Photoshop CC for Guide Layout
Upgrading to a more recent version of Adobe Photoshop, such as Photoshop CC, offers significant advantages in terms of guide layout and overall design workflow. The New Guide Layout feature, introduced in Photoshop CC, provides a streamlined and efficient way to create complex grid systems.
Here are some key benefits of upgrading:
- New Guide Layout: Create complex grid systems with rows, columns, gutters, and margins using a single dialog box.
- Preset Options: Choose from built-in preset layouts or save your custom layouts for future use.
- Precise Control: Specify exact values for column width, row height, gutter size, and margin width.
- Live Preview: See a live preview of your guide layout as you adjust the settings in the dialog box.
- Center Columns: Automatically center columns within the document.
- Clear Existing Guides: Quickly remove all existing guides before creating a new layout.
- Efficiency: Save time and effort by creating complex layouts with just a few clicks.
The New Guide Layout feature in Photoshop CC significantly enhances your ability to create precise and consistent designs, making it a worthwhile upgrade for serious designers and photographers.
5. Exploring the New Guide Layout Feature in Photoshop CC
The New Guide Layout feature in Photoshop CC revolutionizes the way designers and photographers create and manage guides. This feature, accessible through the View menu, provides a comprehensive set of tools for creating complex grid systems with ease.
To access the New Guide Layout feature, go to View > New Guide Layout. This opens a dialog box with the following options:
- Columns: Specify the number of columns and their width, as well as the gutter size between columns.
- Rows: Specify the number of rows and their height, as well as the gutter size between rows.
- Margins: Set the top, left, bottom, and right margins for the layout.
- Clear Existing Guides: Remove all existing guides before creating the new layout.
- Preview: See a live preview of the guide layout as you adjust the settings.
- Preset: Save your custom layout as a preset for future use.
With these options, you can create a wide variety of grid systems to suit your specific design needs. Whether you are designing a website, a brochure, or a photo collage, the New Guide Layout feature can help you achieve precise alignment and visual harmony.
6. Step-by-Step Guide to Using the New Guide Layout
Here’s a detailed guide on how to effectively use the New Guide Layout feature in Photoshop CC:
- Open Your Document:
- Launch Photoshop CC and open the document you want to work with.
- Access New Guide Layout:
- Go to View > New Guide Layout to open the New Guide Layout dialog box.
- Clear Existing Guides (Optional):
- If you want to start with a clean slate, check the Clear Existing Guides box at the bottom of the dialog box.
- Specify Columns:
- In the Columns section, enter the number of columns you want to create in the Number field.
- Specify the width of the columns in the Width field, or leave it blank to have Photoshop automatically space them equally.
- Enter the desired gutter size between columns in the Gutter field.
- Check the Center Columns box to center the columns within the document.
- Specify Rows:
- In the Rows section, enter the number of rows you want to create in the Number field.
- Specify the height of the rows in the Height field, or leave it blank to have Photoshop automatically space them equally.
- Enter the desired gutter size between rows in the Gutter field.
- Set Margins:
- In the Margins section, enter the desired values for the Top, Left, Bottom, and Right margins.
- Preview Your Layout:
- Make sure the Preview box is checked to see a live preview of your guide layout as you adjust the settings.
- Save as Preset (Optional):
- If you want to save your custom layout for future use, click on the Preset box at the top of the dialog box and choose Save Preset.
- Enter a descriptive name for your preset and click Save.
- Apply the Layout:
- Once you are satisfied with your guide layout, click OK to apply it to your document.
7. Advanced Techniques for Guide Layout Customization
Photoshop CC’s New Guide Layout feature offers advanced customization options that allow you to create sophisticated grid systems tailored to your specific design needs. Here are some techniques to enhance your guide layout skills:
- Using Negative Margins:
- Enter negative values in the Margins section to create guides that extend beyond the boundaries of your document. This can be useful for designs that require elements to bleed off the edge of the canvas.
- Creating Asymmetrical Layouts:
- Vary the width of columns or the height of rows to create asymmetrical grid systems that add visual interest and dynamism to your designs.
- Combining Guides with Shapes:
- Use the Shape Tools to create custom shapes that align with your guides, adding visual elements to your layout.
- Using Guides for Typography:
- Align your text elements to the guides to create consistent and visually appealing typography.
- Experimenting with Gutters:
- Adjust the gutter size to control the spacing between columns and rows, creating different visual effects.
- Saving Multiple Presets:
- Create and save multiple guide layout presets for different types of projects, streamlining your workflow and ensuring consistency across your designs.
8. Practical Applications of Guide Layout in Design
Guide layouts are indispensable tools in various design fields, ensuring precision, consistency, and visual appeal. Here are some practical applications of guide layouts in different design disciplines:
- Web Design:
- Creating responsive grid systems for websites that adapt to different screen sizes.
- Aligning navigation menus, content blocks, and other website elements.
- Ensuring consistent spacing and alignment across all pages of a website.
- Graphic Design:
- Laying out brochures, posters, and flyers with precise alignment of text and images.
- Creating business cards with consistent spacing and margins.
- Designing logos with balanced proportions and visual harmony.
- Photo Editing:
- Cropping and aligning images to achieve the desired composition.
- Creating photo collages with consistent spacing and alignment.
- Straightening horizons and vertical lines in photographs.
- UI/UX Design:
- Designing user interfaces with consistent spacing and alignment of elements.
- Creating grid systems for mobile apps and other digital interfaces.
- Ensuring a consistent user experience across all screens and devices.
- Editorial Design:
- Laying out magazines, books, and newspapers with structured content.
- Aligning text and images in a visually appealing manner.
- Creating consistent page layouts and design elements.
9. Troubleshooting Common Guide Layout Issues
While the New Guide Layout feature in Photoshop CC is generally reliable, you may encounter some common issues. Here are some troubleshooting tips to help you resolve them:
- Guides Not Visible:
- Make sure that guides are enabled by going to View > Show > Guides or pressing Ctrl+; (Windows) or Cmd+; (Mac).
- Check that the guide color is not the same as the background color. Go to Edit > Preferences > Guides, Grid & Slices to change the guide color.
- Guides Not Snapping:
- Ensure that Snap is enabled by going to View > Snap.
- Check that Snap to Guides is enabled by going to View > Snap To > Guides.
- Guides Moving Unexpectedly:
- Make sure that Lock Guides is enabled by going to View > Lock Guides to prevent accidental movement.
- Incorrect Guide Layout:
- Double-check the values you entered in the New Guide Layout dialog box to ensure they are correct.
- Make sure that the Preview box is checked to see a live preview of your layout as you adjust the settings.
- Preset Not Loading:
- Verify that the preset file is located in the correct folder.
- Try saving the preset again with a different name.
10. Optimizing Your Workflow with Guide Layout Presets
One of the most significant advantages of the New Guide Layout feature in Photoshop CC is the ability to save your custom layouts as presets. This can save you a significant amount of time and effort, especially if you frequently work with similar grid systems.
Here are some tips for optimizing your workflow with guide layout presets:
- Create a Library of Presets:
- Develop a collection of guide layout presets for different types of projects, such as web design, graphic design, and photo editing.
- Use Descriptive Names:
- Give your presets descriptive names that clearly indicate the layout they create, such as “Web-12Column-960px” or “Brochure-3Column-Margins20px”.
- Organize Your Presets:
- Create folders to organize your presets by project type or client.
- Share Your Presets:
- Share your presets with other designers or team members to ensure consistency across projects.
- Regularly Update Your Presets:
- As your design needs evolve, update your presets to reflect the latest trends and best practices.
- Backup Your Presets:
- Create a backup of your preset library to prevent data loss. Store the backup on a separate drive or in the cloud.
By leveraging guide layout presets, you can streamline your workflow, improve consistency, and focus on the creative aspects of your design projects.
11. Integrating Guides with Other Photoshop Tools
Guides in Photoshop are most effective when integrated with other tools and features. Here are some ways to combine guides with other Photoshop tools to enhance your design process:
- Snap to Guides with Selection Tools:
- Use the Rectangular Marquee Tool, Elliptical Marquee Tool, and other selection tools with Snap to Guides enabled to create precise selections that align with your guide layout.
- Align Layers with Guides:
- Use the Move Tool with Snap to Guides enabled to align layers to your guide layout. This ensures that your layers are perfectly positioned within your design.
- Use Guides with the Type Tool:
- Align your text elements to the guides using the Type Tool to create consistent and visually appealing typography.
- Create Shapes with Guides:
- Use the Shape Tools to create custom shapes that align with your guides, adding visual elements to your layout.
- Use Guides with the Crop Tool:
- Crop your images using the Crop Tool with Snap to Guides enabled to achieve the desired composition and aspect ratio.
12. Case Studies: Effective Use of Guide Layouts
To illustrate the power and versatility of guide layouts, let’s examine a few case studies that demonstrate their effective use in different design scenarios:
- Case Study 1: Website Redesign
- A web design team used the New Guide Layout feature to create a responsive grid system for a website redesign. The grid system ensured that the website elements would align properly across different screen sizes, providing a consistent user experience on desktops, tablets, and mobile devices.
- Case Study 2: Brochure Design
- A graphic designer used a guide layout to create a visually appealing and well-organized brochure for a marketing campaign. The guide layout helped the designer align the text, images, and other design elements, resulting in a professional and effective marketing piece.
- Case Study 3: Photo Collage
- A photographer used a guide layout to create a photo collage with consistent spacing and alignment. The guide layout helped the photographer arrange the photos in a visually pleasing manner, creating a cohesive and impactful collage.
- Case Study 4: Mobile App Design
- A UI/UX designer used a guide layout to create a user interface for a mobile app. The grid system ensured that the app elements would be consistently spaced and aligned, providing a user-friendly and intuitive experience.
- Case Study 5: Magazine Layout
- An editorial designer used a complex guide layout to create a magazine layout. The layout ensured each text, image, and element fits perfectly.
13. The Importance of Adhering to Ethical Design Principles
While mastering the technical aspects of guide layouts is crucial, it’s equally important to adhere to ethical design principles. Ethical design ensures that your work is not only visually appealing but also responsible, respectful, and beneficial to users. Some key ethical design principles include:
- Accessibility: Design for users of all abilities, including those with disabilities. This may involve providing alternative text for images, ensuring sufficient color contrast, and using clear and concise language. The Web Content Accessibility Guidelines (WCAG) provides a comprehensive set of guidelines for creating accessible web content.
- Usability: Design interfaces that are easy to use and understand. Conduct user testing to identify and address any usability issues. The International Organization for Standardization (ISO) provides standards for usability engineering.
- Inclusivity: Design for diverse audiences, taking into account cultural differences, language barriers, and other factors. Avoid using stereotypes or offensive imagery.
- Honesty: Be transparent about your design decisions and avoid manipulating users. Do not use deceptive patterns or dark UX techniques.
- Privacy: Protect user data and respect their privacy. Obtain informed consent before collecting any personal information. The General Data Protection Regulation (GDPR) sets strict rules for data protection and privacy in the European Union.
- Sustainability: Design with environmental responsibility in mind. Reduce the environmental impact of your designs by using sustainable materials, minimizing energy consumption, and promoting responsible disposal practices. The ISO 14000 family of standards provides guidance on environmental management.
14. Professional Organizations for Ethical Design
Several professional organizations promote ethical design practices and provide resources for designers who want to create responsible and impactful work. These organizations offer guidelines, codes of conduct, and educational programs that can help designers stay informed and up-to-date on the latest ethical considerations. Some notable organizations include:
- AIGA (American Institute of Graphic Arts): AIGA is a professional organization for designers that promotes ethical design practices and provides resources for designers to create responsible and impactful work.
- Interaction Design Foundation (IDF): IDF is an online design school that offers courses and resources on ethical design, usability, and accessibility.
- UXPA (User Experience Professionals Association): UXPA is a professional organization for user experience professionals that promotes ethical design practices and provides resources for creating user-centered designs.
- ACM (Association for Computing Machinery): ACM is a scientific and educational computing society. Its Committee on Professional Ethics has developed a Code of Ethics and Professional Conduct with detailed guidelines and ethical considerations for computing professionals.
By adhering to ethical design principles and seeking guidance from professional organizations, you can ensure that your designs are not only visually appealing but also responsible, respectful, and beneficial to society.
15. Resources and Further Learning for Guide Layouts
To further enhance your knowledge and skills in guide layouts, here are some valuable resources and learning materials:
- Adobe Photoshop Documentation:
- The official Adobe Photoshop documentation provides comprehensive information on all aspects of the software, including the New Guide Layout feature.
- Online Tutorials:
- Websites like YouTube, Skillshare, and Udemy offer a wide variety of tutorials on guide layouts and other Photoshop techniques.
- Design Blogs and Websites:
- Numerous design blogs and websites, such as Smashing Magazine, A List Apart, and Creative Bloq, provide articles, tips, and inspiration on guide layouts and grid systems.
- Books on Graphic Design and Layout:
- Books like “Grid Systems in Graphic Design” by Josef Müller-Brockmann and “Making and Breaking the Grid” by Timothy Samara offer in-depth knowledge on grid systems and layout principles.
- Online Courses on Web Design and UI/UX Design:
- Online courses on platforms like Coursera, edX, and Udacity cover guide layouts and grid systems in the context of web design and UI/UX design.
- Adobe Photoshop Community Forums:
- The Adobe Photoshop community forums provide a platform for users to ask questions, share tips, and discuss guide layouts and other Photoshop topics.
16. Staying Updated with the Latest Photoshop Features
Adobe Photoshop is constantly evolving, with new features and improvements being added regularly. To stay updated with the latest changes and ensure you are using the software to its full potential, follow these tips:
- Subscribe to the Adobe Creative Cloud Blog:
- The Adobe Creative Cloud Blog provides regular updates on new features, improvements, and tutorials for Photoshop and other Adobe software.
- Follow Adobe Photoshop on Social Media:
- Follow Adobe Photoshop on social media platforms like Twitter, Facebook, and Instagram to stay informed about the latest news and announcements.
- Attend Adobe MAX:
- Adobe MAX is an annual creativity conference that features sessions, workshops, and keynotes on the latest Adobe software and design trends.
- Read Design and Photography Magazines:
- Magazines like Communication Arts, Print, and American Photo provide insights into the latest design and photography trends and techniques.
- Join Online Design Communities:
- Engage with other designers and photographers in online communities like Dribbble, Behance, and Reddit to share ideas, ask questions, and stay up-to-date on the latest trends.
17. Conclusion: Mastering Guide Layouts for Professional Design
In conclusion, mastering guide layouts is essential for professional design and photography. Whether you are using Photoshop CS6 or the latest version of Photoshop CC, understanding how to create and manage guides effectively can significantly improve the precision, consistency, and visual appeal of your work.
While Photoshop CS6 offers a basic set of tools for guide management, upgrading to Photoshop CC provides access to the powerful New Guide Layout feature, which streamlines the process of creating complex grid systems. By leveraging the New Guide Layout feature, you can save time, improve accuracy, and create visually stunning designs that meet the highest standards of professionalism.
Remember to adhere to ethical design principles and stay updated with the latest Photoshop features to ensure that your designs are not only visually appealing but also responsible, respectful, and beneficial to society.
18. Call to Action
Ready to elevate your design skills and create stunning visuals? Visit CONDUCT.EDU.VN today to explore our comprehensive collection of articles and tutorials on design principles, ethical practices, and the latest software techniques. Enhance your expertise and craft designs that not only captivate but also contribute positively to the world. For more information, contact us at 100 Ethics Plaza, Guideline City, CA 90210, United States. Whatsapp: +1 (707) 555-1234.
19. FAQ Section
Here are some frequently asked questions about guide layouts in Photoshop:
Q1: What are guides in Photoshop?
- Guides are non-printing lines that help you align elements within your document.
Q2: How do I create a guide in Photoshop CS6?
- Display the rulers (View > Rulers) and drag from the horizontal or vertical ruler into your document.
Q3: Where is the New Guide Layout feature in Photoshop CS6?
- The New Guide Layout feature is not available in Photoshop CS6. It was introduced in later versions of Photoshop CC.
Q4: How do I access the New Guide Layout feature in Photoshop CC?
- Go to View > New Guide Layout.
Q5: Can I save custom guide layouts as presets?
- Yes, in Photoshop CC, you can save custom guide layouts as presets for future use.
Q6: How do I clear all guides from my document?
- Go to View > Clear Guides.
Q7: How do I lock guides to prevent them from moving?
- Go to View > Lock Guides.
Q8: Why are my guides not visible?
- Make sure that guides are enabled by going to View > Show > Guides or pressing Ctrl+; (Windows) or Cmd+; (Mac).
Q9: How do I change the color of my guides?
- Go to Edit > Preferences > Guides, Grid & Slices to change the guide color.
Q10: What are some ethical considerations when using guides in design?
- Ensure your designs are accessible, usable, inclusive, honest, and protect user privacy.
This comprehensive guide, brought to you by conduct.edu.vn, equips you with the knowledge and skills to master guide layouts in Photoshop, enabling you to create professional and visually appealing designs.