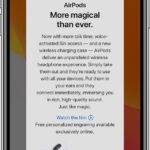Where Is Smart Guide In Powerpoint? Discover how to find and use Smart Guides in PowerPoint to elevate your presentation design with CONDUCT.EDU.VN. Learn about visual communication, enhancing slides, and the overall impact of a polished presentation.
1. Unveiling Smart Guides Location within PowerPoint
The PowerPoint Smart Guides feature helps users align and arrange objects precisely on their slides. Knowing where to find this feature is the first step to creating visually appealing presentations. Smart Guides ensure your presentations have a professional, polished look.
1.1. Accessing the ‘View’ Tab
To locate Smart Guides, start by opening PowerPoint. The first step involves navigating to the ‘View’ tab on the Ribbon. This tab controls various viewing options within PowerPoint.
1.2. Locating the ‘Show’ Group
Once in the ‘View’ tab, look for the ‘Show’ group. This section contains options that control what elements are displayed on your screen. The ‘Show’ group is essential for customizing your PowerPoint workspace.
1.3. Opening the Grid and Guides Dialog Box
Within the ‘Show’ group, you’ll find a small square button, typically located in the lower right corner. Clicking this button opens the ‘Grid and Guides’ dialog box, providing access to Smart Guides settings. The ‘Grid and Guides’ dialog box is where you manage visual aids for precise alignment.
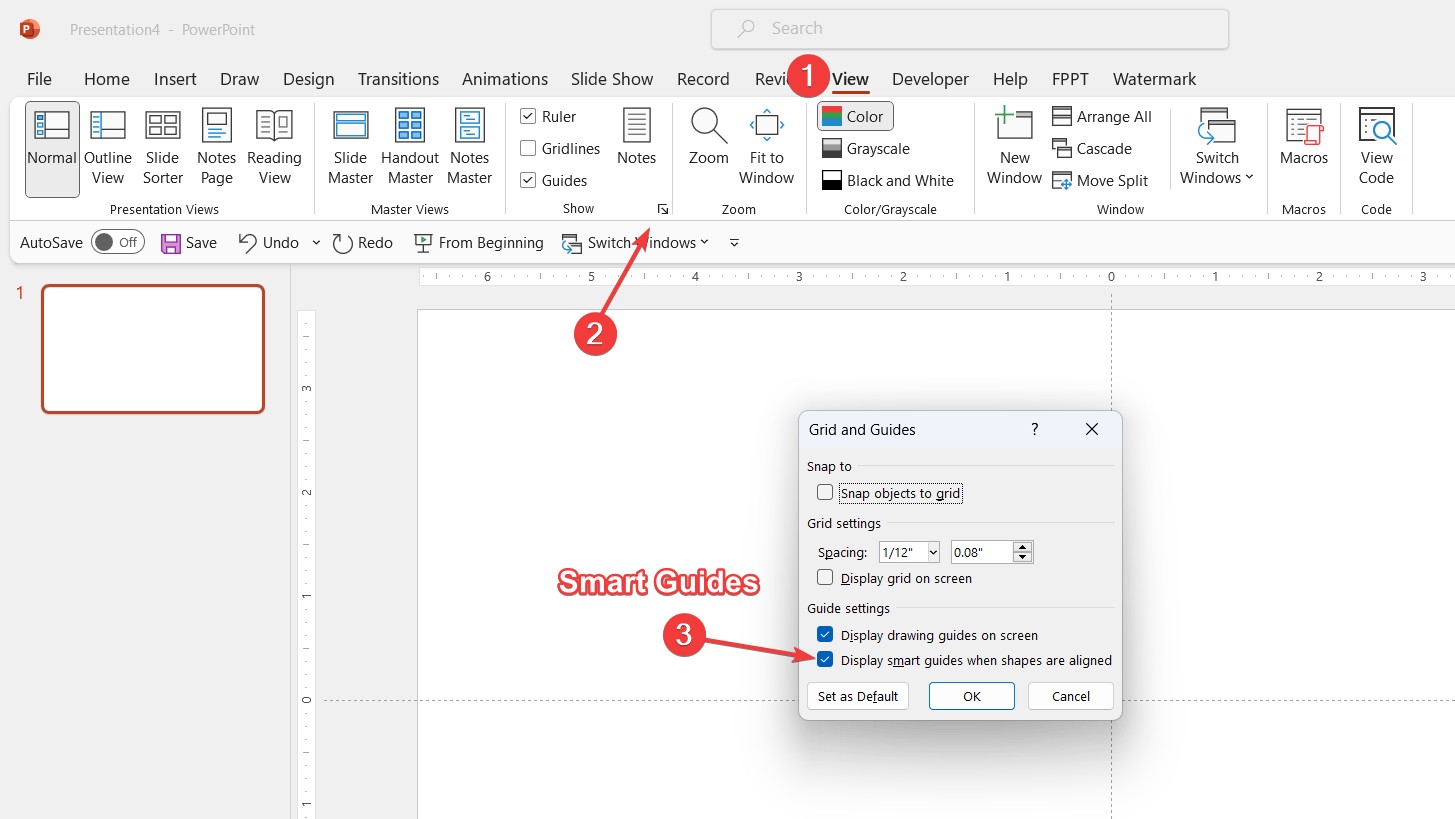 Open Grid and Guides dialog for Smart Guides Enablement
Open Grid and Guides dialog for Smart Guides Enablement
1.4. Enabling Smart Guides
In the ‘Grid and Guides’ dialog box, ensure the checkbox labeled “Display smart guides when shapes are aligned” is ticked. If it’s not, click on it to enable Smart Guides. Enabling this feature activates the alignment assistance.
1.5. Understanding the Smart Guides Functionality
With Smart Guides enabled, dotted lines will appear as you move objects, indicating alignment with other objects on the slide. When an object aligns perfectly, the dotted lines turn solid, providing visual confirmation of precise alignment. Understanding how these guides function is crucial for effective use.
2. Precision Object Manipulation with Smart Guides in PowerPoint
Once Smart Guides are activated, moving objects with precision and aligning them with other objects becomes straightforward. This functionality extends to objects on different slides. Smart Guides facilitate a cohesive and professional presentation design.
2.1. Moving and Aligning Objects
Click and drag any object on your slide. As you move it, dotted lines will appear, indicating alignment with other objects on the slide. These lines act as visual cues, simplifying the alignment process.
2.2. Achieving Precise Alignment
When the object aligns perfectly with another object, the dotted lines turn solid. This visual cue confirms precise alignment. Use these solid lines to ensure your objects are perfectly aligned.
2.3. Real-World Examples
For instance, if you’re creating a flowchart, Smart Guides help ensure that all the boxes are aligned, resulting in a neat and professional diagram. Another example is when designing infographics, where precise alignment of text and images is crucial for readability.
3. Spacing Objects Evenly using Smart Guides in PowerPoint
Equally spacing objects is a common design requirement. Smart Guides make this task effortless, ensuring a balanced and visually appealing layout. Equal spacing is essential for creating a polished and professional presentation.
3.1. Using Reference Points
Start by aligning two objects as a reference point. These objects set the standard for the spacing you want to achieve. Reference points help maintain consistency throughout your presentation.
3.2. Positioning the Third Object
Drag a third object between the two reference objects. Smart Guides will display when this object is equidistant from the two reference objects. This ensures equal spacing.
3.3. Achieving Visual Harmony
By using Smart Guides, you can ensure that all elements are spaced evenly, creating a visually harmonious layout. Consistent spacing contributes to a professional and uncluttered appearance.
3.4. Practical Applications
Consider a slide with three key points. Using Smart Guides, you can ensure that each point is equidistant from the others, providing a balanced and visually appealing presentation of information. This approach enhances readability and comprehension.
4. Aligning Objects to Slide Elements with Smart Guides in PowerPoint
Smart Guides are not just for aligning objects with each other. They also help align objects with key slide elements, enhancing the overall layout and consistency of your presentation. Proper alignment with slide elements contributes to a polished and professional appearance.
4.1. Aligning to Slide Edges
As you move an object, Smart Guides will show alignment lines corresponding to the slide edges. This ensures that your objects are neatly aligned with the boundaries of the slide.
4.2. Centering Objects on the Slide
Smart Guides also help align objects with the center of the slide. This is particularly useful for titles or central images. Centering objects creates a focal point and enhances visual balance.
4.3. Aligning to Fixed Elements
Smart Guides can align objects with other fixed elements, such as headers or footers. This helps maintain a consistent layout throughout your presentation. Consistent alignment enhances the professional look of your slides.
4.4. Enhancing Visual Consistency
By using Smart Guides to align objects with slide elements, you can ensure a visually consistent and professional presentation. Consistency in alignment contributes to a polished and cohesive look.
5. Temporarily Disabling Smart Guides in PowerPoint
Sometimes, you might not want the assistance of Smart Guides, especially when making minute adjustments. PowerPoint allows you to temporarily disable Smart Guides for specific actions. This provides greater control over object placement.
5.1. Using the ‘ALT’ Key on Windows
To disable Smart Guides temporarily on Windows, simply press and hold the ‘ALT’ key while dragging the object. This will temporarily disable Smart Guides for that specific action.
5.2. Using the ‘Option’ Key on Mac
On a Mac, press and hold the ‘Option’ key while dragging the object. This will temporarily disable Smart Guides for that specific action.
5.3. Fine-Tuning Object Placement
This temporary disabling feature allows you to make fine-tuned adjustments without the guides interfering. It provides the flexibility to override the automatic alignment when necessary.
5.4. Real-World Scenarios
For example, if you need to slightly nudge an object a pixel or two, temporarily disabling Smart Guides allows you to do so without the object snapping to an unintended alignment. This ensures you have full control over the placement.
6. Troubleshooting: PowerPoint Smart Guides Not Showing
If PowerPoint Smart Guides are not showing, there are several troubleshooting steps you can take to resolve the issue. Ensuring Smart Guides are enabled is crucial for precise alignment.
6.1. Checking Grid & Guidelines Settings
The first step is to check if the checkbox in the Grid & Guidelines settings is checked. Navigate to the ‘View’ tab, click on the ‘Show’ group, and open the ‘Grid and Guides’ dialog box. Ensure that “Display smart guides when shapes are aligned” is selected.
6.2. Verifying PowerPoint Settings
Sometimes, PowerPoint settings might be inadvertently changed. Double-check that Smart Guides are enabled in the settings.
6.3. Restarting PowerPoint
A simple restart of PowerPoint can often resolve minor glitches that may be preventing Smart Guides from displaying.
6.4. Updating PowerPoint
Ensure that you are using the latest version of PowerPoint. Updates often include bug fixes that could address issues with Smart Guides.
6.5. Contacting Support
If the problem persists, consider contacting Microsoft support for further assistance. They can provide specific troubleshooting steps based on your version of PowerPoint.
7. Real-Life Applications of Smart Guides in PowerPoint
The importance of Smart Guides in PowerPoint extends beyond mere alignment and aesthetics. This feature offers practical applications that cater to various presentation needs, ensuring optimal visual communication and professional appeal. Smart Guides enhance the quality and impact of your presentations.
7.1. Enhancing Visual Communication
Smart Guides help ensure that your slides are visually clear and easy to understand. Proper alignment and spacing contribute to effective communication.
7.2. Professional Presentation Design
Using Smart Guides helps create a polished and professional presentation design. This is crucial for making a positive impression on your audience.
7.3. Case Study: Business Presentation
In a business presentation, Smart Guides can ensure that charts and graphs are aligned, text is evenly spaced, and the overall layout is clean and professional. This attention to detail can significantly enhance the credibility of the presentation.
7.4. Case Study: Educational Slides
For educational slides, Smart Guides can help align images, text, and diagrams, making the content more accessible and engaging for students. Proper alignment can improve comprehension and retention of information.
8. Advanced Techniques for Using Smart Guides in PowerPoint
To maximize the effectiveness of Smart Guides, it’s helpful to understand some advanced techniques. These techniques can further refine your presentation design.
8.1. Using Smart Guides with Grouped Objects
Smart Guides work effectively with grouped objects, allowing you to align entire groups of elements with precision. Grouping objects simplifies complex alignment tasks.
8.2. Creating Custom Guides
PowerPoint allows you to create custom guides, which can be used in conjunction with Smart Guides for even greater precision. Custom guides provide additional reference points.
8.3. Aligning Objects Across Slides
Smart Guides can be used to align objects across multiple slides, ensuring consistency throughout your presentation. This is particularly useful for headers, footers, and branding elements.
8.4. Mastering Keyboard Shortcuts
Learning keyboard shortcuts for Smart Guides can significantly speed up your workflow. Shortcuts provide quick access to alignment features.
9. Understanding the Benefits of Using Smart Guides in PowerPoint
Using Smart Guides in PowerPoint offers numerous benefits, from enhancing visual appeal to improving overall presentation quality. These benefits contribute to a more impactful and professional presentation.
9.1. Improved Visual Appeal
Smart Guides help create a visually appealing presentation, making it more engaging for your audience. A visually appealing presentation holds the audience’s attention.
9.2. Enhanced Professionalism
Using Smart Guides demonstrates attention to detail, enhancing the overall professionalism of your presentation. Professionalism builds credibility with your audience.
9.3. Increased Efficiency
Smart Guides streamline the design process, saving you time and effort. Efficient design allows you to focus on content creation.
9.4. Better Communication
Proper alignment and spacing contribute to clearer communication, ensuring your message is effectively conveyed. Clear communication enhances audience understanding.
10. Smart Guides and Accessibility: Creating Inclusive Presentations
In addition to aesthetic and professional benefits, Smart Guides also play a role in creating accessible presentations. Accessible presentations ensure that content is usable by people with disabilities.
10.1. Ensuring Readability
Proper alignment and spacing improve readability for all users, including those with visual impairments. Readability enhances comprehension for a wider audience.
10.2. Providing Clear Visual Structure
Smart Guides help create a clear visual structure, making it easier for users to navigate and understand the content. Clear structure aids navigation for all users.
10.3. Adhering to Accessibility Guidelines
By using Smart Guides, you can ensure that your presentation adheres to accessibility guidelines, such as those outlined by the Web Content Accessibility Guidelines (WCAG). Adhering to guidelines promotes inclusivity.
10.4. Real-World Impact
For example, aligning text consistently and providing adequate spacing can make a presentation more accessible to individuals with dyslexia, improving their ability to read and understand the content.
11. The Evolution of Smart Guides in PowerPoint
Smart Guides have evolved over the years, with each new version of PowerPoint introducing enhancements and improvements. Understanding this evolution can help you appreciate the current capabilities of the feature.
11.1. Early Versions of PowerPoint
In early versions of PowerPoint, alignment tools were less sophisticated, requiring manual adjustments and guesswork.
11.2. Introduction of Smart Guides
The introduction of Smart Guides marked a significant improvement, providing real-time visual feedback for alignment and spacing.
11.3. Enhancements in Recent Versions
Recent versions of PowerPoint have introduced further enhancements, such as improved sensitivity and integration with other design tools.
11.4. Future Developments
Looking ahead, future developments may include AI-powered alignment suggestions and more advanced customization options.
12. Common Mistakes to Avoid When Using Smart Guides in PowerPoint
While Smart Guides are a powerful tool, there are common mistakes to avoid to ensure optimal results. Avoiding these mistakes can help you maximize the effectiveness of Smart Guides.
12.1. Over-Reliance on Smart Guides
Relying too heavily on Smart Guides can sometimes lead to a rigid and unnatural layout. It’s important to use your judgment and make manual adjustments when necessary.
12.2. Ignoring Visual Balance
While Smart Guides ensure precise alignment, they don’t always guarantee visual balance. Pay attention to the overall composition of your slides.
12.3. Neglecting Custom Guides
Neglecting to use custom guides can limit the precision of your alignment, especially in complex layouts. Custom guides provide additional control.
12.4. Not Checking Alignment on Different Devices
Alignment may appear different on different devices. Always check your presentation on multiple screens to ensure consistency.
13. Integrating Smart Guides with Other PowerPoint Features
Smart Guides work seamlessly with other PowerPoint features, enhancing their functionality and providing a more integrated design experience. Integration with other features maximizes efficiency.
13.1. Smart Guides and the Selection Pane
The Selection Pane allows you to manage the order and visibility of objects on your slide, while Smart Guides help align those objects with precision.
13.2. Smart Guides and Design Ideas
PowerPoint’s Design Ideas feature provides automated design suggestions, while Smart Guides help refine and customize those suggestions.
13.3. Smart Guides and Animation
Smart Guides can be used to align objects that are part of animations, ensuring smooth and visually appealing transitions.
13.4. Smart Guides and 3D Models
When working with 3D models, Smart Guides can help align them with other elements on your slide, creating a cohesive and professional design.
14. Creative Ways to Use Smart Guides in PowerPoint
Beyond basic alignment, Smart Guides can be used in creative ways to enhance the visual impact of your presentations. Creative uses of Smart Guides can make your presentations stand out.
14.1. Creating Infographics
Smart Guides can help align text, icons, and charts in infographics, creating a visually appealing and informative design.
14.2. Designing Custom Templates
Smart Guides can be used to create custom PowerPoint templates with consistent alignment and spacing.
14.3. Building Interactive Elements
Smart Guides can help align interactive elements, such as buttons and hyperlinks, ensuring a user-friendly experience.
14.4. Developing Training Materials
Smart Guides can be used to create visually clear and organized training materials, improving comprehension and retention.
15. Smart Guides and Team Collaboration: Ensuring Consistency
When working on presentations as part of a team, Smart Guides can help ensure consistency in design and layout. Consistency is crucial for maintaining a professional image.
15.1. Establishing Design Standards
By establishing design standards that incorporate Smart Guides, teams can ensure that all slides adhere to a consistent visual style.
15.2. Using Shared Templates
Shared PowerPoint templates with pre-defined Smart Guide settings can help maintain consistency across multiple presentations.
15.3. Providing Training and Documentation
Providing training and documentation on how to use Smart Guides can help team members create visually consistent slides.
15.4. Reviewing and Approving Slides
Reviewing and approving slides to ensure they meet the established design standards can help maintain consistency across the entire presentation.
16. Case Studies: Successful Presentations Using Smart Guides
Examining case studies of successful presentations that have utilized Smart Guides can provide inspiration and practical insights. Case studies offer real-world examples of effective design.
16.1. Corporate Annual Report
A corporate annual report presentation used Smart Guides to align financial data, charts, and images, creating a visually clear and professional overview of the company’s performance.
16.2. Product Launch Presentation
A product launch presentation used Smart Guides to align product images, features, and benefits, creating a compelling and visually engaging pitch.
16.3. Academic Research Presentation
An academic research presentation used Smart Guides to align research data, graphs, and conclusions, creating a clear and concise summary of the findings.
16.4. Non-Profit Fundraising Presentation
A non-profit fundraising presentation used Smart Guides to align images, stories, and donation information, creating an emotionally resonant and visually appealing appeal.
17. Smart Guides and Visual Storytelling: Enhancing Narrative
Smart Guides can play a role in visual storytelling, helping to create a narrative that is both compelling and visually engaging. Visual storytelling enhances audience engagement.
17.1. Creating Visual Flow
Smart Guides can help create a visual flow that guides the audience through the story, highlighting key elements and creating a sense of progression.
17.2. Emphasizing Key Messages
Smart Guides can be used to emphasize key messages by aligning them with focal points on the slide, drawing the audience’s attention to the most important information.
17.3. Building Emotional Connections
Smart Guides can help align images and text in a way that evokes emotions, creating a deeper connection with the audience and enhancing the impact of the story.
17.4. Developing Memorable Visuals
Smart Guides can be used to create memorable visuals that reinforce the story and leave a lasting impression on the audience.
18. The Role of Smart Guides in Presentation Software Beyond PowerPoint
While this article focuses on PowerPoint, it’s important to note that similar alignment tools exist in other presentation software, each with its own nuances. Understanding these tools can enhance your design skills across different platforms.
18.1. Keynote
Apple’s Keynote offers “Alignment Guides” that function similarly to PowerPoint’s Smart Guides, providing visual cues for precise alignment and spacing.
18.2. Google Slides
Google Slides includes “Guides” that allow users to align objects, though the functionality may be less extensive than PowerPoint or Keynote.
18.3. Prezi
Prezi, known for its dynamic and non-linear presentations, also offers alignment tools to help users create visually appealing layouts.
18.4. Canva
Canva, a popular design tool, provides alignment guides that simplify the process of creating professional-looking presentations and graphics.
19. Future Trends in Presentation Design and the Role of Smart Guides
As presentation design continues to evolve, Smart Guides and similar alignment tools will play an increasingly important role in creating visually compelling and effective presentations. Staying updated on these trends can keep your presentations cutting-edge.
19.1. AI-Powered Design Assistance
AI-powered design assistance tools may automate the alignment process, suggesting optimal layouts based on the content and purpose of the presentation.
19.2. Augmented Reality (AR) Presentations
Augmented Reality (AR) presentations may require even more precise alignment tools to ensure that virtual elements seamlessly integrate with the real world.
19.3. Interactive and Dynamic Presentations
Interactive and dynamic presentations will rely on Smart Guides to align clickable elements and create a user-friendly experience.
19.4. Accessibility-Focused Design
Accessibility-focused design will continue to prioritize alignment and spacing to ensure that presentations are usable by people with disabilities.
20. Maximizing Your Presentation Impact: A Recap of Smart Guide Strategies
In conclusion, Smart Guides in PowerPoint are a powerful tool for enhancing the visual appeal and professionalism of your presentations. By mastering the techniques and strategies outlined in this article, you can create presentations that are both visually compelling and effective.
20.1. Locate and Enable Smart Guides
Start by locating and enabling Smart Guides in the “View” tab.
20.2. Use Smart Guides for Precise Alignment
Use Smart Guides to align objects with each other, slide elements, and custom guides.
20.3. Space Objects Evenly
Space objects evenly using Smart Guides to create a balanced and visually harmonious layout.
20.4. Integrate Smart Guides with Other Features
Integrate Smart Guides with other PowerPoint features, such as the Selection Pane and Design Ideas, to maximize their effectiveness.
20.5. Avoid Common Mistakes
Avoid common mistakes, such as over-reliance on Smart Guides and neglecting visual balance.
20.6. Practice and Experiment
Practice and experiment with Smart Guides to discover new and creative ways to enhance your presentations.
By following these strategies, you can create presentations that are both visually stunning and highly effective, helping you achieve your communication goals and make a lasting impact on your audience.
Remember, CONDUCT.EDU.VN is your go-to resource for mastering PowerPoint and other presentation tools. Visit us at 100 Ethics Plaza, Guideline City, CA 90210, United States or contact us via Whatsapp at +1 (707) 555-1234 for more tips and tutorials. Let CONDUCT.EDU.VN help you create presentations that stand out from the crowd.
FAQ: Mastering Smart Guides in PowerPoint
Q1: What are Smart Guides in PowerPoint?
A1: Smart Guides are visual cues that appear when you move objects on a PowerPoint slide, helping you align them with other objects or slide elements.
Q2: How do I enable Smart Guides in PowerPoint?
A2: To enable Smart Guides, go to the “View” tab, click on the “Show” group, open the “Grid and Guides” dialog box, and ensure the “Display smart guides when shapes are aligned” checkbox is ticked.
Q3: Can I temporarily disable Smart Guides?
A3: Yes, you can temporarily disable Smart Guides by pressing and holding the “ALT” key (on Windows) or the “Option” key (on Mac) while dragging an object.
Q4: What if Smart Guides are not showing up?
A4: If Smart Guides are not showing up, check the Grid & Guidelines settings to ensure they are enabled. Also, try restarting PowerPoint or updating to the latest version.
Q5: How do Smart Guides help with spacing objects evenly?
A5: Smart Guides display visual cues when an object is equidistant from two reference objects, helping you space objects evenly on your slide.
Q6: Can Smart Guides align objects across multiple slides?
A6: Yes, Smart Guides can be used to align objects across multiple slides, ensuring consistency throughout your presentation.
Q7: What are some common mistakes to avoid when using Smart Guides?
A7: Common mistakes include over-reliance on Smart Guides, ignoring visual balance, and neglecting custom guides.
Q8: How do Smart Guides contribute to accessible presentations?
A8: Smart Guides help ensure readability and provide a clear visual structure, making presentations more accessible to users with disabilities.
Q9: Are there similar alignment tools in other presentation software?
A9: Yes, similar alignment tools exist in other presentation software, such as Keynote, Google Slides, Prezi, and Canva.
Q10: How can I maximize the impact of my presentations using Smart Guides?
A10: To maximize the impact of your presentations, use Smart Guides for precise alignment, space objects evenly, integrate them with other features, avoid common mistakes, and practice and experiment with different techniques.
Are you ready to elevate your presentation design? Visit CONDUCT.EDU.VN today and discover more tips, tutorials, and resources for mastering PowerPoint. Our experts are here to help you create visually stunning and highly effective presentations that leave a lasting impression. Contact us at 100 Ethics Plaza, Guideline City, CA 90210, United States or via Whatsapp at +1 (707) 555-1234. Let conduct.edu.vn guide you to presentation success.