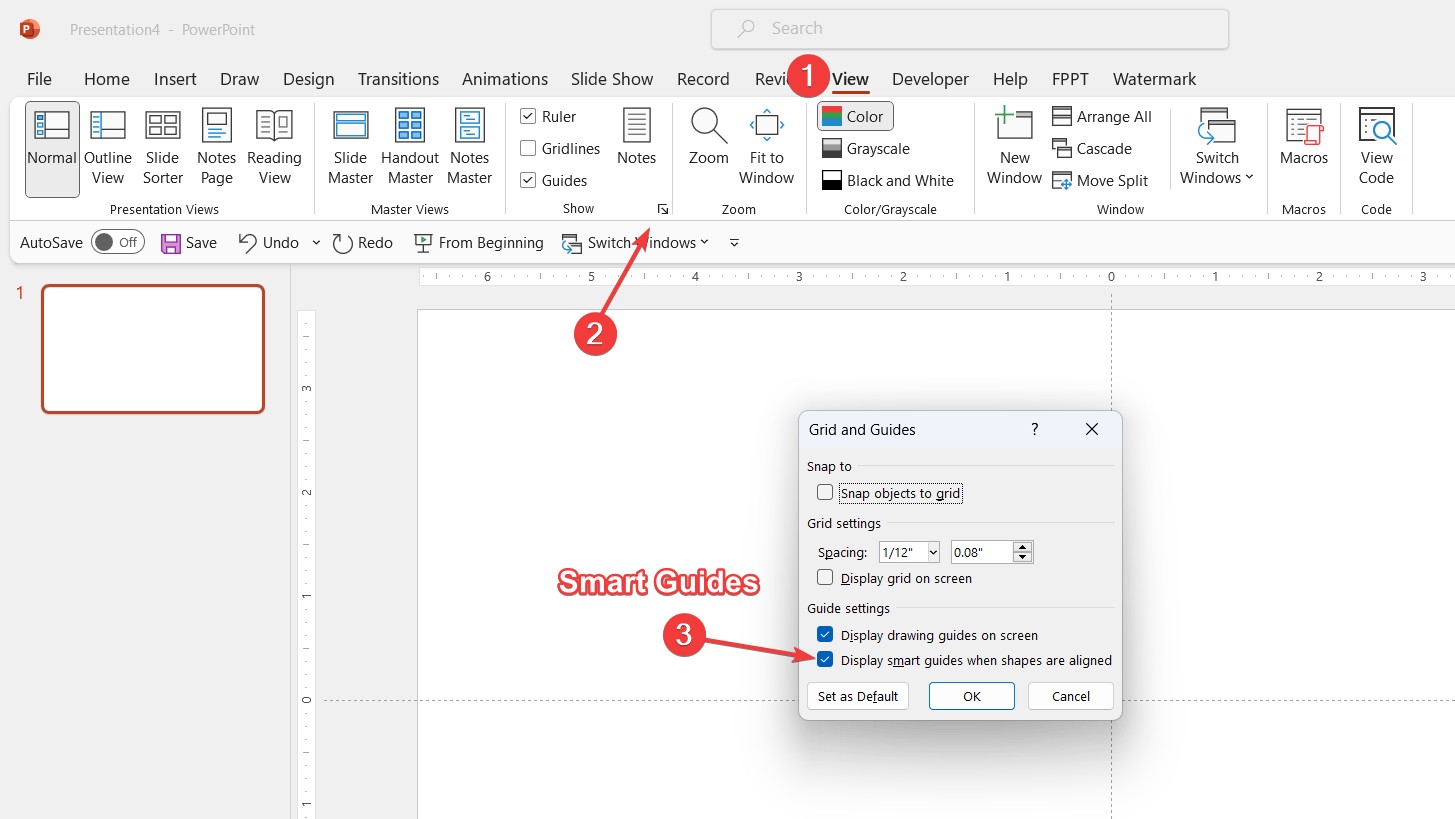CONDUCT.EDU.VN provides an in-depth look into Where Is Smart Guide On Powerpoint, empowering you to craft visually appealing and precisely aligned presentations. This detailed guide offers solutions for aligning objects, spacing them evenly, and ensuring your slides have a polished and professional appearance. Discover expert guidance, alignment assistance, and innovative presentation techniques for PowerPoint, optimizing your slideshows.
1. Understanding Smart Guides in PowerPoint
Smart Guides in PowerPoint are a very helpful tool for aligning objects, spacing them evenly, and making sure your slides look professional. These guides are visual cues that appear as you move objects around, helping you align them with other objects or slide elements. They are essential for creating well-organized and visually appealing presentations. Understanding how to enable and use Smart Guides can significantly improve the quality of your PowerPoint presentations. This feature is useful for presenters, designers, and anyone who wants to create polished and professional-looking slides.
2. Enabling Smart Guides in PowerPoint: A Step-by-Step Guide
To effectively use Smart Guides, you first need to ensure they are enabled in PowerPoint. Here’s how you can do it:
-
Launch PowerPoint: Open the PowerPoint application on your computer.
-
Access the ‘View’ Tab: Locate the ‘View’ tab in the Ribbon at the top of the PowerPoint window and click on it.
-
Find the ‘Show’ Group: Within the ‘View’ tab, look for the ‘Show’ group. This group contains various options for displaying elements on your slide.
-
Open Grid and Guides Dialog Box: In the ‘Show’ group, click on the small square icon (often indicated by an arrow or a small box) to open the Grid and Guides dialog box.
-
Enable Smart Guides: In the Grid and Guides dialog box, ensure the Display smart guides when shapes are aligned checkbox is ticked. If it is not, click on it to enable this feature.
Once enabled, Smart Guides will automatically appear as you move objects around on your slides, providing visual cues for alignment and spacing.
3. Moving Objects with Precision Using Smart Guides
Once Smart Guides are enabled, you can move objects with precision and align them with other objects, even if these objects are in different slides. Here’s how to leverage this feature:
-
Select and Drag: Click and drag any object on your slide.
-
Observe Dotted Lines: As you move the object, you’ll notice dotted lines appearing. These lines indicate alignment with other objects on the slide.
-
Achieve Precise Alignment: When the object aligns perfectly with another object, the dotted lines turn solid, indicating precise alignment.
This feature is particularly useful when you need to ensure that objects are perfectly aligned, creating a clean and professional look.
4. Spacing Objects Evenly with Smart Guides
Equally spacing objects is a common design requirement in presentations. Smart Guides make this task effortless:
-
Align Two Objects: Start by aligning two objects as a reference point.
-
Drag the Third Object: Drag a third object between them.
-
Observe Smart Guides: Smart Guides will display when this object is equidistant from the two reference objects, helping you achieve even spacing.
This ensures that your objects are not only aligned but also spaced evenly, enhancing the overall visual appeal of your slides.
5. Aligning Objects to Slide Elements Using Smart Guides
Smart Guides are not just for aligning objects with each other; they also help align objects with key slide elements, such as:
- Slide edges
- Center of the slide
- Other fixed elements
As you move an object, Smart Guides will show alignment lines corresponding to these elements, ensuring that your objects are perfectly positioned within the slide.
6. Temporarily Turning Off Smart Guides
Sometimes, you might not want the assistance of Smart Guides, especially if you’re making minute adjustments. To disable Smart Guides temporarily:
- Windows: Press and hold the ‘ALT’ key while dragging the object.
- Mac: Press and hold the ‘Option’ key while dragging the object.
This will temporarily disable Smart Guides for that specific action, giving you more control over the object’s placement.
7. Troubleshooting: What to Do If PowerPoint Smart Guides Are Not Showing
If PowerPoint Smart Guides are not showing, here are a few steps you can take to troubleshoot the issue:
-
Check Grid & Guidelines Settings: Go to the ‘View’ tab, click on the small square in the ‘Show’ group to open the Grid and Guides dialog box, and ensure the Display smart guides when shapes are aligned checkbox is checked.
-
Restart PowerPoint: Sometimes, simply restarting PowerPoint can resolve the issue.
-
Check for Updates: Ensure that your PowerPoint application is up to date. Outdated software can sometimes cause features to malfunction.
-
Reset PowerPoint Settings: If the issue persists, you may need to reset your PowerPoint settings to their default values.
8. Real-Life Applications of Smart Guides
The importance of Smart Guides in PowerPoint extends beyond mere alignment and aesthetics. This feature offers practical applications that cater to various presentation needs, ensuring optimal visual communication and professional appeal. Here’s a glimpse into some real-life uses and examples:
- Creating Consistent Layouts: Smart Guides help maintain a consistent layout throughout your presentation, ensuring that objects are aligned and spaced evenly on every slide.
- Designing Infographics: When creating infographics, Smart Guides can assist in aligning text, shapes, and images, making your infographics visually appealing and easy to understand.
- Developing Training Materials: In training sessions, clear and organized slides are crucial. Smart Guides help ensure that all elements are aligned, making the content more accessible and engaging.
- Enhancing Marketing Presentations: For marketing presentations, a polished and professional look is essential. Smart Guides help align logos, text, and graphics, creating a visually appealing presentation that captures the audience’s attention.
- Streamlining Academic Presentations: In academic settings, clear and well-organized slides can enhance the delivery of information. Smart Guides assist in aligning text, charts, and images, making the presentation more effective.
9. Advanced Techniques for Using Smart Guides
To get the most out of Smart Guides, consider these advanced techniques:
- Using Smart Guides with Groups: When working with grouped objects, Smart Guides can help you align the entire group with other elements on the slide.
- Customizing Smart Guide Settings: PowerPoint allows you to customize the color and visibility of Smart Guides, allowing you to tailor them to your preferences.
- Combining Smart Guides with Other Alignment Tools: Smart Guides work well with other alignment tools in PowerPoint, such as the Align and Distribute options, to create even more precise layouts.
- Utilizing Smart Guides for Tables and Charts: Smart Guides can assist in aligning tables and charts, ensuring that they are perfectly positioned within the slide.
10. The Benefits of Using Smart Guides in PowerPoint
Using Smart Guides in PowerPoint offers several benefits:
- Enhanced Precision: Smart Guides allow for precise alignment and spacing of objects, ensuring a polished and professional look.
- Time Savings: By providing visual cues for alignment, Smart Guides save time and effort in creating well-organized slides.
- Improved Visual Appeal: Smart Guides help create visually appealing presentations that capture the audience’s attention.
- Consistency: Smart Guides help maintain a consistent layout throughout the presentation, ensuring a cohesive look.
- Professionalism: Using Smart Guides demonstrates attention to detail and a commitment to creating high-quality presentations.
11. How to Customize Smart Guides for Optimal Use
PowerPoint allows you to customize Smart Guides to better suit your needs and preferences. Here’s how you can do it:
-
Access PowerPoint Options: Go to ‘File’ > ‘Options’ to open the PowerPoint Options dialog box.
-
Navigate to Advanced Settings: In the PowerPoint Options dialog box, click on the ‘Advanced’ tab.
-
Customize Editing Options: Scroll down to the ‘Editing options’ section. Here, you can adjust settings related to Smart Guides.
-
Adjust Smart Guide Appearance: You can change the color and style of Smart Guides to make them more visible or to match your presentation’s color scheme.
-
Customize Smart Guide Behavior: You can also customize how Smart Guides behave, such as whether they appear when aligning objects to the slide edges or center.
By customizing Smart Guides, you can make them even more effective and tailored to your specific needs.
12. Integrating Smart Guides with Other PowerPoint Features
Smart Guides work seamlessly with other PowerPoint features to enhance your presentation design. Here are some ways to integrate Smart Guides with other tools:
- Align and Distribute: Use the Align and Distribute options in the ‘Arrange’ group to further refine the alignment and spacing of objects, complementing the visual cues provided by Smart Guides.
- Gridlines: Enable Gridlines in the ‘Show’ group to create a visual grid on your slide, providing additional reference points for alignment.
- Guides: Use the Guides feature to create custom horizontal and vertical guides on your slide, helping you align objects to specific positions.
- Rulers: Display the Rulers to measure the precise distance between objects, ensuring accurate placement and spacing.
By integrating Smart Guides with these other features, you can create highly polished and professional presentations.
13. Best Practices for Using Smart Guides in Professional Presentations
To ensure that you are using Smart Guides effectively in professional presentations, consider these best practices:
- Enable Smart Guides by Default: Make sure that Smart Guides are enabled in your PowerPoint settings so that they are always available when you need them.
- Use Smart Guides for All Alignment Tasks: Whenever you are aligning or spacing objects, rely on Smart Guides to ensure precision and consistency.
- Pay Attention to Visual Cues: Watch for the dotted and solid lines that indicate alignment, and use them to guide your object placement.
- Combine Smart Guides with Other Tools: Integrate Smart Guides with other alignment tools, such as Align and Distribute, to achieve even more precise layouts.
- Customize Smart Guides as Needed: Adjust the color and behavior of Smart Guides to suit your preferences and the requirements of your presentation.
- Practice Regularly: The more you use Smart Guides, the more proficient you will become in creating well-organized and visually appealing slides.
14. Case Studies: Real-World Examples of Smart Guides in Action
To illustrate the practical benefits of using Smart Guides, here are a few case studies:
- Marketing Presentation: A marketing team used Smart Guides to align logos, text, and graphics in their presentation, creating a polished and professional look that impressed potential clients.
- Training Session: A trainer used Smart Guides to align elements in their training materials, making the content more accessible and engaging for participants.
- Academic Presentation: A student used Smart Guides to align charts, images, and text in their academic presentation, enhancing the clarity and impact of their message.
- Corporate Report: A company used Smart Guides to align tables, graphs, and text in their annual report, ensuring a consistent and professional appearance.
These case studies demonstrate that Smart Guides are a valuable tool for creating high-quality presentations in a variety of settings.
15. Common Mistakes to Avoid When Using Smart Guides
While Smart Guides are a powerful tool, it’s important to avoid common mistakes that can undermine their effectiveness:
- Ignoring Visual Cues: Failing to pay attention to the visual cues provided by Smart Guides can result in misaligned objects and inconsistent layouts.
- Over-Reliance on Smart Guides: While Smart Guides are helpful, they should be used in conjunction with other alignment tools to achieve the best results.
- Not Customizing Smart Guides: Failing to customize Smart Guides to suit your needs can make them less effective and harder to use.
- Disabling Smart Guides by Accident: Accidentally disabling Smart Guides can result in misaligned objects and inconsistent layouts.
- Not Practicing Regularly: Not practicing regularly with Smart Guides can make it difficult to use them effectively.
By avoiding these common mistakes, you can ensure that you are using Smart Guides to their full potential.
16. The Future of Smart Guides: What to Expect in Upcoming PowerPoint Versions
As PowerPoint continues to evolve, we can expect to see further enhancements to Smart Guides. Some potential future developments include:
- Improved AI Integration: Integrating Smart Guides with artificial intelligence (AI) could allow for more intelligent alignment suggestions and automated layout adjustments.
- Enhanced Customization Options: Providing more customization options for Smart Guides could allow users to tailor them even more closely to their needs.
- Cross-Platform Compatibility: Improving the compatibility of Smart Guides across different platforms (e.g., Windows, Mac, web) could make it easier to create consistent presentations regardless of the device being used.
- Real-Time Collaboration Enhancements: Enhancing Smart Guides to support real-time collaboration could make it easier for teams to create well-organized presentations together.
These potential future developments could make Smart Guides an even more powerful tool for creating professional and visually appealing presentations.
17. Smart Guides vs. Other Alignment Tools: Which Should You Use?
PowerPoint offers a variety of alignment tools, including Smart Guides, Align and Distribute options, Gridlines, Guides, and Rulers. Each tool has its strengths and weaknesses, and the best tool to use depends on the specific task at hand.
- Smart Guides: Best for quick and easy alignment of objects, providing visual cues for precise placement.
- Align and Distribute: Best for fine-tuning the alignment and spacing of multiple objects, ensuring a consistent layout.
- Gridlines: Best for creating a visual grid on your slide, providing additional reference points for alignment.
- Guides: Best for creating custom horizontal and vertical guides on your slide, helping you align objects to specific positions.
- Rulers: Best for measuring the precise distance between objects, ensuring accurate placement and spacing.
In many cases, the best approach is to use a combination of these tools to achieve the desired results.
18. The Psychological Impact of Well-Aligned Slides
Well-aligned slides have a significant psychological impact on the audience. When slides are well-organized and visually appealing, they can:
- Increase Engagement: Well-aligned slides are more engaging and capture the audience’s attention.
- Improve Comprehension: Clear and organized slides make it easier for the audience to understand the content.
- Enhance Credibility: Polished and professional-looking slides enhance the presenter’s credibility.
- Create a Positive Impression: Well-designed slides create a positive impression and reflect well on the presenter and their organization.
By paying attention to alignment and visual appeal, you can create presentations that are not only informative but also engaging and persuasive.
19. Using Smart Guides to Create Accessible Presentations
When creating presentations, it’s important to consider accessibility for all audience members, including those with disabilities. Smart Guides can help you create accessible presentations by:
- Ensuring Clear Visual Hierarchy: Smart Guides can help you align text and images in a way that creates a clear visual hierarchy, making it easier for people with visual impairments to understand the content.
- Maintaining Consistent Layout: Smart Guides can help you maintain a consistent layout throughout your presentation, which is important for people with cognitive disabilities.
- Providing Alternative Text for Images: When using images, be sure to provide alternative text that describes the content of the image. Smart Guides can help you align the alternative text with the image, making it more accessible.
- Using High Contrast Colors: When choosing colors for your slides, be sure to use high contrast colors that are easy to see for people with visual impairments. Smart Guides can help you align text and backgrounds to ensure sufficient contrast.
By using Smart Guides to create accessible presentations, you can ensure that your message is clear and understandable for everyone.
20. How to Practice and Improve Your Smart Guide Skills
To become proficient in using Smart Guides, it’s important to practice regularly. Here are some ways to improve your skills:
- Create Practice Slides: Create a series of practice slides with different layouts and objects, and use Smart Guides to align and space the elements.
- Follow Tutorials: Watch online tutorials and follow along, practicing the techniques and tips demonstrated.
- Experiment with Different Settings: Experiment with different Smart Guide settings and customization options to find what works best for you.
- Seek Feedback: Ask colleagues or friends to review your presentations and provide feedback on your alignment and design.
- Attend Workshops: Attend workshops or training sessions on PowerPoint design to learn new techniques and best practices.
By practicing regularly and seeking feedback, you can improve your Smart Guide skills and create more professional and visually appealing presentations.
21. Resources for Learning More About PowerPoint Smart Guides
There are many resources available for learning more about PowerPoint Smart Guides. Here are a few to get you started:
- Microsoft Office Support: The Microsoft Office Support website provides comprehensive documentation and tutorials on using Smart Guides and other PowerPoint features.
- Online Tutorials: Websites like YouTube and Vimeo offer a wealth of video tutorials on using Smart Guides in PowerPoint.
- PowerPoint Blogs: Many blogs and websites dedicated to PowerPoint offer tips and tricks for using Smart Guides and other design tools.
- PowerPoint Forums: Online forums and communities can be a great place to ask questions, share tips, and learn from other PowerPoint users.
- Books on PowerPoint Design: There are many books available on PowerPoint design that cover Smart Guides and other essential design principles.
By taking advantage of these resources, you can expand your knowledge and improve your skills in using PowerPoint Smart Guides.
22. Common Questions About Smart Guides in PowerPoint
Here are some frequently asked questions about Smart Guides in PowerPoint:
- What are Smart Guides? Smart Guides are visual cues that appear as you move objects around in PowerPoint, helping you align and space them precisely.
- How do I enable Smart Guides? Go to the ‘View’ tab, click on the small square in the ‘Show’ group to open the Grid and Guides dialog box, and ensure the Display smart guides when shapes are aligned checkbox is checked.
- How do I temporarily disable Smart Guides? Press and hold the ‘ALT’ key (on Windows) or ‘Option’ key (on Mac) while dragging the object.
- Why are my Smart Guides not showing? Check that Smart Guides are enabled in the Grid and Guides dialog box. Also, ensure that your PowerPoint application is up to date.
- Can I customize Smart Guides? Yes, you can customize the color and behavior of Smart Guides in the PowerPoint Options dialog box.
- How do Smart Guides work with other alignment tools? Smart Guides work well with other alignment tools, such as Align and Distribute, to create even more precise layouts.
- Are Smart Guides available in all versions of PowerPoint? Smart Guides have been available in PowerPoint for many years, so they should be present in most versions.
- Can Smart Guides help with creating accessible presentations? Yes, Smart Guides can help you create accessible presentations by ensuring clear visual hierarchy and consistent layout.
- How can I practice and improve my Smart Guide skills? Create practice slides, follow tutorials, experiment with different settings, and seek feedback from others.
- Where can I find more resources about Smart Guides? The Microsoft Office Support website, online tutorials, PowerPoint blogs, and online forums are all great resources for learning more about Smart Guides.
23. The Importance of Continuous Learning in PowerPoint Design
PowerPoint design is an ever-evolving field, with new features, techniques, and best practices constantly emerging. To stay ahead of the curve and create truly effective presentations, it’s important to embrace continuous learning.
- Stay Updated on New Features: Keep an eye on updates to PowerPoint and learn about new features as they are released.
- Follow Design Trends: Pay attention to current design trends and incorporate them into your presentations.
- Experiment with New Techniques: Don’t be afraid to experiment with new design techniques and approaches.
- Seek Inspiration from Others: Look to other presenters and designers for inspiration.
- Attend Workshops and Conferences: Attend workshops and conferences on PowerPoint design to learn from experts and network with other professionals.
By embracing continuous learning, you can ensure that your presentations are always fresh, engaging, and effective.
24. Creating a PowerPoint Template with Smart Guides for Consistent Branding
To ensure consistent branding across all your presentations, consider creating a PowerPoint template that incorporates Smart Guides. Here’s how:
-
Design Your Master Slides: Create a set of master slides with your company logo, color scheme, and font choices.
-
Incorporate Smart Guides: Add Smart Guides to your master slides to help align and space elements consistently.
-
Save as a Template: Save your presentation as a PowerPoint template (.potx file).
-
Share with Your Team: Share the template with your team and encourage them to use it for all their presentations.
By using a PowerPoint template with Smart Guides, you can ensure that all your presentations adhere to your brand guidelines and maintain a consistent look and feel.
25. How CONDUCT.EDU.VN Can Help You Master PowerPoint Smart Guides
At CONDUCT.EDU.VN, we understand the importance of creating professional and visually appealing presentations. That’s why we offer a wealth of resources and guidance on using PowerPoint Smart Guides effectively. Whether you’re a beginner or an experienced presenter, our comprehensive tutorials, tips, and best practices can help you master this essential tool.
We provide detailed, easy-to-understand instructions on enabling, customizing, and using Smart Guides in a variety of contexts. Our real-world examples and case studies demonstrate how Smart Guides can enhance your presentation design and improve your overall communication.
Visit CONDUCT.EDU.VN today to discover how Smart Guides can transform your presentations and help you achieve your goals. For more information, you can reach us at 100 Ethics Plaza, Guideline City, CA 90210, United States, Whatsapp: +1 (707) 555-1234 or visit our website CONDUCT.EDU.VN.
FAQ: Mastering PowerPoint Smart Guides
-
What are Smart Guides in PowerPoint?
Smart Guides are visual aids that appear as you move objects, helping with precise alignment and spacing. -
How do I turn on Smart Guides?
Go to View > Show > Grid and Guides and check “Display smart guides when shapes are aligned.” -
Can I temporarily disable Smart Guides?
Yes, hold the Alt key (Windows) or Option key (Mac) while dragging an object. -
Why are Smart Guides not showing up?
Ensure they are enabled in Grid and Guides settings; restart PowerPoint if needed. -
What can I customize about Smart Guides?
You can adjust the color and behavior in PowerPoint Options > Advanced settings. -
How do Smart Guides improve slide design?
They ensure precise alignment, consistent layouts, and a polished, professional look. -
Can Smart Guides help with tables and charts?
Yes, they help align tables and charts perfectly within the slide. -
Are Smart Guides available in older PowerPoint versions?
Yes, Smart Guides have been a standard feature for many versions. -
How can Smart Guides aid in accessible presentations?
They help create clear visual hierarchy, consistent layouts, and high contrast designs. -
Where can I learn more about using Smart Guides effectively?
Visit conduct.edu.vn for detailed tutorials, tips, and best practices.