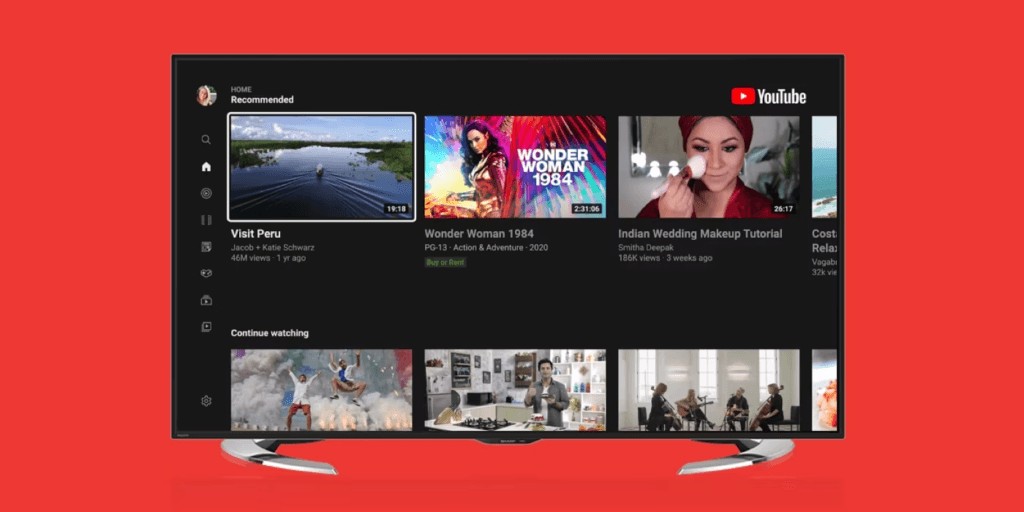YouTube TV has emerged as a popular alternative to traditional cable and satellite television, offering a vast selection of live and on-demand video content. Its extensive channel lineup, innovative features, and convenient on-the-go streaming make it a compelling option for cord-cutters. However, navigating its features and maximizing its potential can be challenging without a comprehensive guide. If you are searching Where Is The Guide On Youtube Tv, this article will help.
For first-time users, a user guide is crucial for understanding the intricacies of the platform, from setting up an account to exploring personalized content recommendations.
This article aims to assist both new and seasoned users in making the most of what YouTube TV has to offer, ensuring a trouble-free and enjoyable entertainment experience. Whether you’re a cord-cutter seeking alternatives or a seasoned streamer looking to optimize your usage, this guide is your key to navigating YouTube TV with confidence.
Accessing the YouTube TV Live Guide: A Step-by-Step Process
To fully leverage your YouTube TV experience, accessing the Live Guide is essential. Follow these straightforward steps within the YouTube TV app:
- Launch the YouTube TV App: Start by opening the YouTube TV app on your preferred streaming device.
- Navigate to Your Profile: Locate and click on the Blue Circle icon, typically found in the top right corner, representing your personal profile account.
- Access Settings: From the menu, select “Settings” to explore the configuration options.
- Choose Area Settings: Within the settings menu, select “Area” to specify your geographic location.
-
Select Current Playback Area: Drill down further by choosing “Current Playback Area” to confirm your local details.
-
Verification Process: At this stage, you’ll need a cell phone, iPad, or computer. Open a web browser and visit “tv.youtube.com/verify.”
-
Log In: When prompted, log in to your YouTube TV account using your credentials.
-
Verify Location: Complete the location verification process to ensure accurate details.
-
Update Live Guide: Once your location is verified, the YouTube TV Live Guide will automatically update on your streaming device.
-
Repeat for Each Device: If you have multiple streaming devices in your home, repeat these steps on each one to synchronize the YouTube TV guide across all platforms.
Following this guide ensures hassle-free access to the YouTube TV Live Guide, enhancing your entertainment choices.
Understanding the YouTube TV Live Guide Updates
YouTube TV has introduced updates to enhance its live guide, offering a more intuitive and personalized viewing experience. Key features include the “ON NOW” section and improvements to the main live guide.
- “ON NOW” Section: Instant Program Access
The “ON NOW” section provides real-time information about currently airing programs with thumbnails and details, enabling effortless browsing.
- Main Live Guide: Comprehensive Program Overview
The main live guide now displays two hours of content, facilitating informed decisions about what to watch or save.
- Customizing the Guide: Tailored Channel Sorting
Users can customize their guide by sorting channels based on preference, prioritizing favorite channels for easy access.
- Channel Surfing: Effortless Navigation
The channel surfing feature enables quick channel switching by swiping left or right through available channels.
- Personalized Appearance: Themes and Layouts
YouTube TV offers options to personalize the appearance and organization of the guide with different themes and layouts.
Best Practices for Optimizing Your YouTube TV Guide
Customizing your guide to align with your preferences can significantly enhance your overall viewing experience on YouTube TV.
-
Sort Channels for Personalized Lineup: Utilize the channel sorting feature to arrange your channel lineup according to your preferences, ensuring your favorite content is easily accessible.
-
Hide Unwanted Channels for a Clean Lineup: Hide channels you rarely watch to declutter your guide and streamline your viewing experience.
-
Add Programs to Your Library for Easy Access: Utilize the “Add to Library” feature to ensure you never miss your favorite shows or events.
Conclusion
Finding where is the guide on youtube tv is not hard. YouTube TV’s diverse features might initially seem overwhelming, but with the right guidance, you can enjoy a smooth streaming experience. This guide has provided the steps to find and optimize your YouTube TV guide, from accessing the Live Guide to customizing your channel lineup. These tips empower you to tailor your viewing experience to match your preferences. The recent updates, coupled with the ability to sort channels, hide unwanted ones, and add programs to your library, offer an efficient way to explore and enjoy the content you love.