Where Is The Live Guide On Youtube Tv? Find the live guide on YouTube TV with our guide, optimizing your streaming experience. CONDUCT.EDU.VN is designed to help you navigate the platform effortlessly. Dive in to discover how to customize channel lineup, improve content discovery, and enhance tv viewing with simple steps. Leverage real-time program information, comprehensive program overviews, and personalized appearances for a tailored experience.
1. A Step-by-Step Process on How to Find the YouTube TV Live Guide
Accessing the Live Guide is essential to maximize the YouTube TV experience. Here’s how to do it within the YouTube TV app:
-
Open the YouTube TV App: Start by launching the YouTube TV app on your preferred streaming device.
-
Navigate to Your Profile: Find the Blue Circle icon, representing your personal profile account, in the top right corner and click on it.
-
Access Settings: From the menu that appears, select “Settings” to explore the configuration options.
-
Choose Area Settings: Within the settings menu, opt for “Area” to specify your geographic location. This ensures that the live guide reflects the channels available in your region.
-
Select Current Playback Area: Drill down further by choosing “Current Playback Area” to confirm your local details. This step is crucial for ensuring that the guide is accurate and up-to-date.
-
Verification Process: To verify your location, you’ll need a cell phone, iPad, or computer. Open a web browser and visit “tv.youtube.com/verify.”
-
Log In: When prompted, log in to your YouTube TV account using your credentials. Make sure to use the same account that you are using on your streaming device.
-
Verify Location: Complete the location verification process to ensure accurate details. Follow the on-screen instructions to confirm your current location.
-
Update Live Guide: Once your location is verified, the YouTube TV Live Guide will automatically update on your streaming device. This ensures that you have access to the most current channel listings and programming information.
-
Repeat for Each Device: If you have multiple streaming devices in your home, repeat these steps on each one to synchronize the YouTube TV guide across all platforms. This ensures a consistent viewing experience no matter which device you are using.
By following this step-by-step guide, you’ll be able to access the YouTube TV Live Guide without any difficulty. Enjoy the convenience and variety that YouTube TV brings to your entertainment choices, with an accurate and personalized guide at your fingertips.
2. Understanding the New Updates to the YouTube TV Live Guide
YouTube TV has implemented significant updates to enhance its live guide, offering users a more intuitive and personalized viewing experience. Its latest features, such as the “ON NOW” section, and improvements to the main live guide bring new functionalities to make navigating and discovering content more convenient. Let’s categorize the latest updated features:
-
“ON NOW” Section: Instant Program Access
The “ON NOW” section is a standout addition that provides users with real-time information about currently airing programs. This feature presents thumbnails and detailed program information, allowing users to effortlessly browse through available content and choose a program without navigating through various menus. It’s a quick and efficient way to discover interesting content on the fly. It helps users instantly see what’s playing without scrolling through the entire guide. This feature enhances the user’s ability to find content quickly.
-
Main Live Guide: Comprehensive Program Overview
The main live guide now displays two hours of content, offering users a comprehensive snapshot of what’s currently airing. Users can scroll through the guide, making informed decisions about what to watch or saving programs to their library for later viewing. This feature simplifies exploring available content, ensuring a tailored and enjoyable viewing experience. The extended view of the live guide lets you see what’s coming up, making planning easier. This enhances the overall viewing experience by providing more information.
-
Customizing the Guide: Tailored Channel Sorting
Recognizing that user preferences vary, YouTube TV now allows users to customize their guide by sorting channels according to their liking. This personalized approach enables users to prioritize their favorite channels, streamlining their viewing experience and ensuring that the content they love is easily accessible. The customized channel sorting is designed to make frequently watched channels easier to find. This creates a personal and more efficient viewing experience.
-
Channel Surfing: Effortless Navigation
The new channel surfing feature facilitates quick channel switching. Users can swipe left or right to navigate through available channels, making it easier to discover diverse content and find something captivating to watch without extensive searching. Channel surfing provides a quick way to browse without navigating back to the guide. This encourages users to discover new content and channels.
-
Personalized Appearance: Themes and Layouts
YouTube TV offers options to personalize the appearance and organization of the guide. Users can choose from different themes and layouts to match their preferences, adding a touch of individuality to the viewing experience. This customization feature ensures that the platform adapts to the user’s style, making the overall experience more enjoyable. This is designed to create a unique and comfortable viewing environment. A personalized interface adds to user satisfaction.
With these updates, YouTube TV has responded to user feedback, creating a user-friendly, customizable, and enjoyable live guide. These improvements help users find content faster and personalize their viewing experience.
3. Optimizing Your YouTube TV Guide: Best Practices
YouTube TV allows users to customize the guide, making the most of its customization options. Tailoring the guide to align with individual preferences can significantly elevate the overall viewing experience. Here are some tips to optimize the YouTube TV guide:
-
Sort Channels for Personalized Lineup: Use the channel sorting feature to arrange the channel lineup according to individual preferences. Whether prioritizing channels based on interests or creating a custom order that suits viewing habits, sorting channels allows easy access to favorite content. This customization makes navigation more efficient and personalized. By creating a customized lineup, the user experience is streamlined and more enjoyable.
-
Hide Unwanted Channels for a Clean Lineup: YouTube TV offers the option to hide channels that you don’t want to see. This feature is particularly useful if there are certain channels you never watch or if you want to declutter your guide. Select the channels you wish to hide, and they will no longer appear in your lineup, streamlining your viewing experience. This uncluttered approach provides a clearer and more focused viewing experience.
-
Add Programs to Your Library for Easy Access: Never miss out on your favorite shows or events by taking advantage of the “Add to Library” feature. If there are specific programs you don’t want to miss, adding them to your library ensures easy access to the latest episodes or recordings. This convenient feature allows you to catch up on your preferred content at your convenience. This ensures content is readily available for viewing when desired.
By implementing these best practices, users can make the most of YouTube TV’s customization options, creating a viewing experience tailored to their preferences. These optimizations are designed to enhance user satisfaction and viewing efficiency.
4. Understanding YouTube TV’s Interface
Understanding the interface of YouTube TV is essential for navigating its features and content. The interface is user-friendly and designed to provide easy access to all of its features.
-
Home Tab: The home tab is the central hub of the YouTube TV interface. It showcases personalized recommendations based on viewing history, trending content, and highlights from subscribed channels. Users can easily discover new content and catch up on their favorite shows and events. The home tab adapts to the user’s viewing habits, providing relevant and engaging recommendations.
-
Live Tab: The live tab is where users can access the live guide, displaying channels in real-time. Users can scroll through the guide, select channels, and start watching live TV. The live tab is designed to mimic a traditional TV guide, making it familiar and easy to use for those transitioning from cable or satellite TV.
-
Library Tab: The library tab is where users can find their saved programs, recordings, and movies. Users can create custom libraries to organize their content and easily access their favorite shows and events. The library tab provides a convenient way to manage and access recorded content.
-
Search Functionality: The search functionality allows users to quickly find specific content, channels, or events. Users can type in their search query, and YouTube TV will display relevant results. The search functionality is designed to be intuitive and efficient, allowing users to find what they’re looking for with ease.
-
Settings Menu: The settings menu provides access to various configuration options, including account settings, display preferences, and privacy controls. Users can customize their YouTube TV experience to suit their preferences and needs. The settings menu allows users to tailor their YouTube TV experience to their liking.
By understanding the layout and functionality of these interface elements, users can navigate YouTube TV with ease and make the most of its features and content. YouTube TV’s interface is designed to be user-friendly and intuitive.
5. How to Troubleshoot Common YouTube TV Guide Issues
Experiencing issues with the YouTube TV guide can be frustrating. Here are some common problems and how to troubleshoot them:
-
Guide Not Loading:
- Check Internet Connection: Ensure that your internet connection is stable and strong. A weak internet connection can prevent the guide from loading properly.
- Restart Device: Restart your streaming device, such as Roku, Fire TV, or Apple TV. This can resolve temporary software glitches that may be affecting the guide.
- Update App: Make sure that your YouTube TV app is up to date. Outdated versions can sometimes cause compatibility issues.
- Clear Cache: Clearing the cache and data for the YouTube TV app can help resolve issues with the guide.
-
Inaccurate Listings:
- Verify Location: Double-check that your location settings are accurate. Inaccurate location information can result in incorrect channel listings.
- Refresh Guide: Refresh the guide by exiting and re-entering the YouTube TV app. This can force the guide to update with the latest information.
- Contact Support: If the listings remain inaccurate, contact YouTube TV support for assistance. They can investigate and resolve any underlying issues.
-
Missing Channels:
- Check Subscription: Verify that your YouTube TV subscription includes the missing channels. Some channels may require an add-on package.
- Customize Guide: Check your guide settings to ensure that the missing channels are not hidden. You may have accidentally hidden them from your lineup.
- Channel Availability: Confirm that the missing channels are available in your area. Channel availability can vary depending on your location.
-
Guide Freezing:
- Close Background Apps: Close any unnecessary background apps that may be consuming system resources. This can help improve the performance of the YouTube TV app.
- Update Device Software: Ensure that your streaming device is running the latest software version. Outdated software can sometimes cause performance issues.
- Factory Reset: As a last resort, consider performing a factory reset on your streaming device. This will restore the device to its original settings, which may resolve any persistent issues.
By following these troubleshooting steps, users can resolve common YouTube TV guide issues and ensure a seamless viewing experience. If problems persist, contact YouTube TV support for further assistance.
6. Tips for Using YouTube TV on Different Devices
YouTube TV can be accessed on various devices, each with its own unique features and considerations. Here are some tips for using YouTube TV on different devices:
-
Smart TVs:
- App Installation: Download and install the YouTube TV app from the app store on your smart TV. Ensure that your TV is compatible with the app.
- Remote Control: Use your TV remote to navigate the YouTube TV interface. Familiarize yourself with the remote’s buttons and functions.
- Resolution Settings: Adjust the resolution settings in the YouTube TV app to match your TV’s display capabilities. This can help improve picture quality.
-
Streaming Devices (Roku, Fire TV, Apple TV):
- Device Setup: Set up your streaming device and connect it to your TV. Follow the on-screen instructions to complete the setup process.
- App Installation: Download and install the YouTube TV app from the app store on your streaming device.
- Remote Control: Use the remote control that comes with your streaming device to navigate the YouTube TV interface.
- Voice Control: Some streaming devices support voice control. Use voice commands to search for content, change channels, and control playback.
-
Mobile Devices (Smartphones, Tablets):
- App Download: Download the YouTube TV app from the app store on your mobile device.
- Touchscreen Navigation: Use the touchscreen to navigate the YouTube TV interface. Swipe, tap, and pinch to zoom and interact with content.
- Casting: Cast content from your mobile device to your TV using Chromecast or AirPlay. This allows you to watch YouTube TV on a larger screen.
-
Computers (Web Browsers):
- Web Access: Access YouTube TV through a web browser on your computer. Visit the YouTube TV website and sign in with your Google account.
- Keyboard and Mouse: Use your keyboard and mouse to navigate the YouTube TV interface.
- Full Screen Mode: Watch YouTube TV in full screen mode for an immersive viewing experience.
By following these tips, users can optimize their YouTube TV experience on different devices and enjoy seamless streaming. Each device offers unique features and capabilities, enhancing flexibility and convenience.
7. Exploring YouTube TV’s Additional Features
Beyond the live guide, YouTube TV offers a variety of additional features that enhance the viewing experience. These features include:
-
Cloud DVR: YouTube TV’s cloud DVR allows users to record their favorite shows and events and watch them later. The cloud DVR has unlimited storage, so you never have to worry about running out of space. This is a standout feature.
-
On-Demand Content: YouTube TV offers a library of on-demand content, including movies, TV shows, and documentaries. This allows users to watch content at their convenience, even if they missed it live.
-
Multiple Profiles: YouTube TV supports multiple profiles, allowing each member of the household to have their own personalized viewing experience. Each profile can have its own viewing history, recommendations, and library.
-
Family Sharing: YouTube TV’s family sharing feature allows users to share their subscription with up to five family members. This is a cost-effective way to provide access to YouTube TV for the entire family.
-
4K Streaming: YouTube TV offers 4K streaming for select content, providing a higher-quality viewing experience for users with compatible devices. 4K streaming enhances the visual experience.
-
Add-On Packages: YouTube TV offers a variety of add-on packages, allowing users to customize their channel lineup with additional channels and content. Add-ons enhance user choice.
-
Live Sports: YouTube TV offers a comprehensive selection of live sports channels, including ESPN, Fox Sports, and NBC Sports. Sports fans can enjoy live games, highlights, and analysis.
-
News Coverage: YouTube TV offers a wide range of news channels, including CNN, Fox News, and MSNBC. Users can stay informed about current events from various perspectives.
By exploring these additional features, users can make the most of their YouTube TV subscription and enjoy a comprehensive and personalized viewing experience. These enhancements elevate the overall user satisfaction.
8. Understanding YouTube TV’s Pricing and Subscription Options
YouTube TV offers different pricing and subscription options to cater to various needs and preferences. Understanding these options can help users choose the plan that best suits their viewing habits and budget.
-
Base Plan: YouTube TV’s base plan includes access to over 100 channels, including major broadcast networks, cable channels, and local stations. The base plan also includes unlimited cloud DVR storage, multiple profiles, and family sharing.
-
Add-On Packages: YouTube TV offers a variety of add-on packages that allow users to customize their channel lineup with additional channels and content. Add-on packages include options for sports, movies, entertainment, and international programming.
-
Pricing: YouTube TV’s pricing varies depending on the base plan and any add-on packages selected. Pricing is competitive with other streaming services and traditional cable TV providers.
-
Free Trial: YouTube TV offers a free trial for new subscribers. This allows users to try out the service and see if it meets their needs before committing to a subscription. The free trial is great to test.
-
Subscription Management: YouTube TV allows users to easily manage their subscription online. Users can add or remove add-on packages, change their payment method, and cancel their subscription at any time.
-
Promotional Offers: YouTube TV periodically offers promotional deals and discounts. These offers can include discounted pricing, free add-on packages, and other incentives.
-
Value Proposition: YouTube TV offers a compelling value proposition with its extensive channel lineup, unlimited cloud DVR storage, multiple profiles, and family sharing. YouTube TV has great value.
By understanding YouTube TV’s pricing and subscription options, users can make an informed decision and choose the plan that best meets their needs. Flexibility ensures happy users.
9. YouTube TV vs. Traditional Cable: A Comparison
YouTube TV offers a modern alternative to traditional cable TV. Here’s a comparison of the two options:
| Feature | YouTube TV | Traditional Cable |
|---|---|---|
| Channel Lineup | Over 100 channels, including major broadcast networks, cable channels, and local stations. Add-on packages available. | Varies depending on the cable provider and plan selected. Often includes a mix of broadcast and cable channels. |
| Cloud DVR | Unlimited storage. Recordings are stored in the cloud and can be accessed from any device. | Limited storage. Recordings are stored on a DVR box and can only be accessed from that box. |
| On-Demand Content | Extensive library of on-demand movies, TV shows, and documentaries. | Limited on-demand content. May require additional fees or subscriptions. |
| Multiple Profiles | Supports multiple profiles, allowing each member of the household to have their own personalized viewing experience. | Typically does not support multiple profiles. |
| Family Sharing | Allows users to share their subscription with up to five family members. | Typically does not offer family sharing. |
| Streaming Quality | Offers 4K streaming for select content. | Typically offers HD streaming, but 4K streaming may be limited. |
| Price | Varies depending on the base plan and any add-on packages selected. | Varies depending on the cable provider and plan selected. Often includes additional fees and taxes. |
| Contract | No long-term contract required. Users can cancel their subscription at any time. | Often requires a long-term contract. Early termination fees may apply. |
| Device Compatibility | Compatible with a wide range of devices, including smart TVs, streaming devices, mobile devices, and computers. | Requires a cable box for each TV in the home. |
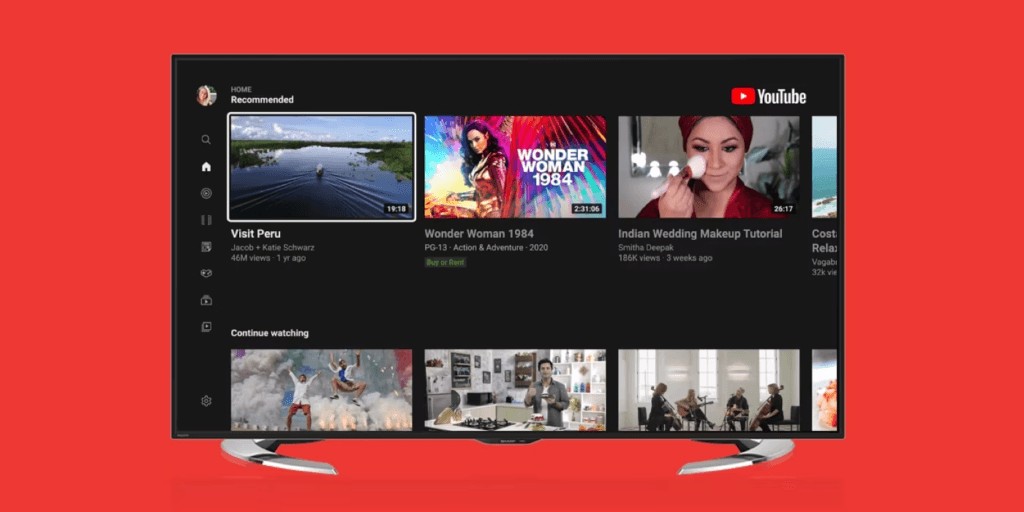
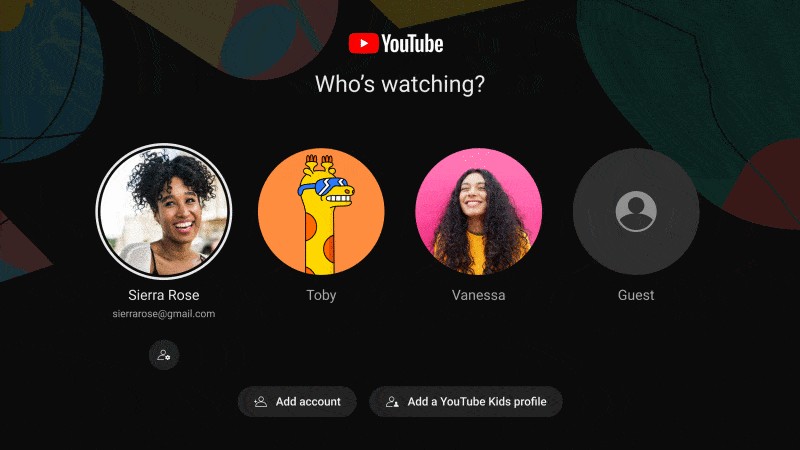
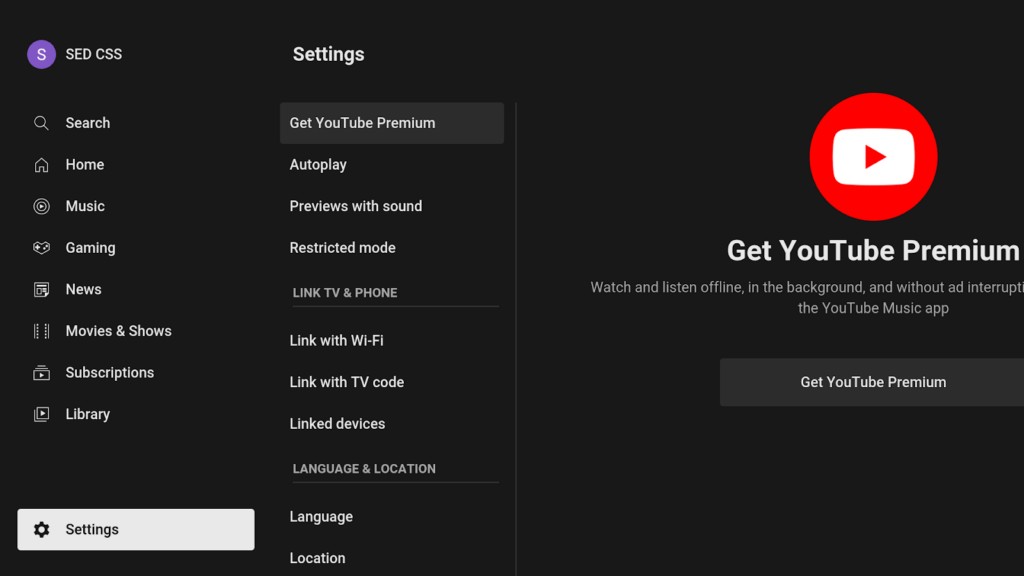
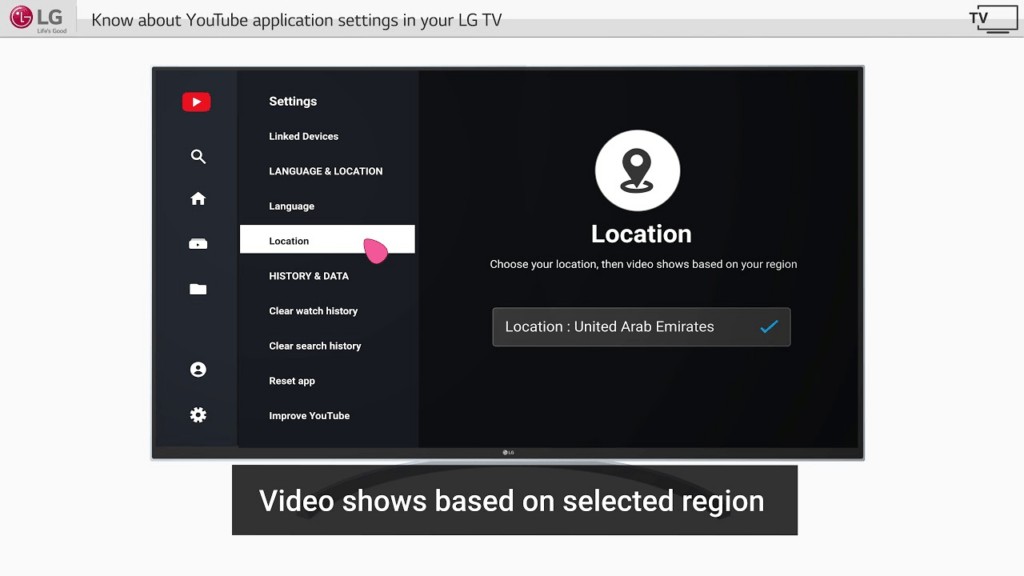
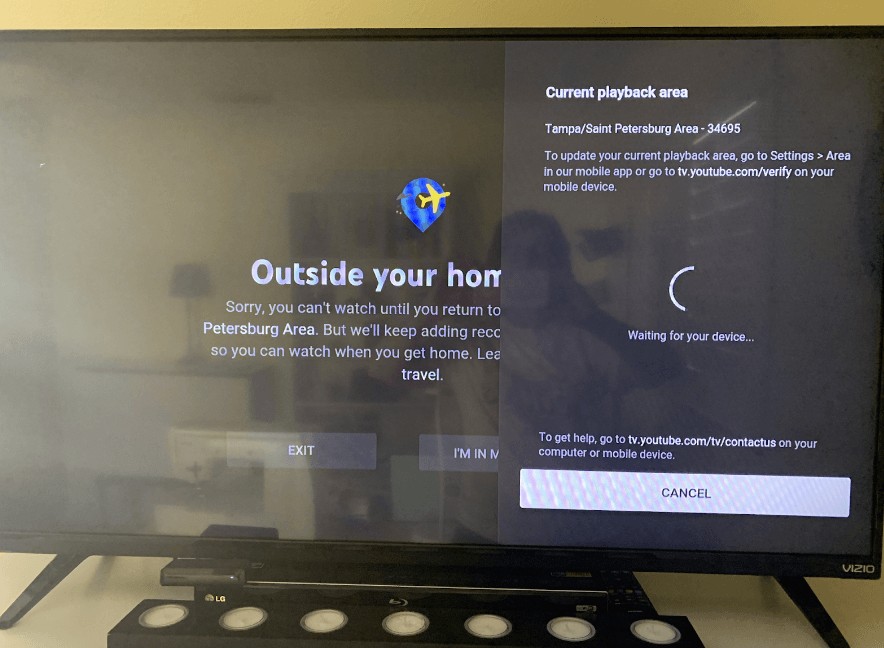
YouTube TV offers greater flexibility, convenience, and value compared to traditional cable TV. The cloud DVR, on-demand content, and device compatibility make it a compelling choice for cord-cutters. YouTube TV is a modern option.
10. Keeping Up With YouTube TV Updates and News
Staying informed about the latest updates and news regarding YouTube TV can help users make the most of their subscription. Here are some ways to keep up with YouTube TV updates:
-
Official YouTube TV Blog: The official YouTube TV blog is a great source for announcements about new features, channel additions, and other important updates. Check frequently.
-
Social Media: Follow YouTube TV on social media platforms like Twitter, Facebook, and Instagram to receive real-time updates and announcements.
-
YouTube Channel: Subscribe to the official YouTube TV channel on YouTube to watch videos about new features, tips, and tricks. This is direct information.
-
News Websites: Visit technology and media news websites to read articles and reviews about YouTube TV. Reputable sites are reliable.
-
Forums and Communities: Participate in online forums and communities dedicated to YouTube TV. These forums can provide valuable insights and information from other users. Sharing info matters.
-
Email Newsletters: Sign up for email newsletters from YouTube TV and other sources to receive updates and announcements directly in your inbox. Email is direct.
-
In-App Notifications: Pay attention to in-app notifications from YouTube TV. These notifications often provide information about new features and updates.
By staying informed about YouTube TV updates and news, users can take advantage of new features, resolve issues more efficiently, and enjoy a better overall viewing experience. Informed users are happy users.
Conclusion
Finding the live guide on YouTube TV may seem tricky initially, but with the right steps, it becomes straightforward. The platform’s features may appear overwhelming at first, but with our guidance, you can enjoy a smooth streaming experience.
We’ve outlined the essential steps to find and optimize your YouTube TV guide. From accessing the Live Guide to customizing your channel lineup, these tips can help you tailor your viewing experience to match your preferences.
Remember, recent updates have been designed to make your journey through YouTube TV even more intuitive and enjoyable. These enhancements, coupled with the ability to sort channels, hide unwanted ones, and add programs to your library, offer an efficient way to explore and enjoy the content you love.
If you still find it difficult to navigate YouTube TV or have questions about optimizing your viewing experience, CONDUCT.EDU.VN is here to help. We provide detailed guides and resources to ensure you get the most out of your streaming services.
Visit conduct.edu.vn for more information. Contact us at 100 Ethics Plaza, Guideline City, CA 90210, United States. Whatsapp: +1 (707) 555-1234. Enhance your viewing experience today.
