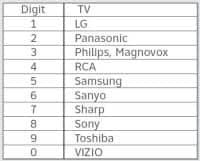Where Is User Guide On Lg Tv? This is a common question for many LG TV owners. CONDUCT.EDU.VN provides detailed information and guidance to help you find and utilize the user guide for your LG TV, enhancing your overall viewing experience. Explore effective troubleshooting, access customer support, and learn about advanced features.
1. Understanding the Importance of the LG TV User Guide
An LG TV user manual is more than just a document; it’s a comprehensive guide that unlocks the full potential of your television. Many users ask, “Where is user guide on LG TV?” The user guide provides information on how to set up, use, and troubleshoot your LG TV, so you can make the most of its features.
1.1. Why You Should Consult the User Guide
- Initial Setup: The user guide offers step-by-step instructions for the initial setup of your LG TV, ensuring you connect all components correctly.
- Feature Discovery: LG TVs are packed with features. The user guide helps you discover and understand these features, from smart functions to picture settings.
- Troubleshooting: Encountering issues? The user guide provides troubleshooting tips and solutions for common problems, saving you time and frustration.
- Optimizing Performance: Learn how to adjust picture and sound settings for the best possible viewing experience.
1.2. Common Misconceptions About User Guides
Many users avoid the user guide, assuming it’s too technical or complicated. However, modern user guides are designed to be user-friendly and accessible. They often include diagrams, illustrations, and clear, concise instructions. Embracing the user guide can transform your experience with your LG TV.
2. Locating the User Guide on Your LG TV
One of the most common questions is, “Where is user guide on LG TV?” Fortunately, there are several convenient ways to access the user guide for your LG TV.
2.1. On-Screen User Guide
Many LG TVs have a built-in user guide that can be accessed directly on the screen.
- Accessing the Menu: Press the “Home” button on your remote control to access the main menu.
- Navigating to Settings: Look for the “Settings” icon and select it.
- Finding the User Guide: Within the settings menu, navigate to “Support” or “Help.” Here, you should find the “User Guide” option.
- Using the On-Screen Guide: The on-screen user guide is interactive, allowing you to search for specific topics or browse through different sections.
2.2. Downloading the User Guide from LG’s Website
Another way to find the user guide is to download it from the LG website.
- Visit the LG Support Website: Go to the official LG support website.
- Enter Your TV Model Number: Locate the search bar and enter your LG TV’s model number. This is typically found on the back of the TV or in the original packaging.
- Navigate to the Manuals Section: Once you’ve entered your model number, you’ll be directed to a page with various support resources. Look for the “Manuals” or “Downloads” section.
- Download the User Guide: Find the user guide in your preferred language and download it as a PDF file. You can then view it on your computer, tablet, or smartphone.
2.3. Using the LG TV Plus App
The LG TV Plus app is a mobile application that allows you to control your LG TV from your smartphone or tablet. It also provides access to the user guide.
- Download and Install the App: Download the LG TV Plus app from the App Store (iOS) or Google Play Store (Android).
- Connect to Your TV: Make sure your mobile device and LG TV are connected to the same Wi-Fi network. Open the app and follow the instructions to connect to your TV.
- Access the User Guide: Once connected, look for the “User Guide” or “Support” option within the app. You can then browse or search for specific topics.
3. Navigating the LG TV User Guide Effectively
Once you’ve located the user guide, knowing how to navigate it effectively is crucial. Here are some tips to help you get the most out of your LG TV user manual.
3.1. Understanding the Table of Contents
The table of contents is your roadmap to the user guide. It provides an overview of all the topics covered, allowing you to quickly find the information you need.
- Overview of Sections: Familiarize yourself with the main sections, such as “Getting Started,” “Connecting Devices,” “Using Smart Features,” and “Troubleshooting.”
- Identifying Key Topics: Look for topics that are relevant to your needs. For example, if you’re having trouble connecting a device, go to the “Connecting Devices” section.
- Using the Index: The index is another valuable tool. It lists keywords and terms, along with the page numbers where they are discussed.
3.2. Using the Search Function
Most digital user guides have a search function that allows you to quickly find specific information.
- Accessing the Search Bar: Look for a search icon or search bar within the user guide.
- Entering Keywords: Type in the keyword or phrase you’re looking for. For example, if you want to learn about picture settings, type “picture settings.”
- Reviewing Search Results: The search function will display a list of pages or sections that contain the keyword. Click on the relevant result to go directly to that page.
3.3. Utilizing Hyperlinks and Cross-References
Many user guides use hyperlinks and cross-references to connect related topics.
- Identifying Hyperlinks: Look for text that is underlined or highlighted in a different color. This indicates a hyperlink.
- Following Hyperlinks: Click on a hyperlink to jump to another page or section within the user guide.
- Understanding Cross-References: Cross-references are references to other sections of the user guide that provide additional information on a topic.
4. Key Topics Covered in the LG TV User Guide
The LG TV user guide covers a wide range of topics, from basic setup to advanced features. Here are some key areas you should explore.
4.1. Initial Setup and Connections
The initial setup section provides instructions on how to connect your LG TV to power, antennas, and other devices.
- Connecting to Power: Make sure you use the correct power cord and voltage. Avoid using damaged power cords.
- Connecting to an Antenna: If you’re using an antenna to receive over-the-air broadcasts, connect it to the antenna input on the back of the TV.
- Connecting to External Devices: Learn how to connect devices such as Blu-ray players, gaming consoles, and sound systems using HDMI cables.
4.2. Understanding the Remote Control
The remote control is your primary interface for controlling your LG TV. The user guide provides a detailed overview of each button and its function.
- Power Button: Turns the TV on and off.
- Home Button: Accesses the main menu.
- Navigation Buttons: Used to navigate through menus and options.
- Volume and Channel Buttons: Adjust the volume and change channels.
- Settings Button: Accesses the settings menu.
- Input Button: Selects the input source (e.g., HDMI 1, HDMI 2).
4.3. Adjusting Picture and Sound Settings
Optimizing picture and sound settings can significantly enhance your viewing experience. The user guide provides guidance on how to adjust these settings to your preferences.
- Picture Mode: Choose from preset picture modes such as “Standard,” “Cinema,” “Sports,” and “Game.”
- Brightness and Contrast: Adjust the brightness and contrast levels to suit your viewing environment.
- Color and Tint: Fine-tune the color and tint settings for accurate color reproduction.
- Sound Mode: Select a sound mode that complements the type of content you’re watching, such as “Standard,” “Cinema,” or “Music.”
- Equalizer: Use the equalizer to customize the sound frequencies to your liking.
4.4. Using Smart Features
LG TVs come with a variety of smart features, including access to streaming services, web browsing, and voice control. The user guide explains how to use these features.
- Connecting to the Internet: Learn how to connect your TV to your home Wi-Fi network.
- Accessing Streaming Services: Discover how to access popular streaming services such as Netflix, Hulu, and Amazon Prime Video.
- Web Browsing: Use the built-in web browser to surf the internet on your TV.
- Voice Control: Control your TV using voice commands with the LG ThinQ AI platform.
4.5. Troubleshooting Common Issues
The troubleshooting section provides solutions for common problems you may encounter with your LG TV.
- No Picture: Check the power cord, input source, and cable connections.
- No Sound: Check the volume level, mute settings, and audio connections.
- Poor Picture Quality: Adjust the picture settings or try a different picture mode.
- Remote Control Not Working: Replace the batteries or try pairing the remote again.
5. Advanced Features and Settings
Beyond the basics, LG TVs offer a range of advanced features and settings that can further enhance your viewing experience.
5.1. Understanding HDR (High Dynamic Range)
HDR is a technology that expands the range of colors and contrast in your TV picture, resulting in a more realistic and immersive image.
- What is HDR? HDR content has a wider range of brightness levels, from deep blacks to bright whites, and a broader spectrum of colors.
- Enabling HDR: To enjoy HDR content, you need an HDR-compatible TV and HDR content. Make sure HDR is enabled in your TV’s settings.
- HDR Formats: LG TVs support various HDR formats, including HDR10, Dolby Vision, and HLG.
5.2. Using Filmmaker Mode
Filmmaker Mode is a picture mode designed to preserve the original look and feel of movies and TV shows as intended by the filmmakers.
- What is Filmmaker Mode? Filmmaker Mode disables post-processing effects such as motion smoothing and sharpening, presenting the content in its purest form.
- Enabling Filmmaker Mode: You can usually find Filmmaker Mode in the picture settings menu.
- Benefits of Filmmaker Mode: Experience movies and TV shows as the creators intended, without artificial enhancements.
5.3. Calibrating Your TV
For the most accurate picture quality, consider calibrating your TV. This involves using specialized equipment and software to adjust the TV’s settings.
- Why Calibrate? Calibration ensures that your TV displays colors and contrast accurately, resulting in a more lifelike image.
- Professional Calibration: You can hire a professional calibrator to calibrate your TV for you.
- DIY Calibration: Alternatively, you can calibrate your TV yourself using online guides and calibration tools.
6. Maintaining and Caring for Your LG TV
Proper maintenance and care can extend the life of your LG TV and keep it performing at its best.
6.1. Cleaning Your TV Screen
Clean your TV screen regularly to remove dust and fingerprints.
- Use a Soft Cloth: Use a soft, lint-free cloth to wipe the screen.
- Avoid Harsh Cleaners: Do not use harsh chemicals, abrasive cleaners, or solvents, as these can damage the screen.
- Gentle Wiping: Gently wipe the screen in a circular motion.
6.2. Protecting Your TV from Damage
Take steps to protect your TV from physical damage and environmental factors.
- Mounting Your TV: If mounting your TV on a wall, use a sturdy mount that is compatible with your TV’s size and weight.
- Surge Protection: Use a surge protector to protect your TV from power surges.
- Ventilation: Ensure that your TV has adequate ventilation to prevent overheating.
6.3. Updating Your TV’s Firmware
Keep your TV’s firmware up to date to ensure optimal performance and access to the latest features.
- Checking for Updates: Go to the settings menu and look for the “Software Update” or “Firmware Update” option.
- Installing Updates: Follow the on-screen instructions to download and install any available updates.
- Benefits of Updates: Firmware updates can improve picture quality, add new features, and fix bugs.
7. Troubleshooting Specific Issues
Even with proper care, you may encounter specific issues with your LG TV. Here are some troubleshooting tips for common problems.
7.1. Screen Issues
- Dead Pixels: If you notice small, dark spots on your screen, these may be dead pixels. While some dead pixels are normal, a large number may indicate a problem with the screen.
- Image Retention: Image retention occurs when a static image is displayed on the screen for an extended period, leaving a faint ghost image. Avoid displaying static images for long periods to prevent image retention.
- Screen Burn-In: Screen burn-in is a more severe form of image retention that can permanently damage the screen. OLED TVs are more susceptible to burn-in than LED TVs.
7.2. Sound Issues
- No Sound: Check the volume level, mute settings, and audio connections. Make sure the correct input source is selected.
- Distorted Sound: If the sound is distorted, try adjusting the sound settings or using a different sound mode.
- Sound Delay: If there is a delay between the picture and sound, try adjusting the audio delay settings in the TV’s menu.
7.3. Connectivity Issues
- Wi-Fi Problems: If you’re having trouble connecting to Wi-Fi, check your internet connection, router settings, and TV’s network settings.
- HDMI Issues: If you’re experiencing problems with HDMI connections, try using a different HDMI cable or port.
- USB Issues: If your TV is not recognizing USB devices, make sure the device is formatted correctly and compatible with the TV.
8. Using Voice Commands with LG ThinQ AI
LG ThinQ AI allows you to control your TV using voice commands.
8.1. Setting Up Voice Control
- Enable Voice Recognition: Go to the settings menu and enable voice recognition.
- Connect to LG Account: Connect your TV to your LG account.
- Pair Your Remote: Pair your remote control with the TV for voice control.
8.2. Common Voice Commands
- Power On/Off: “Turn on the TV” or “Turn off the TV.”
- Change Channel: “Change to channel [number]” or “Go to [channel name].”
- Adjust Volume: “Increase the volume” or “Decrease the volume.”
- Open Apps: “Open Netflix” or “Launch YouTube.”
- Search for Content: “Search for [movie title]” or “Find [actor’s name].”
8.3. Tips for Effective Voice Control
- Speak Clearly: Speak clearly and enunciate your words.
- Use Natural Language: Use natural language and avoid overly technical terms.
- Position Yourself Properly: Position yourself within range of the TV’s microphone.
9. Connecting External Devices
Connecting external devices to your LG TV can expand its functionality and enhance your entertainment experience.
9.1. Connecting Gaming Consoles
- Use HDMI: Connect your gaming console to the TV using an HDMI cable.
- Select Input Source: Select the correct HDMI input source on your TV.
- Adjust Game Mode: Enable game mode in the TV’s settings for reduced input lag.
9.2. Connecting Blu-Ray Players
- Use HDMI: Connect your Blu-ray player to the TV using an HDMI cable.
- Select Input Source: Select the correct HDMI input source on your TV.
- Adjust Picture Settings: Adjust the picture settings for optimal Blu-ray playback.
9.3. Connecting Sound Systems
- Use HDMI ARC or Optical: Connect your sound system to the TV using HDMI ARC (Audio Return Channel) or an optical cable.
- Enable HDMI ARC: If using HDMI ARC, enable it in the TV’s settings.
- Select Audio Output: Select the correct audio output in the TV’s settings.
10. Optimizing Your Viewing Experience
Optimizing your viewing experience involves adjusting various settings and factors to create the best possible picture and sound quality.
10.1. Adjusting Backlight and Brightness
- Backlight: Adjust the backlight setting to control the overall brightness of the screen.
- Brightness: Adjust the brightness setting to control the black levels.
10.2. Adjusting Contrast and Color
- Contrast: Adjust the contrast setting to control the difference between the brightest and darkest parts of the image.
- Color: Adjust the color setting to fine-tune the color saturation.
10.3. Adjusting Sharpness and Tint
- Sharpness: Adjust the sharpness setting to control the clarity and detail of the image.
- Tint: Adjust the tint setting to correct color imbalances.
11. Understanding Energy Saving Features
LG TVs come with energy-saving features to reduce power consumption.
11.1. Using Energy Saving Mode
- Enable Energy Saving Mode: Go to the settings menu and enable energy saving mode.
- Adjust Backlight: The energy saving mode will automatically adjust the backlight level to reduce power consumption.
11.2. Using Auto Power Off
- Enable Auto Power Off: Go to the settings menu and enable auto power off.
- Set Timer: Set a timer for the TV to automatically turn off after a period of inactivity.
11.3. Tips for Saving Energy
- Turn Off TV When Not in Use: Turn off the TV when you’re not watching it.
- Unplug TV: Unplug the TV when you’re going on vacation or won’t be using it for an extended period.
- Use LED Backlight: LED backlights are more energy-efficient than traditional LCD backlights.
12. Warranty Information
Understanding your LG TV’s warranty is essential in case of defects or malfunctions.
12.1. Standard Warranty Coverage
- Duration: LG TVs typically come with a one-year limited warranty.
- Coverage: The warranty covers defects in materials and workmanship.
12.2. Extended Warranty Options
- Purchase Extended Warranty: You can purchase an extended warranty from LG or a third-party provider.
- Benefits of Extended Warranty: An extended warranty provides additional coverage and peace of mind.
12.3. How to Make a Warranty Claim
- Contact LG Support: Contact LG support to initiate a warranty claim.
- Provide Proof of Purchase: Provide proof of purchase, such as a receipt or invoice.
- Follow Instructions: Follow the instructions provided by LG support.
13. Contacting LG Customer Support
If you need further assistance, you can contact LG customer support.
13.1. Phone Support
- Call LG Support: Call LG customer support for phone assistance.
- Have Model Number Ready: Have your TV’s model number and serial number ready.
13.2. Online Support
- Visit LG Support Website: Visit the LG support website for online assistance.
- Use Live Chat: Use the live chat feature to chat with a support representative.
13.3. Social Media Support
- Contact LG on Social Media: Contact LG on social media platforms such as Facebook and Twitter.
- Get Quick Answers: Get quick answers to your questions and concerns.
14. Frequently Asked Questions (FAQ) About LG TV User Guides
Here are some frequently asked questions about LG TV user guides.
- Where can I find the user guide for my LG TV?
- You can find the user guide on the TV’s on-screen menu, on LG’s website, or through the LG TV Plus app.
- How do I update the firmware on my LG TV?
- Go to the settings menu and look for the “Software Update” or “Firmware Update” option.
- What is HDR and how do I enable it?
- HDR (High Dynamic Range) expands the range of colors and contrast in your TV picture. Enable it in the TV’s settings.
- How do I connect my gaming console to my LG TV?
- Connect your gaming console to the TV using an HDMI cable and select the correct input source.
- How do I clean my LG TV screen?
- Use a soft, lint-free cloth to gently wipe the screen. Avoid harsh cleaners.
- What should I do if my LG TV has no sound?
- Check the volume level, mute settings, and audio connections.
- How do I use voice commands with LG ThinQ AI?
- Enable voice recognition in the settings menu and pair your remote control with the TV.
- What is Filmmaker Mode and how do I enable it?
- Filmmaker Mode preserves the original look and feel of movies and TV shows. Enable it in the picture settings menu.
- How do I connect my sound system to my LG TV?
- Connect your sound system to the TV using HDMI ARC or an optical cable.
- How do I troubleshoot Wi-Fi connectivity issues on my LG TV?
- Check your internet connection, router settings, and TV’s network settings.
15. Tips and Tricks for Maximizing Your LG TV Experience
To truly maximize your LG TV experience, consider these additional tips and tricks:
- Explore LG Channels: LG Channels offers a wide variety of free streaming content.
- Use Magic Remote Features: The Magic Remote offers advanced features such as voice control and motion control.
- Customize Your Home Screen: Customize your home screen to quickly access your favorite apps and content.
- Connect to Smart Home Devices: Connect your LG TV to other smart home devices for seamless integration.
- Regularly Check for Updates: Regularly check for software updates to ensure optimal performance.
Finding the user guide on your LG TV is the first step to unlocking its full potential. Whether you access it on-screen, download it from the LG website, or use the LG TV Plus app, the user guide provides valuable information and guidance to help you get the most out of your television.
For more detailed information and guidance on navigating your LG TV and understanding various rules of conduct, visit conduct.edu.vn. We provide comprehensive resources and expert advice to enhance your knowledge and ensure responsible behavior. If you need assistance with ethical conduct or have any questions, please contact us at 100 Ethics Plaza, Guideline City, CA 90210, United States, or reach out via WhatsApp at +1 (707) 555-1234.
Remember, a well-informed user is an empowered user. By taking the time to explore the features and settings of your LG TV, you can create a viewing experience that is tailored to your preferences and needs.