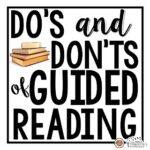Guided Access is a powerful feature on iPhones and iPads that allows you to lock your device into a single app. This is incredibly useful for various situations, such as preventing a child from exiting a game, creating a kiosk-like experience, or focusing on a specific task without distractions. However, many users have reported issues with Guided Access suddenly stopping working. If you’re experiencing this frustration, here’s a comprehensive guide to troubleshoot and resolve the problem.
Understanding Guided Access
Before diving into troubleshooting, let’s quickly recap what Guided Access is and how it’s supposed to work. When enabled, Guided Access restricts the user to a single app and allows you to disable certain hardware buttons or screen areas. To activate Guided Access, you typically triple-click the side button (on devices without a Home button) or the Home button (on devices with a Home button). A menu should appear, allowing you to start Guided Access and configure its settings.
Common Reasons Why Guided Access Stops Working
Several factors can cause Guided Access to malfunction. Identifying the cause is the first step towards finding a solution. Here are some of the most common reasons:
- Software Glitches: Temporary software bugs can interfere with Guided Access.
- Incorrect Settings: Misconfigured settings can prevent Guided Access from activating.
- iOS Updates: While updates often fix bugs, they can sometimes introduce new issues or alter existing settings.
- Accessibility Shortcut Issues: If the Accessibility Shortcut isn’t properly configured, the triple-click gesture might not trigger Guided Access.
- App Conflicts: In rare cases, certain apps might conflict with Guided Access.
- Hardware Problems: Though less common, hardware issues with the Home or Side button could prevent the triple-click from registering.
- Screen Time Restrictions: Daily app limits or other Screen Time settings might interfere with Guided Access functionality.
Troubleshooting Steps to Get Guided Access Working Again
Now, let’s explore various troubleshooting steps to get your Guided Access back on track.
1. Restart Your iPhone or iPad
This is often the simplest and most effective solution for temporary software glitches. A restart clears the device’s memory and can resolve minor issues preventing Guided Access from working correctly.
- For iPhones/iPads with Face ID: Press and hold either volume button and the side button until the power-off slider appears. Drag the slider to turn off your device. After a few seconds, press and hold the side button again until you see the Apple logo.
- For iPhones/iPads with a Home button: Press and hold the top (or side) button until the power-off slider appears. Drag the slider to turn off your device. After a few seconds, press and hold the top (or side) button again until you see the Apple logo.
2. Verify Guided Access Settings
Ensure that Guided Access is enabled and configured correctly in your device’s settings.
-
Open the Settings app.
-
Tap Accessibility.
-
Scroll down and tap Guided Access.
-
Make sure the Guided Access toggle is switched to the On position (green).
-
Tap Accessibility Shortcut and ensure that Guided Access is checked. This allows you to activate Guided Access using the triple-click gesture.
-
Tap Passcode Settings and set a passcode or enable Touch ID/Face ID for ending Guided Access.
3. Ensure You Are Starting Guided Access Correctly
A common mistake is attempting to activate Guided Access from the Settings app. Guided Access needs to be initiated from within the app you want to lock.
- Open the app you want to use with Guided Access (e.g., YouTube, a drawing app).
- Triple-click the side button (or Home button).
- If the Accessibility Shortcut is configured correctly, the Guided Access menu should appear.
- Tap Start in the top-right corner.
4. Reset Guided Access Settings
Sometimes, the settings themselves can become corrupted. Resetting Guided Access can resolve this.
- Go to Settings > Accessibility > Guided Access.
- Turn the Guided Access toggle Off.
- Wait a few seconds, then turn the Guided Access toggle On again.
- Reconfigure your desired settings, including the passcode and Accessibility Shortcut.
5. Check Screen Time Settings
Screen Time restrictions can interfere with Guided Access, especially if app limits are in place.
- Go to Settings > Screen Time.
- Tap App Limits.
- If you have an app limit set for “All Apps & Categories” or for the specific app you’re trying to use with Guided Access, either remove the limit or adjust it to allow unrestricted access.
6. Update Your iPhone or iPad
Running an outdated version of iOS or iPadOS can lead to various issues, including problems with Guided Access.
- Go to Settings > General > Software Update.
- If an update is available, download and install it.
7. Force Restart Your Device
A force restart is a more aggressive form of restarting that can resolve deeper software issues.
- For iPhones with Face ID, iPhone SE (2nd generation), iPhone 8, and iPhone 8 Plus: Press and quickly release the volume up button, press and quickly release the volume down button, then press and hold the side button. When the Apple logo appears, release the side button.
- For iPhone 7 and iPhone 7 Plus: Press and hold both the side button and the volume down button. When the Apple logo appears, release both buttons.
- For iPhone 6s and iPhone SE (1st generation): Press and hold both the Home button and the top (or side) button. When the Apple logo appears, release both buttons.
8. Test with Another App
Try using Guided Access with a different app to see if the problem is specific to one application. If Guided Access works with other apps, the issue might be with the original app itself. Try reinstalling the problematic app.
9. Hardware Inspection
Ensure that the Side or Home button (depending on your device) is functioning correctly. If the button is physically damaged or unresponsive, it may not register the triple-click gesture. Consider contacting Apple Support for hardware repair options.
10. Contact Apple Support
If you’ve tried all the troubleshooting steps above and Guided Access is still not working, it’s time to seek professional help. Contact Apple Support for further assistance. They may be able to diagnose more complex issues or offer specific solutions based on your device and software configuration.
Conclusion
Guided Access is a valuable feature that can significantly enhance the usability of your iPhone or iPad. While it can be frustrating when it stops working, most issues can be resolved by systematically troubleshooting the common causes. By following the steps outlined in this guide, you should be able to get Guided Access back up and running, allowing you to enjoy its benefits once again.