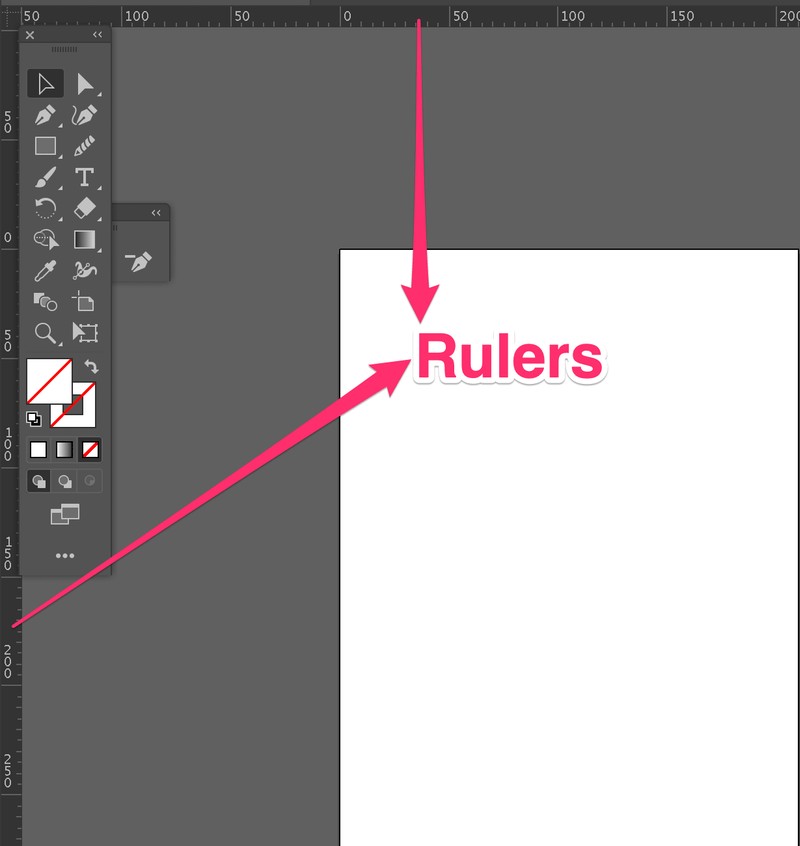Is “Make Guides” greyed out in Adobe Illustrator? This issue can be frustrating, especially when you need precise alignment and measurements in your designs. At CONDUCT.EDU.VN, we offer solutions and insights into this common problem, along with broader guidance on ethical and professional conduct in various fields. This article provides a detailed exploration of the “Make Guides” function in Illustrator, the reasons it might be inaccessible, and the steps to resolve the issue, helping you create precise and professional designs.
1. Understanding Guides In Adobe Illustrator
Guides are essential tools in Adobe Illustrator, enabling designers to align objects precisely and maintain consistency across their artwork. Understanding their function and types is the first step in troubleshooting any issues.
1.1 What Are Guides?
Guides are non-printing lines that help you align objects, text, and other design elements in Adobe Illustrator. They serve as visual references, ensuring your designs are accurate and well-proportioned. Guides are particularly useful in logo design, web design, and any project requiring precise layouts.
1.2 Types Of Guides
Illustrator offers several types of guides, each serving a unique purpose:
- Ruler Guides: Created by dragging from the rulers (horizontal or vertical) at the top and left of the artboard.
- Object-Based Guides: Created by converting existing objects (lines, shapes, text) into guides.
- Grid: A series of horizontal and vertical lines that provide a visual grid for alignment.
- Smart Guides: Temporary guides that appear automatically as you move or create objects, helping you align them with other elements.
1.3 Why Use Guides?
Guides offer numerous benefits in the design process:
- Precision: Ensuring objects are aligned accurately.
- Consistency: Maintaining a uniform layout across multiple designs.
- Efficiency: Speeding up the design process by providing quick reference points.
- Professionalism: Creating polished and professional-looking artwork.
Understanding the importance of guides is crucial. However, sometimes, you may encounter the “Make Guides” option being greyed out, preventing you from creating object-based guides. The following sections will address why this happens and how to fix it.
2. Common Reasons Why “Make Guides” Is Greyed Out
Several reasons can cause the “Make Guides” option to be greyed out in Illustrator. Identifying the cause is crucial for implementing the correct solution.
2.1 Object Selection Issues
One of the most common reasons is that no object or the wrong type of object is selected.
- No Object Selected: The “Make Guides” option requires an object to be selected. If nothing is selected, the option will be greyed out.
- Incorrect Object Type: Certain object types, such as raster images or linked files, cannot be directly converted into guides.
2.2 Guides Are Already Locked
If the guides are locked, you won’t be able to create new guides or modify existing ones.
- Locked Guides: Illustrator allows you to lock guides to prevent accidental movement or modification. If guides are locked, the “Make Guides” option will be unavailable.
2.3 Artboard Issues
Sometimes, the issue may stem from the artboard settings or the way the document is set up.
- Incorrect Document Setup: If the document is set up in a way that restricts guide creation, the option may be greyed out. This is rare but can occur in specific templates or older file versions.
2.4 View Settings
The view settings in Illustrator can also affect the availability of the “Make Guides” option.
- Guides Hidden: If guides are hidden, you might not be able to interact with them, indirectly affecting the “Make Guides” option.
- Outline Mode: In outline mode, guides may not be visible or selectable, which can make the “Make Guides” option appear greyed out.
2.5 Software Glitches
Like any software, Illustrator can experience glitches that temporarily disable certain functions.
- Temporary Bug: A temporary software bug can sometimes cause the “Make Guides” option to be unavailable. Restarting Illustrator or your computer may resolve the issue.
- Corrupted Preferences: Corrupted preference files can also lead to unexpected behavior in Illustrator. Resetting the preferences may fix the problem.
Understanding these potential causes will help you systematically troubleshoot the issue and restore the functionality of the “Make Guides” option.
3. Step-By-Step Solutions To Fix The “Make Guides” Issue
Once you understand the common reasons for the “Make Guides” option being greyed out, you can follow these step-by-step solutions to resolve the problem.
3.1 Ensure Correct Object Selection
The first step is to ensure that you have selected the correct type of object.
- Select An Object: Use the Selection Tool (V) to click on the object you want to convert into a guide.
- Check Object Type: Ensure the selected object is a vector object (e.g., a line, shape, or text outline). Raster images and linked files cannot be directly converted into guides. You may need to trace raster images to convert them into vector paths first.
- Convert Text to Outlines: If you’re trying to make guides from text, convert the text to outlines by selecting the text and going to Type > Create Outlines.
3.2 Unlock Existing Guides
If existing guides are locked, you need to unlock them to enable the “Make Guides” option.
- Go To The View Menu: Click on View in the top menu.
- Navigate To Guides: Select Guides from the dropdown menu.
- Unlock Guides: If Lock Guides is checked, click on it to unlock the guides. The option should now read Lock Guides (without a checkmark).
3.3 Check Artboard And Document Setup
Although less common, verifying the artboard and document setup is crucial.
- Create A New Document: To rule out any document-specific issues, try creating a new document (File > New).
- Choose A Standard Profile: Select a standard document profile (e.g., Print, Web) to ensure no restrictive settings are applied.
- Try Making Guides: In the new document, create a simple shape and try to convert it into a guide (View > Guides > Make Guides).
3.4 Adjust View Settings
Adjusting the view settings can also resolve the issue.
- Show Guides: Go to View > Guides and ensure that Show Guides is selected. If guides are hidden, you won’t be able to interact with them.
- Check Outline Mode: Make sure you are not in Outline mode (View > Outline). Switch back to Preview mode (View > Preview) to see and interact with the guides.
3.5 Restart Illustrator And Your Computer
A simple restart can often resolve temporary software glitches.
- Save Your Work: Save any open documents to avoid losing your progress.
- Close Illustrator: Close the Adobe Illustrator application.
- Restart Illustrator: Reopen Illustrator and check if the “Make Guides” option is now available.
- Restart Your Computer: If restarting Illustrator doesn’t work, restart your computer and try again.
3.6 Reset Illustrator Preferences
Corrupted preference files can cause various issues in Illustrator. Resetting them can often resolve the problem.
- Close Illustrator: Ensure Illustrator is closed before resetting preferences.
- Locate The Adobe Illustrator Preferences Folder:
- Windows: Navigate to
Users[Your User Name]AppDataRoamingAdobeAdobe Illustrator [Your Version Number]Settings. - macOS: Navigate to
Users/[Your User Name]/Library/Preferences/Adobe Illustrator [Your Version Number] Settings/.
- Windows: Navigate to
- Rename The Folder: Rename the “Adobe Illustrator [Your Version Number] Settings” folder to “Old_Adobe Illustrator [Your Version Number] Settings.” This will force Illustrator to create a new preferences folder when it restarts.
- Restart Illustrator: Reopen Illustrator. The application will create new preference files. Check if the “Make Guides” option is now working.
By following these step-by-step solutions, you should be able to resolve the “Make Guides” issue in Adobe Illustrator and restore its functionality for your design projects.
4. Advanced Troubleshooting Tips
If the basic solutions don’t resolve the issue, consider these advanced troubleshooting tips.
4.1 Check For Software Updates
Using an outdated version of Illustrator can sometimes cause compatibility issues and bugs.
- Open Adobe Creative Cloud: Launch the Adobe Creative Cloud application.
- Check For Updates: Go to the Updates section to see if any updates are available for Adobe Illustrator.
- Install Updates: If updates are available, install them and restart Illustrator.
4.2 Examine Plugin Conflicts
Third-party plugins can sometimes interfere with Illustrator’s functionality.
- Disable Plugins: Temporarily disable any recently installed or updated plugins.
- Restart Illustrator: Restart Illustrator after disabling the plugins.
- Test The “Make Guides” Option: Check if the “Make Guides” option is now available.
- Identify The Conflicting Plugin: If the issue is resolved, re-enable the plugins one by one to identify the one causing the conflict.
- Remove Or Update The Plugin: Once identified, remove or update the conflicting plugin.
4.3 Repair Illustrator Installation
If the software installation is corrupted, repairing it can fix the issue.
- Open Adobe Creative Cloud: Launch the Adobe Creative Cloud application.
- Go To Illustrator: Find Adobe Illustrator in the list of installed applications.
- Uninstall Illustrator: Click on the three dots next to Illustrator and select Uninstall.
- Reinstall Illustrator: After uninstalling, reinstall Illustrator from the Creative Cloud application.
4.4 Check System Compatibility
Ensure that your computer meets the minimum system requirements for running Adobe Illustrator.
- Check System Requirements: Visit the Adobe website to review the system requirements for your version of Illustrator.
- Update Hardware Or Software: If your system doesn’t meet the requirements, consider upgrading your hardware or operating system.
4.5 Contact Adobe Support
If none of the above solutions work, contacting Adobe Support is the next step.
- Visit Adobe Support: Go to the Adobe Support website.
- Search For Solutions: Search for the “Make Guides” issue in the Adobe Support knowledge base.
- Contact Support Directly: If you can’t find a solution, contact Adobe Support directly via chat or phone.
By exploring these advanced troubleshooting tips, you increase the likelihood of resolving the “Make Guides” issue and ensuring Illustrator functions correctly.
5. Best Practices For Using Guides In Illustrator
To maximize the effectiveness of guides in Illustrator and avoid potential issues, follow these best practices.
5.1 Organize Your Guides
Properly organizing your guides can save time and reduce confusion.
- Use Layers: Create a separate layer for your guides to keep them organized and easily manageable.
- Name Your Guides: Use descriptive names for your guides to quickly identify their purpose.
- Color-Code Your Guides: Assign different colors to your guides to distinguish between different types of alignments (e.g., margins, columns, baselines).
5.2 Lock Guides When Not In Use
Locking guides prevents accidental movement or modification.
- Lock Guides After Placement: Once you’ve positioned your guides, lock them by going to View > Guides > Lock Guides.
- Unlock Only When Necessary: Unlock guides only when you need to adjust them and lock them again immediately after.
5.3 Use Smart Guides Effectively
Smart Guides can greatly enhance your precision and efficiency.
- Enable Smart Guides: Ensure Smart Guides are enabled by going to View > Smart Guides or pressing Command + U (Ctrl + U on Windows).
- Customize Smart Guides Settings: Adjust the Smart Guides settings in Preferences > Smart Guides to suit your workflow.
- Use Smart Guides For Alignment: Leverage Smart Guides to quickly align objects with other elements, snapping them to edges, centers, and anchor points.
5.4 Create Guide Templates
If you frequently use the same guide layouts, create templates to save time.
- Create A Guide Layout: Set up your guides as needed for a specific project type (e.g., logo design, web layout).
- Save As Template: Go to File > Save As Template and save the document as an Illustrator Template (.ait) file.
- Use The Template: When starting a new project, open the template file (File > New From Template) to quickly access your saved guide layout.
5.5 Regularly Back Up Your Preferences
Backing up your Illustrator preferences can save you time and effort in case of corruption or accidental deletion.
- Locate The Preferences Folder:
- Windows: Navigate to
Users[Your User Name]AppDataRoamingAdobeAdobe Illustrator [Your Version Number]Settings. - macOS: Navigate to
Users/[Your User Name]/Library/Preferences/Adobe Illustrator [Your Version Number] Settings/.
- Windows: Navigate to
- Copy The Folder: Copy the “Adobe Illustrator [Your Version Number] Settings” folder to a safe location (e.g., an external drive or cloud storage).
- Restore Preferences When Needed: If your preferences become corrupted, replace the current folder with the backed-up version.
By following these best practices, you can optimize your use of guides in Illustrator, improve your design workflow, and avoid common issues.
6. The Importance Of Following Ethical Guidelines In Design
While technical proficiency in tools like Adobe Illustrator is essential, adhering to ethical guidelines is equally important in the design field. CONDUCT.EDU.VN emphasizes the significance of ethical conduct across various professions, including design.
6.1 Honesty And Transparency
Being honest and transparent in your design work builds trust with clients and colleagues.
- Accurate Representation: Ensure your designs accurately represent the product or service they promote.
- Avoid Misleading Information: Do not include false or misleading information in your designs.
- Disclose Limitations: Be transparent about any limitations or constraints in your design capabilities.
6.2 Respect Intellectual Property
Respecting intellectual property rights is crucial for maintaining ethical standards.
- Obtain Permissions: Always obtain the necessary permissions and licenses for using copyrighted material in your designs.
- Proper Attribution: Give proper attribution to the original creators when using their work.
- Avoid Plagiarism: Do not plagiarize or copy the work of others without permission.
6.3 Confidentiality
Maintaining confidentiality is essential for protecting sensitive information.
- Protect Client Information: Keep client information confidential and secure.
- Avoid Disclosing Trade Secrets: Do not disclose trade secrets or proprietary information.
- Respect Non-Disclosure Agreements: Adhere to any non-disclosure agreements you have signed.
6.4 Fairness And Impartiality
Treating all clients and colleagues fairly and impartially is fundamental to ethical design practice.
- Avoid Discrimination: Do not discriminate against clients or colleagues based on race, gender, religion, or any other protected characteristic.
- Fair Pricing: Charge fair and reasonable prices for your design services.
- Avoid Conflicts Of Interest: Disclose any potential conflicts of interest and take steps to mitigate them.
6.5 Social Responsibility
Consider the social and environmental impact of your designs.
- Promote Sustainable Practices: Use sustainable materials and practices whenever possible.
- Design For Accessibility: Create designs that are accessible to people with disabilities.
- Avoid Harmful Content: Do not create designs that promote hate speech, violence, or other harmful content.
By adhering to these ethical guidelines, designers can build a reputation for integrity, foster trust with clients and colleagues, and contribute to a more responsible and sustainable design industry.
7. How CONDUCT.EDU.VN Can Help
CONDUCT.EDU.VN is dedicated to providing comprehensive guidance on ethical conduct and best practices across various fields. If you’re seeking more information on ethical standards in design or other professions, our website offers a wealth of resources.
7.1 Access To Ethical Guidelines
CONDUCT.EDU.VN provides access to ethical guidelines and codes of conduct from various professional organizations.
- Search Our Database: Use our search function to find ethical guidelines specific to the design industry or related fields.
- Explore Different Professions: Discover ethical standards for various professions, including law, medicine, engineering, and more.
7.2 Case Studies And Examples
Our website features case studies and real-world examples that illustrate ethical dilemmas and best practices.
- Learn From Real Situations: Explore case studies that highlight ethical challenges in design and other professions.
- Understand Consequences: See the potential consequences of unethical behavior and the benefits of ethical conduct.
7.3 Expert Advice And Resources
CONDUCT.EDU.VN offers expert advice and resources to help you navigate ethical challenges.
- Articles And Guides: Read articles and guides on various ethical topics, written by experts in the field.
- Training Materials: Access training materials and workshops to enhance your understanding of ethical principles.
7.4 Community Forum
Our community forum provides a platform for discussing ethical issues and sharing insights.
- Ask Questions: Ask questions and seek advice from other professionals in the design industry.
- Share Your Experiences: Share your experiences and insights on ethical challenges you’ve faced.
- Network With Peers: Connect with peers and build a network of ethical professionals.
7.5 Contact Us For Support
If you have specific questions or need personalized guidance, our team is here to help.
- Reach Out Via Email: Contact us via email with your questions or concerns.
- Call Our Helpline: Call our helpline for immediate assistance.
- Visit Our Office: Visit our office at 100 Ethics Plaza, Guideline City, CA 90210, United States. You can also reach us via Whatsapp at +1 (707) 555-1234.
By leveraging the resources available on CONDUCT.EDU.VN, you can enhance your understanding of ethical standards, improve your decision-making skills, and build a reputation for integrity in your professional life.
8. Frequently Asked Questions (FAQ)
8.1 Why Is The “Make Guides” Option Greyed Out Even When An Object Is Selected?
The “Make Guides” option may be greyed out even when an object is selected if the object is not a vector path or if the guides are locked. Ensure the object is a vector path and that the guides are unlocked by going to View > Guides > Unlock Guides.
8.2 How Do I Convert A Raster Image Into Guides In Illustrator?
Raster images cannot be directly converted into guides. You must first trace the raster image to convert it into vector paths. Use the Image Trace feature (Object > Image Trace > Make) and then convert the resulting paths into guides.
8.3 Can I Change The Color Of My Guides In Illustrator?
Yes, you can change the color of your guides by going to Illustrator > Preferences > Guides & Grid (or Edit > Preferences > Guides & Grid on Windows). Here, you can customize the color and style of your guides.
8.4 How Do I Delete A Guide In Illustrator?
To delete a guide, first unlock it by going to View > Guides > Unlock Guides. Then, select the guide with the Selection Tool (V) and press the Delete key.
8.5 What Are Smart Guides And How Do I Use Them?
Smart Guides are temporary guides that appear automatically as you move or create objects, helping you align them with other elements. To enable Smart Guides, go to View > Smart Guides or press Command + U (Ctrl + U on Windows). Use them to snap objects to edges, centers, and anchor points.
8.6 How Do I Lock My Guides To Prevent Accidental Movement?
To lock your guides, go to View > Guides > Lock Guides. This prevents accidental movement or modification of the guides.
8.7 Can I Create Circular Guides In Illustrator?
Yes, you can create circular guides by drawing a circle with the Ellipse Tool (L) and then converting it into a guide by going to View > Guides > Make Guides.
8.8 What Should I Do If Illustrator Is Crashing When I Try To Use Guides?
If Illustrator is crashing, try restarting the application and your computer. If the issue persists, reset your Illustrator preferences or reinstall the application. Also, check for any conflicting plugins or software updates.
8.9 How Do I Ensure My Guides Are Consistent Across Multiple Artboards?
To ensure consistent guides across multiple artboards, create a template file with the guides set up. Then, create new documents from the template. Alternatively, you can copy and paste guides from one artboard to another.
8.10 Where Can I Find More Resources On Using Guides In Illustrator?
You can find more resources on using guides in Illustrator on the Adobe website, online tutorials, and design forums. Additionally, CONDUCT.EDU.VN offers articles and guides on best practices for design and ethical conduct.
9. Conclusion
Encountering the “Make Guides” option being greyed out in Adobe Illustrator can be a frustrating obstacle in your design workflow. However, by systematically addressing potential causes such as object selection issues, locked guides, view settings, and software glitches, you can effectively troubleshoot and resolve the problem. Remember to follow best practices for using guides, such as organizing your guides, locking them when not in use, and leveraging Smart Guides for precision.
Moreover, ethical considerations are paramount in the design field. Upholding honesty, respecting intellectual property, maintaining confidentiality, and promoting social responsibility are essential for building trust and contributing to a responsible design industry. CONDUCT.EDU.VN is committed to providing resources and guidance on ethical conduct across various professions, ensuring that you have the support you need to make informed decisions and uphold the highest standards of integrity.
If you continue to experience difficulties or have further questions, don’t hesitate to explore the resources available on CONDUCT.EDU.VN or contact our support team for personalized assistance. Our address is 100 Ethics Plaza, Guideline City, CA 90210, United States. You can reach us via Whatsapp at +1 (707) 555-1234. By combining technical proficiency with ethical awareness, you can excel in your design endeavors and make a positive impact on the world. Visit conduct.edu.vn today for more information and guidance.