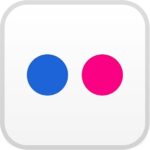Guided Access is a powerful feature on iOS devices that helps you stay focused on a single app, and it’s a valuable tool for parents, educators, and anyone who wants to limit distractions or control device usage. However, many users find themselves asking, “Why Is My Guided Access Not Working?” CONDUCT.EDU.VN understands the frustration this can cause, and we’re here to help you troubleshoot and resolve this issue, ensuring you can once again enjoy the benefits of Guided Access with practical solutions. In this guide, we will explore common causes and effective fixes, covering everything from basic settings to advanced troubleshooting steps. We will also cover accessibility features, iPhone restrictions, and parental controls.
1. Understanding Guided Access and Its Purpose
Before diving into troubleshooting, let’s understand what Guided Access is and what it’s designed to do. Guided Access is an accessibility feature on iPhones and iPads that restricts the device to a single app. This is particularly useful in several scenarios:
- Parental Control: Parents can use Guided Access to lock their child’s device to an educational app or video, preventing them from wandering off to other apps.
- Classroom Settings: Teachers can use Guided Access to ensure students stay focused on the task at hand, such as a specific learning app or assessment tool.
- Accessibility: For individuals with cognitive disabilities, Guided Access can simplify the user experience by limiting the available options and preventing accidental navigation.
- Focus and Productivity: Anyone can use Guided Access to minimize distractions while working or studying, ensuring they stay focused on the task at hand.
1.1. Key Features of Guided Access
Guided Access offers several customizable features:
- Disable Hardware Buttons: You can disable the volume buttons, power button, and home button (or side button on newer devices).
- Disable Touch: You can disable touch input in specific areas of the screen or even the entire screen.
- Set Time Limits: You can set a time limit for the Guided Access session, after which the device will automatically lock.
- App Restriction: Confine the device to a single app, preventing the user from switching to other apps.
1.2. How Guided Access Enhances Digital Conduct
Guided Access can play a significant role in promoting responsible digital conduct, especially among young users. By limiting access to specific apps and features, parents and educators can:
- Encourage Focused Learning: By restricting devices to educational apps, children are less likely to be distracted by games or social media.
- Prevent Unintentional Purchases: Guided Access can prevent children from making unauthorized in-app purchases.
- Protect Privacy: By limiting access to certain apps, you can protect your child’s privacy and prevent them from sharing personal information online.
- Manage Screen Time: Setting time limits helps manage how long a user can use the device.
2. Common Reasons Why Guided Access Might Not Work
Many factors can contribute to Guided Access malfunctioning. Here are some of the most common reasons:
2.1. Incorrect Settings Configuration
One of the most common causes is simply misconfigured settings. Here’s what to check:
- Guided Access Not Enabled: Ensure that Guided Access is turned on in the Accessibility settings.
- Accessibility Shortcut Not Enabled: The Accessibility Shortcut must be enabled to start Guided Access quickly.
- Passcode Issues: Forgetting the Guided Access passcode or having Touch ID/Face ID issues can prevent you from ending a session.
2.2. Software Glitches and Bugs
Like any software feature, Guided Access can be affected by software glitches or bugs in iOS. These can sometimes cause the feature to become unresponsive or behave erratically.
- Outdated iOS Version: Running an outdated version of iOS can cause compatibility issues and bugs.
- Corrupted System Files: System file corruption can sometimes interfere with the normal operation of Guided Access.
2.3. Conflicting App Restrictions
Other restrictions or settings on your iPhone or iPad can sometimes conflict with Guided Access, causing it not to function correctly.
- Screen Time Limits: If you have set app limits in Screen Time, these may interfere with Guided Access.
- Content Restrictions: Content restrictions can prevent certain apps from being used in Guided Access.
2.4. Hardware Issues
In rare cases, hardware issues can affect the functionality of Guided Access, especially if they involve the Home button or Side button, which are used to start and end sessions.
- Faulty Home/Side Button: If the Home button or Side button is not working correctly, you may not be able to triple-click to start or end Guided Access.
- Touchscreen Problems: Touchscreen issues can prevent you from correctly interacting with the Guided Access interface.
3. Troubleshooting Steps: How to Fix Guided Access
Now that we have identified the common reasons why Guided Access might not be working, let’s explore detailed troubleshooting steps to resolve these issues.
3.1. Verifying Guided Access Settings
The first step is to ensure that Guided Access is correctly configured in your device’s settings.
3.1.1. Enabling Guided Access
- Open Settings: Tap the Settings app on your iPhone or iPad.
- Go to Accessibility: Scroll down and tap on “Accessibility”.
- Find Guided Access: Scroll down to the “General” section and tap on “Guided Access”.
- Toggle On: Make sure the “Guided Access” switch is toggled to the “on” position (green).
3.1.2. Enabling Accessibility Shortcut
The Accessibility Shortcut allows you to quickly start Guided Access by triple-clicking the Home button (on older devices) or the Side button (on newer devices).
- Open Settings: Go to the Settings app.
- Go to Accessibility: Tap on “Accessibility”.
- Accessibility Shortcut: Scroll down to the bottom and tap on “Accessibility Shortcut”.
- Select Guided Access: Make sure “Guided Access” is selected (it should have a checkmark next to it).
3.1.3. Setting a Passcode
You need a passcode to end a Guided Access session. Here’s how to set or change it:
- Open Settings: Go to the Settings app.
- Go to Accessibility: Tap on “Accessibility”.
- Guided Access: Tap on “Guided Access”.
- Passcode Settings: Tap on “Passcode Settings”.
- Set Guided Access Passcode: Tap on “Set Guided Access Passcode” and enter a passcode. You may be prompted to enter it twice to confirm.
You can also enable Touch ID or Face ID for ending Guided Access sessions:
- Open Settings: Go to the Settings app.
- Go to Accessibility: Tap on “Accessibility”.
- Guided Access: Tap on “Guided Access”.
- Passcode Settings: Tap on “Passcode Settings”.
- Toggle Touch ID/Face ID: Enable the “Touch ID” or “Face ID” switch.
3.2. Basic Troubleshooting Steps
If Guided Access is still not working after verifying the settings, try these basic troubleshooting steps:
3.2.1. Restart Your Device
Restarting your iPhone or iPad can resolve many minor software glitches.
- Power Off: Press and hold the Power button (and either Volume button on newer iPhones) until the power off slider appears.
- Slide to Power Off: Drag the slider to turn off your device.
- Power On: Wait a few seconds, then press and hold the Power button again until the Apple logo appears.
3.2.2. Force Restart Your Device
If your device is unresponsive, you may need to force restart it.
- iPhone 8 or later: Press and quickly release the Volume Up button, press and quickly release the Volume Down button, then press and hold the Side button until the Apple logo appears.
- iPhone 7/7 Plus: Press and hold both the Side button and the Volume Down button until the Apple logo appears.
- iPhone 6s or earlier, iPad with Home button: Press and hold both the Home button and the Power button until the Apple logo appears.
3.2.3. Update iOS
Make sure your device is running the latest version of iOS.
- Open Settings: Go to the Settings app.
- General: Tap on “General”.
- Software Update: Tap on “Software Update”.
- Download and Install: If an update is available, tap “Download and Install”.
Updating to the latest iOS version can fix bugs and improve the overall stability of your device.
3.3. Advanced Troubleshooting Techniques
If the basic troubleshooting steps don’t resolve the issue, try these advanced techniques:
3.3.1. Reset Guided Access Settings
Sometimes, resetting the Guided Access settings can resolve persistent issues.
- Open Settings: Go to the Settings app.
- Go to Accessibility: Tap on “Accessibility”.
- Guided Access: Tap on “Guided Access”.
- Toggle Off: Turn the “Guided Access” switch off.
- Restart Device: Restart your iPhone or iPad.
- Toggle On Again: After restarting, go back to the Guided Access settings and turn the switch back on.
- Set Up Again: Reconfigure your Guided Access settings, including the passcode and Accessibility Shortcut.
3.3.2. Check Screen Time Settings
Screen Time settings can sometimes interfere with Guided Access.
- Open Settings: Go to the Settings app.
- Screen Time: Tap on “Screen Time”.
- App Limits: Tap on “App Limits” and make sure there are no limits set that might conflict with the app you are trying to use in Guided Access.
- Content & Privacy Restrictions: Tap on “Content & Privacy Restrictions” and ensure that there are no restrictions that might be preventing Guided Access from working correctly.
3.3.3. Restore Your Device
As a last resort, you can try restoring your iPhone or iPad to its factory settings. Note: This will erase all data on your device, so be sure to back up your data first.
- Back Up Your Device: Connect your iPhone or iPad to your computer and back up your data using iTunes or Finder.
- Open Settings: Go to the Settings app.
- General: Tap on “General”.
- Reset: Tap on “Reset”.
- Erase All Content and Settings: Tap on “Erase All Content and Settings”.
- Confirm: Follow the on-screen instructions to confirm that you want to erase your device.
- Restore from Backup: After the restore process is complete, you can restore your data from the backup you created earlier.
3.4. Specific Scenarios and Solutions
Here are some specific scenarios and solutions that you may find helpful:
3.4.1. Guided Access Not Starting
- Issue: Triple-clicking the Home or Side button does not start Guided Access.
- Solution:
- Make sure the Accessibility Shortcut is enabled for Guided Access (as described in section 3.1.2).
- Ensure that the Home or Side button is functioning correctly.
- Try restarting your device.
3.4.2. Guided Access Not Ending
- Issue: You cannot end the Guided Access session using the passcode or Touch ID/Face ID.
- Solution:
- Make sure you are entering the correct passcode. If you have forgotten the passcode, see section 3.5.
- Ensure that Touch ID/Face ID is enabled for Guided Access (as described in section 3.1.3) and that your fingerprint or facial recognition is working correctly.
- Try force restarting your device.
3.4.3. Touch Not Working in Guided Access
- Issue: Touch input is not working in the Guided Access session.
- Solution:
- When starting the Guided Access session, make sure you have not disabled touch input for the entire screen.
- If you have drawn a circle around a specific area of the screen to disable touch in that area, make sure the circle is correctly positioned.
- Try restarting your device.
4. What to Do If You Forget Your Guided Access Passcode
Forgetting your Guided Access passcode can be a frustrating experience, but there are ways to recover access to your device.
4.1. Using iTunes or Finder to Reset the Passcode
If you have forgotten your Guided Access passcode, you can reset it by connecting your iPhone or iPad to a computer and using iTunes or Finder.
- Connect to Computer: Connect your iPhone or iPad to the computer you usually sync with.
- Open iTunes or Finder: Open iTunes (if you’re using macOS Mojave or earlier) or Finder (if you’re using macOS Catalina or later).
- Enter Recovery Mode:
- iPhone 8 or later: Press and quickly release the Volume Up button, press and quickly release the Volume Down button, then press and hold the Side button until you see the recovery mode screen.
- iPhone 7/7 Plus: Press and hold both the Side button and the Volume Down button until you see the recovery mode screen.
- iPhone 6s or earlier, iPad with Home button: Press and hold both the Home button and the Power button until you see the recovery mode screen.
- Restore Device: In iTunes or Finder, you will see a message saying that there is a problem with your device and that it needs to be restored or updated. Choose “Restore”.
- Set Up as New: After the restore process is complete, you can set up your device as new. You will be able to set a new Guided Access passcode.
Note: Restoring your device will erase all data, so only use this method if you have no other option.
4.2. Preventing Passcode Lockouts in the Future
To avoid forgetting your Guided Access passcode in the future, consider these tips:
- Use a Memorable Passcode: Choose a passcode that is easy for you to remember but difficult for others to guess.
- Enable Touch ID/Face ID: Enable Touch ID or Face ID for Guided Access to avoid having to enter the passcode manually.
- Store Passcode Securely: If you have trouble remembering passcodes, use a password manager to store your Guided Access passcode securely.
5. The Role of CONDUCT.EDU.VN in Promoting Digital Responsibility
CONDUCT.EDU.VN is dedicated to promoting digital responsibility and ethical conduct in the digital age. We offer a wide range of resources and guidance on topics such as:
- Digital Etiquette: Understanding the rules of polite and respectful behavior online.
- Online Safety: Protecting yourself and your children from online threats.
- Cyberbullying Prevention: Identifying and preventing cyberbullying.
- Responsible Social Media Use: Using social media platforms in a positive and ethical way.
We believe that everyone has a role to play in creating a safer and more ethical online environment. By providing accessible and informative resources, we empower individuals, educators, and organizations to make informed decisions and act responsibly in the digital world.
5.1. How We Can Help You
If you’re facing challenges related to digital conduct, we’re here to help. Here are some ways we can assist you:
- Comprehensive Guides: Access detailed guides and articles on various aspects of digital conduct, including social media ethics, online privacy, and cyber safety.
- Educational Resources: Download educational materials for use in classrooms, workshops, or training sessions.
- Expert Advice: Contact our team of experts for personalized advice and support.
- Community Forum: Join our community forum to connect with other individuals and organizations interested in promoting digital responsibility.
5.2. Practical Tips for Fostering Digital Responsibility
Here are some practical tips for fostering digital responsibility in your home, school, or organization:
- Set Clear Expectations: Communicate clear expectations for online behavior and consequences for violating those expectations.
- Educate and Inform: Provide ongoing education and training on digital ethics, online safety, and responsible social media use.
- Model Good Behavior: Lead by example and demonstrate responsible digital conduct in your own online activities.
- Encourage Open Communication: Create a safe and supportive environment where individuals feel comfortable discussing their online experiences and concerns.
- Stay Informed: Stay up-to-date on the latest trends and challenges in the digital world and adapt your strategies accordingly.
6. Advanced Features and Customizations of Guided Access
Guided Access offers advanced features and customizations that can help you tailor the experience to your specific needs.
6.1. Disabling Hardware Buttons
You can disable the hardware buttons on your device to prevent users from adjusting the volume, turning off the device, or exiting the Guided Access session.
- Start Guided Access: Start a Guided Access session in the app you want to restrict.
- Draw Circles: Use your finger to draw circles around the areas of the screen where you want to disable touch input. You can also drag the circles to reposition them or resize them.
- Adjust Options: Tap “Options” at the bottom of the screen.
- Disable Buttons: Turn off the switches for the buttons you want to disable (Volume Buttons, Sleep/Wake Button).
- Tap Done: Tap “Done” in the upper-right corner.
- Start Guided Access: Tap “Start” to begin the Guided Access session with the selected options.
6.2. Setting Time Limits
You can set a time limit for the Guided Access session, after which the device will automatically lock.
- Start Guided Access: Start a Guided Access session in the app you want to restrict.
- Adjust Options: Tap “Options” at the bottom of the screen.
- Enable Time Limit: Turn on the “Time Limit” switch.
- Set Duration: Choose the desired duration for the Guided Access session.
- Tap Done: Tap “Done” in the upper-right corner.
- Start Guided Access: Tap “Start” to begin the Guided Access session with the selected options.
6.3. Disabling Specific Screen Areas
You can disable touch input in specific areas of the screen to prevent users from accessing certain features or content.
- Start Guided Access: Start a Guided Access session in the app you want to restrict.
- Draw Circles: Use your finger to draw circles around the areas of the screen where you want to disable touch input. You can also drag the circles to reposition them or resize them.
- Start Guided Access: Tap “Start” to begin the Guided Access session with the selected options.
7. Case Studies: Guided Access in Real-World Scenarios
Here are some real-world case studies that illustrate the benefits of using Guided Access:
7.1. Case Study 1: Guided Access in the Classroom
A teacher used Guided Access to lock students’ iPads to a specific educational app during math lessons. This prevented students from accessing games or social media and helped them stay focused on the task at hand. The teacher reported a significant improvement in student engagement and performance.
7.2. Case Study 2: Guided Access for Children with Autism
Parents of a child with autism used Guided Access to restrict their child’s access to a communication app. This helped the child focus on communicating and reduced distractions. The parents reported that Guided Access made it easier for their child to communicate and express their needs.
7.3. Case Study 3: Guided Access for Elderly Users
An elderly individual with cognitive impairments used Guided Access to simplify their iPad experience. By locking the device to a single app for video calls with family, they were able to easily stay connected without the confusion of navigating multiple apps. This significantly improved their quality of life and reduced feelings of isolation.
8. Ethical Considerations When Using Guided Access
While Guided Access is a powerful tool, it’s important to use it ethically and responsibly.
8.1. Transparency and Consent
When using Guided Access, be transparent with the user about what you are doing and why. Obtain their consent whenever possible.
8.2. Respect for Autonomy
Respect the user’s autonomy and avoid using Guided Access in a way that is overly restrictive or controlling.
8.3. Avoiding Coercion
Never use Guided Access to coerce or manipulate someone into doing something they don’t want to do.
8.4. Regular Review
Regularly review your use of Guided Access to ensure that it is still appropriate and necessary.
9. The Future of Accessibility on iOS Devices
Apple is committed to continually improving the accessibility features of its devices, including Guided Access. In future versions of iOS, we can expect to see:
- Improved Customization Options: More granular control over the features and settings that can be restricted in Guided Access.
- Smarter Automation: Integration with machine learning to automatically suggest appropriate Guided Access settings based on the user’s needs and preferences.
- Enhanced Security: Improved security measures to prevent unauthorized access to Guided Access settings.
- Seamless Integration: Better integration with other accessibility features, such as VoiceOver and Switch Control.
10. Addressing Common Misconceptions About Guided Access
There are several common misconceptions about Guided Access that we need to address:
10.1. Misconception 1: Guided Access is Only for Children
While Guided Access is often used for parental control, it is also a valuable tool for adults who want to improve focus, simplify their device experience, or provide accessibility support to others.
10.2. Misconception 2: Guided Access is Difficult to Use
Guided Access is relatively easy to set up and use, thanks to its intuitive interface and clear instructions.
10.3. Misconception 3: Guided Access is a Replacement for Parental Control Apps
Guided Access is a useful tool for limiting device usage, but it is not a replacement for comprehensive parental control apps that offer features such as web filtering, app blocking, and activity monitoring.
10.4. Misconception 4: Guided Access Can Be Easily Circumvented
While it is possible for tech-savvy users to find ways to bypass Guided Access, it is generally effective at preventing unauthorized access to other apps and features. Regular updates to iOS help to address any security vulnerabilities that may arise.
11. How to Contact Apple Support for Further Assistance
If you have tried all of the troubleshooting steps in this guide and Guided Access is still not working, you may need to contact Apple Support for further assistance.
11.1. Contacting Apple Support Online
You can contact Apple Support online through their website or the Apple Support app.
- Go to Apple Support: Visit the Apple Support website (support.apple.com) or open the Apple Support app on your device.
- Select Your Device: Choose your iPhone or iPad from the list of devices.
- Choose a Topic: Select the topic that best describes your issue (e.g., “Accessibility” or “Guided Access”).
- Contact Options: Choose your preferred contact method (e.g., chat, phone call, or email).
- Follow Instructions: Follow the on-screen instructions to submit your request or connect with an Apple Support representative.
11.2. Contacting Apple Support by Phone
You can also contact Apple Support by phone.
- Find Apple Support Number: Visit the Apple Support website (support.apple.com) and find the phone number for your region.
- Call Apple Support: Call the Apple Support number.
- Follow Instructions: Follow the prompts to speak with an Apple Support representative.
11.3. Visiting an Apple Store
If you prefer to receive in-person assistance, you can visit an Apple Store.
- Find an Apple Store: Use the Apple Store locator on the Apple website to find the nearest Apple Store.
- Schedule an Appointment: Schedule an appointment at the Genius Bar to receive personalized support from an Apple technician.
- Visit the Apple Store: Visit the Apple Store at your scheduled appointment time.
12. FAQs About Guided Access
Here are some frequently asked questions about Guided Access:
12.1. Can Guided Access Be Used on Android Devices?
No, Guided Access is an exclusive feature for iOS (Apple) devices. Android devices don’t have Guided Access by default. However, some apps on Google Play offer comparable single-app locking capabilities.
12.2. How Do I Enable Guided Access on My iPhone?
You can enable Guided Access by going to Settings > Accessibility > Guided Access and toggling the switch to the on position.
12.3. What Do I Do If I Forgot My Guided Access Passcode?
If you forget your Guided Access passcode, you can reset it by connecting your iPhone or iPad to a computer and using iTunes or Finder, as described in section 4.1.
12.4. Can I Use Guided Access with Multiple Apps?
No, Guided Access restricts the device to a single app.
12.5. Is Guided Access Secure?
Guided Access is generally secure, but it is not foolproof. Tech-savvy users may be able to find ways to bypass it. Regular updates to iOS help to address any security vulnerabilities.
12.6. Does Guided Access Drain the Battery?
Guided Access has minimal impact on battery life.
12.7. Can I Disable the Home Button in Guided Access?
Yes, you can disable the Home button (or Side button on newer devices) in Guided Access by adjusting the options when starting a session.
12.8. Can I Set a Time Limit for Guided Access?
Yes, you can set a time limit for the Guided Access session, after which the device will automatically lock.
12.9. What Happens When the Time Limit Expires in Guided Access?
When the time limit expires, the device will automatically lock and display a message indicating that the Guided Access session has ended.
12.10. How Do I Update My iOS Version?
To update your iOS version, go to Settings > General > Software Update and tap “Download and Install” if an update is available.
13. Conclusion: Ensuring Proper Functionality of Guided Access
Guided Access is a valuable tool for promoting digital responsibility and improving focus on iOS devices. By following the troubleshooting steps outlined in this guide, you can resolve common issues and ensure that Guided Access is functioning correctly. Remember to use Guided Access ethically and responsibly, respecting the autonomy of the user and obtaining their consent whenever possible. For further assistance and resources on digital conduct, visit CONDUCT.EDU.VN at 100 Ethics Plaza, Guideline City, CA 90210, United States, or contact us via Whatsapp at +1 (707) 555-1234. Let’s work together to create a safer and more ethical digital world. If you’re finding it difficult to navigate the complexities of digital device management or you’re looking for more tailored advice, remember that conduct.edu.vn is here to provide detailed information and support to guide you.