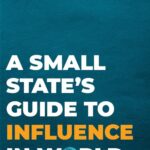Introduction
Why Is My Verizon Fios Guide Blank? This is a common frustration for Verizon Fios users, but understanding the root causes and implementing the right solutions can restore your viewing experience. CONDUCT.EDU.VN offers comprehensive resources and practical guidance to help you navigate technical issues, ensuring you can enjoy your Fios service without interruption. Discover effective troubleshooting steps and preventative measures to keep your guide functioning optimally.
1. Understanding the Verizon Fios Guide
The Verizon Fios guide is an interactive on-screen program guide that allows users to navigate channels, view program listings, set recordings, and access on-demand content. It aggregates data from various sources to provide real-time information about television programming. The guide typically includes:
- Channel Listings: A comprehensive list of all available channels in your Fios package.
- Program Schedules: Up-to-date schedules showing what’s currently playing and what’s coming up next.
- Program Information: Details about each show, including title, description, cast, and ratings.
- On-Demand Access: A gateway to Verizon’s on-demand library, allowing you to rent or purchase movies and TV shows.
- DVR Controls: Features for managing your DVR recordings, including setting new recordings and deleting old ones.
When the Verizon Fios guide goes blank, it means that the on-screen display is not populating with any of this data. Instead of seeing channel listings and program information, you are met with a blank screen or an error message.
2. Common Causes of a Blank Verizon Fios Guide
Several factors can cause your Verizon Fios guide to appear blank. Understanding these potential causes is the first step in diagnosing and resolving the issue.
- Signal Issues: A weak or interrupted signal from Verizon can prevent the guide data from loading properly. This can be due to problems with the physical connections, the Verizon network, or equipment malfunctions.
- Equipment Problems: Issues with your Fios set-top box (STB) or router can also lead to a blank guide. This includes software glitches, hardware failures, or compatibility issues.
- Software Glitches: Like any electronic device, the Fios STB can experience software glitches that disrupt its normal operation. These glitches can cause the guide data to fail to load or display correctly.
- Outdated Firmware: Older versions of firmware on your STB may not be compatible with the latest guide updates. Keeping your firmware updated is essential for maintaining optimal performance.
- Network Connectivity: A loss of internet connectivity can prevent the guide from updating its data. This is particularly true for on-demand content and program listings that rely on real-time updates from Verizon’s servers.
- Server Issues: Occasionally, Verizon’s servers may experience downtime or technical issues that affect the availability of guide data.
- Cache Problems: The STB stores temporary data (cache) to speed up guide loading times. If this cache becomes corrupted, it can prevent the guide from displaying correctly.
3. Initial Troubleshooting Steps
Before diving into more complex solutions, try these initial troubleshooting steps. These simple checks can often resolve the issue quickly.
- Check All Connections: Ensure that all cables connecting your Fios STB to the TV and the wall outlet are securely plugged in. Pay special attention to the coaxial cable, HDMI cable, and power cord.
- Restart Your STB: Unplug the power cord from the back of the STB, wait 30 seconds, and then plug it back in. This can help reset the device and clear any temporary glitches.
- Reboot Your Router: Similar to the STB, unplug your Verizon Fios router, wait 30 seconds, and then plug it back in. This can resolve network connectivity issues that may be affecting the guide.
- Check the TV Input: Make sure your TV is set to the correct input source for your Fios STB (e.g., HDMI 1, HDMI 2). Sometimes, the TV may be set to a different input, causing a blank screen.
- Wait and See: In some cases, the guide data may take a few minutes to load after restarting the STB. Give it some time to see if the guide populates on its own.
4. Advanced Troubleshooting Techniques
If the initial steps don’t resolve the issue, consider these more advanced troubleshooting techniques.
4.1. Check the Signal Strength
A weak signal can prevent the guide data from loading properly. You can usually check the signal strength through the STB’s settings menu.
Steps to Check Signal Strength:
- Press the “Menu” button on your Fios remote.
- Navigate to “Settings” or “Main Menu.”
- Look for “System Information” or “Diagnostics.”
- Select “Signal Strength” or a similar option.
- Note the signal strength reading. A reading below 70% may indicate a weak signal.
If the Signal is Weak:
- Check Cable Connections: Ensure that the coaxial cable is securely connected to the STB and the wall outlet.
- Bypass Splitters: If you are using any signal splitters, try bypassing them to see if it improves the signal strength.
- Contact Verizon: If the signal strength remains weak after checking the connections, contact Verizon support to schedule a technician visit.
4.2. Update Your STB Firmware
Outdated firmware can cause compatibility issues that lead to a blank guide. Check for firmware updates through the STB’s settings menu.
Steps to Update Firmware:
- Press the “Menu” button on your Fios remote.
- Navigate to “Settings” or “Main Menu.”
- Look for “Customer Support” or “Self Diagnostics.”
- Select “Software Update” or “Firmware Update.”
- Follow the on-screen instructions to install any available updates.
Note: The process may vary slightly depending on your STB model.
4.3. Clear the STB Cache
Clearing the STB cache can resolve issues caused by corrupted temporary data.
Steps to Clear Cache:
- Turn off the STB.
- Unplug the power cord from the back of the STB.
- Wait for at least 15 minutes.
- Plug the power cord back in.
- Turn on the STB and check if the guide is working.
4.4. Reset the STB to Factory Settings
If all else fails, you can try resetting the STB to its factory settings. This will erase all custom settings and restore the device to its original configuration.
Warning: This process will delete any saved settings, including parental controls, favorite channels, and custom configurations.
Steps to Reset STB:
- Press the “Menu” button on your Fios remote.
- Navigate to “Settings” or “Main Menu.”
- Look for “System Settings” or “Troubleshooting.”
- Select “Factory Reset” or “Default Settings.”
- Follow the on-screen instructions to confirm the reset.
4.5. Check for Service Outages
Occasionally, Verizon may experience service outages that affect the availability of guide data. Check the Verizon website or contact customer support to see if there are any known outages in your area.
How to Check for Outages:
- Visit the Verizon Fios website and look for outage alerts.
- Use the My Fios app to check for outages.
- Call Verizon customer support and inquire about any known issues.
5. Addressing Specific Error Messages
When your Verizon Fios guide is blank, you might encounter specific error messages. Each message can provide clues about the underlying problem.
5.1. “No Program Information Available”
This message typically indicates a problem with the guide data itself. It could be due to a weak signal, server issues, or a software glitch.
Troubleshooting Steps:
- Restart STB: Unplug and replug your STB.
- Check Signal Strength: Ensure the signal strength is adequate.
- Wait and See: The guide data may take some time to load.
- Contact Verizon: If the issue persists, contact Verizon support.
5.2. “Channel Not Available”
This message suggests that the channel you are trying to access is not part of your Fios package or that there is a temporary issue with the channel feed.
Troubleshooting Steps:
- Verify Subscription: Confirm that the channel is included in your Fios package.
- Check Channel Lineup: Review your channel lineup to ensure the channel number is correct.
- Restart STB: A simple restart can sometimes resolve temporary channel issues.
- Contact Verizon: If the channel is part of your package and the problem persists, contact Verizon.
5.3. “VOD Unavailable”
This message indicates a problem with accessing on-demand content. It could be due to network connectivity issues, server problems, or account-related issues.
Troubleshooting Steps:
- Check Internet Connection: Ensure that your internet connection is working properly.
- Restart Router: Reboot your Verizon Fios router.
- Verify Account: Confirm that your account is in good standing.
- Contact Verizon: If the problem persists, contact Verizon support.
5.4. “Guide Data Not Loaded”
This message suggests that the STB is unable to retrieve the guide data from Verizon’s servers. It could be due to network issues, server problems, or a software glitch.
Troubleshooting Steps:
- Restart STB and Router: Unplug and replug both devices.
- Check Network Connection: Ensure your network is connected to the internet.
- Wait and See: The guide data may take some time to load.
- Contact Verizon: If the issue continues, contact Verizon.
6. Preventing Future Issues
Once you’ve resolved the issue, take steps to prevent it from recurring.
- Keep Firmware Updated: Regularly check for and install firmware updates for your STB and router.
- Maintain a Strong Signal: Ensure that your cable connections are secure and that you have adequate signal strength.
- Restart Equipment Regularly: Periodically restart your STB and router to clear temporary glitches and maintain optimal performance.
- Avoid Overloading the Network: Limit the number of devices using your network simultaneously to prevent bandwidth issues.
- Use a Surge Protector: Protect your equipment from power surges by using a surge protector.
7. When to Contact Verizon Support
If you’ve tried all the troubleshooting steps and your Verizon Fios guide is still blank, it’s time to contact Verizon support. They can provide further assistance and schedule a technician visit if necessary.
Reasons to Contact Verizon:
- Persistent Blank Guide: If the guide remains blank after trying all troubleshooting steps.
- Weak Signal Strength: If you have consistently weak signal strength despite checking connections.
- Error Messages: If you are receiving error messages that you cannot resolve.
- Equipment Malfunctions: If you suspect that your STB or router is malfunctioning.
- Service Outages: If you suspect a service outage in your area.
Contact Information:
- Phone: 1-800-VERIZON (1-800-837-4966)
- Website: https://www.verizon.com/
- My Fios App: Use the app to troubleshoot and contact support.
8. Understanding Port Forwarding and Its Impact
Port forwarding is a technique used to allow external devices to connect to specific services on your local network. While it’s generally not related to a blank Fios guide, misconfigured port forwarding settings can sometimes cause network issues that indirectly affect the guide.
8.1. What is Port Forwarding?
Port forwarding allows you to direct traffic from the internet to a specific device on your local network. This is useful for running servers, accessing security cameras, or playing online games.
8.2. How Port Forwarding Works
When a device outside your network tries to connect to a service on your network, it sends a request to your router’s public IP address on a specific port. The router then forwards that request to the correct device on your local network based on the port forwarding rules you have configured.
8.3. Common Ports Used by Verizon Fios
Verizon Fios uses various ports for different services. Some common ports include:
- 7547: Used for TR-069 protocol, which Verizon uses to manage and configure your router remotely.
- 80: Used for HTTP (web browsing).
- 443: Used for HTTPS (secure web browsing).
- 53: Used for DNS (domain name resolution).
8.4. Potential Conflicts with Port Forwarding
If you have misconfigured port forwarding rules, it can lead to conflicts that affect your Fios service. For example, if you accidentally forward port 80 to the wrong device, it can prevent you from accessing certain websites.
8.5. Troubleshooting Port Forwarding Issues
If you suspect that port forwarding is causing issues with your Fios guide, you can try the following steps:
- Review Port Forwarding Rules: Check your router’s settings to ensure that all port forwarding rules are configured correctly.
- Disable Unnecessary Rules: Disable any port forwarding rules that you are not currently using.
- Reset Router to Default Settings: If you are unsure about the correct configuration, you can reset your router to its default settings. This will erase all custom settings, including port forwarding rules.
8.6. Best Practices for Port Forwarding
- Only Forward Necessary Ports: Only forward ports that you absolutely need to.
- Use Strong Passwords: Use strong passwords for your router and any devices that you are forwarding ports to.
- Keep Firmware Updated: Keep your router’s firmware updated to protect against security vulnerabilities.
- Monitor Network Traffic: Monitor your network traffic for any suspicious activity.
9. Understanding Actiontec Routers
Actiontec is a manufacturer of routers and other networking equipment that Verizon has used in the past for its Fios service. While Verizon now primarily uses its own branded routers, some customers may still have Actiontec routers.
9.1. Common Actiontec Router Models
Some common Actiontec router models used with Verizon Fios include:
- Actiontec MI424WR: A popular router that supports both wired and wireless connections.
- Actiontec MI424WR Rev. I: An updated version of the MI424WR with improved performance.
- Actiontec WCB3000N: A wireless network extender that can improve the range of your Wi-Fi network.
9.2. Accessing Actiontec Router Settings
To access the settings for your Actiontec router, you will need to know its IP address, username, and password.
Steps to Access Router Settings:
- Find the Router’s IP Address: The default IP address for Actiontec routers is typically 192.168.1.1. You can also find the router’s IP address by opening a command prompt and typing “ipconfig” (without quotes). Look for the “Default Gateway” address.
- Open a Web Browser: Open a web browser and enter the router’s IP address in the address bar.
- Enter Username and Password: You will be prompted to enter a username and password. The default username is typically “admin,” and the default password may be “password” or “admin.” If you have changed the username or password, enter the new credentials.
9.3. Common Settings on Actiontec Routers
Once you have accessed the router’s settings, you can configure various options, including:
- Wireless Settings: Change the Wi-Fi network name (SSID) and password.
- Security Settings: Configure firewall settings and enable wireless encryption.
- Port Forwarding: Set up port forwarding rules to allow external devices to connect to your local network.
- Parental Controls: Block access to certain websites or limit internet usage for specific devices.
9.4. Troubleshooting Actiontec Router Issues
If you are experiencing issues with your Actiontec router, you can try the following troubleshooting steps:
- Restart the Router: Unplug the power cord from the back of the router, wait 30 seconds, and then plug it back in.
- Check Cable Connections: Ensure that all cables are securely connected to the router.
- Update Firmware: Check for and install firmware updates for your router.
- Reset to Factory Settings: If all else fails, you can reset the router to its factory settings. This will erase all custom settings and restore the device to its original configuration.
9.5. Replacing an Actiontec Router
If your Actiontec router is old or malfunctioning, you may want to consider replacing it with a newer model. Verizon offers its own branded routers that are designed to work seamlessly with its Fios service. You can also purchase a third-party router that is compatible with Verizon Fios.
10. The Role of Tomato Firmware
Tomato is a custom firmware for Broadcom-based routers that offers advanced features and customization options. While it’s not directly related to the Fios guide, understanding its capabilities can help troubleshoot network-related issues.
10.1. What is Tomato Firmware?
Tomato is an open-source firmware that replaces the stock firmware on compatible routers. It offers a more user-friendly interface, advanced networking features, and improved performance.
10.2. Benefits of Using Tomato Firmware
- Advanced Features: Tomato offers features such as QoS (Quality of Service), VPN support, and advanced routing options.
- Customization: Tomato allows you to customize various aspects of your router’s behavior.
- Improved Performance: Tomato can improve the performance of your router by optimizing its settings and reducing overhead.
- User-Friendly Interface: Tomato has a more intuitive and user-friendly interface than many stock firmwares.
10.3. Compatibility with Verizon Fios
Tomato firmware is not directly compatible with Verizon Fios routers. You would need to use a compatible third-party router and install Tomato firmware on it.
10.4. Potential Issues with Tomato Firmware
- Complexity: Tomato firmware can be complex to configure and requires some technical knowledge.
- Warranty Void: Installing Tomato firmware may void your router’s warranty.
- Compatibility Issues: Tomato firmware may not be compatible with all routers or all features of your Fios service.
10.5. Using Tomato Firmware for Troubleshooting
If you are using Tomato firmware, you can use its advanced features to troubleshoot network-related issues that may be affecting your Fios guide. For example, you can use the QoS feature to prioritize traffic to your STB, ensuring that it receives adequate bandwidth.
10.6. Alternatives to Tomato Firmware
If you are not comfortable using Tomato firmware, there are other custom firmwares available, such as DD-WRT and OpenWRT. These firmwares offer similar features and customization options.
11. Understanding OpenSSL Clients and VPN Tunnels
OpenSSL is a software library that implements the Secure Sockets Layer (SSL) and Transport Layer Security (TLS) protocols. VPN tunnels are used to create secure connections over the internet. While these technologies are not directly related to a blank Fios guide, they can sometimes cause network issues that indirectly affect the guide.
11.1. What is OpenSSL?
OpenSSL is a widely used software library for securing network communications. It provides cryptographic functions and protocols for encrypting data and verifying identities.
11.2. How OpenSSL Works
OpenSSL uses cryptographic algorithms to encrypt data and create digital signatures. It also provides protocols for establishing secure connections between clients and servers.
11.3. What is a VPN Tunnel?
A VPN tunnel is a secure connection between two devices over the internet. It encrypts all traffic that passes through the tunnel, protecting it from eavesdropping and tampering.
11.4. How VPN Tunnels Work
VPN tunnels work by creating a virtual network interface on each device. All traffic that is sent to this interface is encrypted and routed through the tunnel to the other device. The other device decrypts the traffic and forwards it to its final destination.
11.5. Potential Conflicts with OpenSSL and VPN Tunnels
If you are using OpenSSL clients or VPN tunnels, it can sometimes lead to conflicts that affect your Fios service. For example, if your VPN tunnel is not configured correctly, it can prevent you from accessing certain websites or services.
11.6. Troubleshooting OpenSSL and VPN Tunnel Issues
If you suspect that OpenSSL or VPN tunnels are causing issues with your Fios guide, you can try the following steps:
- Disable OpenSSL Client: Try disabling the OpenSSL client to see if it resolves the issue.
- Check VPN Configuration: Ensure that your VPN tunnel is configured correctly and that it is not blocking any necessary traffic.
- Bypass VPN Tunnel: Try bypassing the VPN tunnel to see if it resolves the issue.
- Review Firewall Settings: Check your firewall settings to ensure that they are not blocking any necessary traffic for OpenSSL or VPN tunnels.
11.7. Best Practices for Using OpenSSL and VPN Tunnels
- Use Strong Encryption: Use strong encryption algorithms for your OpenSSL connections and VPN tunnels.
- Keep Software Updated: Keep your OpenSSL software and VPN clients updated to protect against security vulnerabilities.
- Monitor Network Traffic: Monitor your network traffic for any suspicious activity.
- Use a Reputable VPN Provider: If you are using a VPN service, choose a reputable provider with a strong privacy policy.
12. Verizon Fios Guide on Multiple Devices
Many Verizon Fios subscribers use the service on multiple devices, including TVs, smartphones, and tablets. Understanding how the guide works on these devices can help troubleshoot issues.
12.1. Accessing the Fios Guide on Different Devices
- TV: The Fios guide is typically accessed through the set-top box connected to your TV.
- Smartphone and Tablet: You can access the Fios guide through the My Fios app.
- Computer: You can access the Fios guide through the Verizon Fios website.
12.2. Syncing Guide Data Across Devices
Verizon Fios is designed to sync guide data across all your devices. This means that changes you make on one device, such as setting a DVR recording, should be reflected on all other devices.
12.3. Troubleshooting Guide Issues on Multiple Devices
If you are experiencing issues with the Fios guide on multiple devices, you can try the following troubleshooting steps:
- Restart All Devices: Restart all your devices, including TVs, set-top boxes, smartphones, tablets, and computers.
- Check Network Connection: Ensure that all your devices are connected to the internet.
- Update My Fios App: Make sure you have the latest version of the My Fios app installed on your smartphone and tablet.
- Clear App Cache: Clear the cache for the My Fios app on your smartphone and tablet.
- Reinstall My Fios App: Try reinstalling the My Fios app on your smartphone and tablet.
- Verify Account: Confirm that your account is in good standing and that you have the correct Fios package.
12.4. Common Issues and Solutions
- Guide Data Not Syncing: If the guide data is not syncing across devices, try restarting all devices and checking your network connection.
- Inconsistent Channel Lineup: If the channel lineup is different on different devices, try updating the guide data on each device.
- Missing Channels: If channels are missing on certain devices, verify that the channels are included in your Fios package.
- Error Messages: If you are receiving error messages, try restarting the device and checking your network connection.
13. The Importance of a Stable Network Connection
A stable network connection is crucial for the proper functioning of your Verizon Fios guide. Without a reliable internet connection, the guide may not be able to load data, update listings, or access on-demand content.
13.1. Factors Affecting Network Stability
Several factors can affect the stability of your network connection, including:
- Bandwidth: The amount of data that can be transmitted over your network at a given time.
- Latency: The delay in transmitting data over your network.
- Packet Loss: The percentage of data packets that are lost during transmission.
- Interference: Interference from other devices or sources can disrupt your network signal.
- Distance: The distance between your devices and your router can affect signal strength.
- Physical Obstructions: Walls, floors, and other physical obstructions can weaken your network signal.
13.2. Testing Your Network Connection
You can test your network connection using various online tools and apps. These tools can measure your bandwidth, latency, and packet loss.
Online Speed Tests:
- Speedtest by Ookla (https://www.speedtest.net/)
- Fast.com (Netflix’s speed test)
- Google Speed Test
Network Monitoring Tools:
- Pingdom
- UptimeRobot
- Nagios
13.3. Improving Network Stability
If you are experiencing network instability, you can try the following steps to improve it:
- Restart Your Router: Restarting your router can often resolve temporary network issues.
- Move Your Router: Place your router in a central location, away from physical obstructions and sources of interference.
- Upgrade Your Router: If your router is old or outdated, consider upgrading to a newer model with improved performance.
- Use a Wired Connection: Use a wired connection (Ethernet cable) instead of Wi-Fi for devices that require a stable network connection, such as your set-top box.
- Reduce Network Congestion: Limit the number of devices using your network simultaneously to reduce congestion.
- Use a Wi-Fi Extender: Use a Wi-Fi extender to improve the range and strength of your Wi-Fi signal.
- Change Wi-Fi Channel: Change the Wi-Fi channel on your router to avoid interference from other networks.
- Update Router Firmware: Keep your router’s firmware updated to improve performance and security.
- Contact Your ISP: If you are still experiencing network instability after trying these steps, contact your internet service provider (ISP) for assistance.
14. Understanding DVR Functionality and Guide Integration
The Verizon Fios guide is tightly integrated with the DVR (Digital Video Recorder) functionality, allowing you to schedule recordings directly from the guide. If the guide is blank, you may not be able to access or manage your DVR recordings.
14.1. Accessing DVR Controls Through the Guide
You can access DVR controls through the Fios guide by pressing the “DVR” button on your remote or by navigating to the “DVR” section in the guide menu.
14.2. Scheduling Recordings
You can schedule recordings by selecting a program in the guide and choosing the “Record” option. You can also set up series recordings to automatically record all episodes of a particular show.
14.3. Managing Recordings
You can manage your DVR recordings by accessing the “DVR” section in the guide menu. From there, you can view, play, delete, and protect your recordings.
14.4. Troubleshooting DVR Issues with a Blank Guide
If the guide is blank, you may not be able to access or manage your DVR recordings. Here are some troubleshooting steps:
- Restart STB: Restart your set-top box to see if the guide data loads.
- Check Network Connection: Ensure that your set-top box is connected to the internet.
- Check DVR Storage: Make sure you have enough storage space available on your DVR.
- Contact Verizon: If the issue persists, contact Verizon support for assistance.
14.5. Alternative Ways to Manage DVR Recordings
If you cannot access the guide, you may be able to manage your DVR recordings through the My Fios app or the Verizon Fios website.
15. The Importance of Following Official Guidelines
Adhering to official guidelines and best practices ensures a smooth and compliant experience with Verizon Fios services. This includes understanding and respecting the terms of service, privacy policies, and any usage restrictions.
15.1. Understanding Verizon Fios Terms of Service
The Verizon Fios Terms of Service outline the rules and regulations for using the service. It covers topics such as billing, usage restrictions, and dispute resolution.
15.2. Respecting Privacy Policies
Verizon’s Privacy Policy describes how the company collects, uses, and protects your personal information. It’s important to understand this policy to protect your privacy.
15.3. Avoiding Usage Restrictions
Verizon Fios may have certain usage restrictions, such as limits on data usage or restrictions on sharing your account with others. It’s important to be aware of these restrictions to avoid violating the terms of service.
15.4. Consequences of Non-Compliance
Violating the terms of service or privacy policies can have serious consequences, such as termination of your account or legal action.
15.5. Seeking Clarification When Needed
If you have any questions or concerns about the Verizon Fios terms of service, privacy policies, or usage restrictions, contact Verizon support for clarification.
16. Exploring Alternative TV Viewing Options
If you continue to experience issues with your Verizon Fios guide, you may want to explore alternative TV viewing options.
16.1. Streaming Services
Streaming services such as Netflix, Hulu, and Amazon Prime Video offer a vast library of movies and TV shows.
16.2. Over-the-Air (OTA) Antennas
OTA antennas allow you to receive free over-the-air broadcast channels in your area.
16.3. Cable Alternatives
Cable alternatives such as Sling TV, YouTube TV, and FuboTV offer live TV streaming services without the need for a traditional cable subscription.
16.4. Choosing the Right Option
The best TV viewing option for you will depend on your individual needs and preferences. Consider factors such as cost, content availability, and ease of use when making your decision.
17. Verizon Fios Support Resources
Verizon offers a variety of support resources to help you troubleshoot issues and get the most out of your Fios service.
17.1. Online Help Center
The Verizon Fios online help center provides a wealth of information on various topics, including troubleshooting, billing, and account management.
17.2. My Fios App
The My Fios app allows you to manage your account, troubleshoot issues, and contact support from your smartphone or tablet.
17.3. Community Forums
The Verizon Fios community forums provide a place for customers to share tips, ask questions, and get help from other users.
17.4. Phone Support
You can contact Verizon Fios phone support by calling 1-800-VERIZON (1-800-837-4966).
17.5. Social Media Support
You can also get help from Verizon Fios through social media channels such as Twitter and Facebook.
18. Acknowledging the Importance of Consistent Protocols
Maintaining consistent protocols and standards in your home network and Verizon Fios setup ensures a seamless and reliable experience.
18.1. Standardizing Device Configurations
Standardizing device configurations across your home network can simplify troubleshooting and improve compatibility.
18.2. Regular Maintenance Schedules
Establishing regular maintenance schedules for your network equipment, such as restarting devices and updating firmware, can prevent issues from occurring.
18.3. Documentation Practices
Keeping accurate documentation of your network setup, including IP addresses, passwords, and configurations, can help you quickly resolve issues when they arise.
18.4. Adherence to Security Best Practices
Adhering to security best practices, such as using strong passwords and enabling firewalls, can protect your network from security threats.
18.5. Continuous Learning and Adaptation
Continuously learning about new technologies and adapting your network setup to meet your evolving needs can help you stay ahead of potential issues.
19. Emphasizing Data Security and Privacy
Protecting your data security and privacy is paramount when using Verizon Fios services.
19.1. Understanding Data Encryption
Data encryption protects your data by scrambling it so that it cannot be read by unauthorized parties.
19.2. Using Strong Passwords
Using strong passwords for your Verizon Fios account and network devices can prevent unauthorized access.
19.3. Enabling Firewalls
Enabling firewalls on your network devices can block unauthorized traffic and prevent security threats.
19.4. Avoiding Phishing Scams
Being aware of phishing scams and avoiding clicking on suspicious links can protect you from identity theft and fraud.
19.5. Regular Security Audits
Conducting regular security audits of your network setup can help you identify and address potential vulnerabilities.
20. Seeking Expert Guidance from CONDUCT.EDU.VN
For expert guidance on troubleshooting Verizon Fios issues and ensuring compliance with ethical standards, visit CONDUCT.EDU.VN.
20.1. Accessing Comprehensive Resources
CONDUCT.EDU.VN provides a wealth of information on various topics, including troubleshooting, ethical conduct, and compliance.
20.2. Finding Practical Guidance
CONDUCT.EDU.VN offers practical guidance on how to resolve technical issues and maintain ethical standards in your professional and personal life.
20.3. Navigating Technical Issues
CONDUCT.EDU.VN provides clear and concise instructions on how to troubleshoot technical issues with your Verizon Fios service.
20.4. Ensuring Service Integrity
CONDUCT.EDU.VN helps you ensure the integrity of your Verizon Fios service by providing information on best practices and ethical standards.
20.5. Staying Informed and Compliant
CONDUCT.EDU.VN keeps you informed about the latest developments in technology and ethical standards, helping you stay compliant with regulations and best practices.
Conclusion
A blank Verizon Fios guide can be a frustrating issue, but by following the troubleshooting steps outlined in this guide, you can often resolve the problem and restore your viewing experience. Remember to check your connections, restart your equipment, update your firmware, and contact Verizon support if needed. For more comprehensive resources and guidance on ethical conduct and technical troubleshooting, visit conduct.edu.vn at 100 Ethics Plaza, Guideline City, CA 90210, United States, or contact us via Whatsapp at +1 (707) 555-1234.
FAQ: Troubleshooting a Blank Verizon Fios Guide
-
Why is my Verizon Fios guide blank?
A blank Fios guide can be caused by signal issues, equipment problems, software glitches, outdated firmware, or network connectivity problems.
-
How do I check the signal strength on my Fios STB?
Press the “Menu” button, navigate to “Settings,” look for “System Information,” and select “Signal Strength.”
-
How do I update the firmware on my Fios STB?
Press the “Menu” button, navigate to “Settings,” look for “Customer Support,” and select “Software Update.”
-
How do I clear the cache on my Fios STB?
Turn off the STB, unplug the power cord, wait 15 minutes, plug the power cord back in, and turn on the STB.
-
How do I reset my Fios STB to factory settings?
Press the “Menu” button, navigate to “Settings,” look for “Troubleshooting,” and select “Factory Reset.” Note that this will erase all custom settings.
-
What should I do if I see the error message “No Program Information Available”?
Restart your STB, check the signal strength, and wait to see if the guide data loads. If the issue persists, contact Verizon support.
-
What should I do if I see the error message “Channel Not Available”?
Verify that the channel is included in your F