Experiencing issues with your TV Guide can be frustrating. Whether you’re trying to find out when your favorite show is airing or simply browsing for something new to watch, a malfunctioning TV Guide can disrupt your viewing experience. This article explores the common reasons why is the TV guide not working and provides troubleshooting steps to get it back up and running.
Let’s start with checking the server status of TVGuide.com to ensure the problem isn’t on their end.
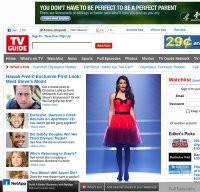 Screenshot of TVGuide.com displaying potential server issues or a website outage
Screenshot of TVGuide.com displaying potential server issues or a website outage
Checking the Server Status of TVGuide.com
Before diving into troubleshooting steps on your end, it’s crucial to determine if the problem lies with TVGuide.com itself. You can use online tools like isitdownrightnow.com to check the website’s server status. These tools ping the website and provide information on response time and historical uptime.
- High Response Time: A slow response time indicates potential server issues on TVGuide.com’s end.
- No Response: If no bar is displayed on the service status history graph, it likely means the website is down and offline.
If TVGuide.com is down for everyone, the only solution is to wait for their technical team to resolve the issue. This often occurs due to server overload, network problems, or scheduled maintenance.
Troubleshooting When TVGuide.com Appears to Be Up
If the website appears to be up and running, the problem likely resides on your end. Here are some common troubleshooting steps:
Browser-Related Issues
Sometimes, the issue stems from your web browser. Here’s what you can try:
-
Force a Full Refresh: Press
CTRL + F5(orCMD + SHIFT + Ron Macs) to bypass the browser cache and load the latest version of the page. -
Clear Cache and Cookies: Cached data and cookies can sometimes interfere with website functionality. Clearing them ensures you’re accessing the most recent version of the TV Guide. Instructions vary depending on your browser:
- Chrome:
Settings > Privacy and security > Clear browsing data - Firefox:
Options > Privacy & Security > Clear Data - Safari:
Safari > Preferences > Privacy > Manage Website Data > Remove All - Edge:
Settings > Privacy, search, and services > Clear browsing data
- Chrome:
DNS Problems
Your Domain Name System (DNS) translates website names (like tvguide.com) into IP addresses. Problems with your DNS can prevent you from accessing the site, even if it’s up.
-
Clear Local DNS Cache: This forces your computer to grab the most recent DNS information from your Internet Service Provider (ISP).
- Windows: Open Command Prompt (search for “cmd” in the Start menu) and type
ipconfig /flushdnsthen press Enter. - Mac: Open Terminal (search for “terminal” in Spotlight) and type
sudo dscacheutil -flushcache; sudo killall -HUP mDNSResponderthen press Enter. You may be prompted for your administrator password.
- Windows: Open Command Prompt (search for “cmd” in the Start menu) and type
-
Use Alternative DNS Servers: If clearing your cache doesn’t work, consider using a public DNS service like Google Public DNS or OpenDNS. These services are often faster and more reliable than your ISP’s DNS. To change your DNS settings:
-
Go to your network adapter settings (Windows) or System Preferences > Network (Mac).
-
Find your active network connection (e.g., Wi-Fi or Ethernet).
-
Edit the DNS server settings.
-
Replace the existing DNS server addresses with the following:
- Google Public DNS:
8.8.8.8and8.8.4.4 - OpenDNS:
208.67.222.222and208.67.220.220
- Google Public DNS:
-
Other Potential Issues
- Firewall or Antivirus: Sometimes, your firewall or antivirus software might be blocking access to TVGuide.com. Temporarily disable these programs (at your own risk) to see if that resolves the issue. If it does, you’ll need to adjust their settings to allow access to the website.
- Internet Connection: Ensure you have a stable internet connection. Try accessing other websites to confirm your internet is working correctly.
- VPN or Proxy: If you’re using a VPN or proxy server, it might be interfering with your connection to TVGuide.com. Try disabling it to see if that resolves the issue.
TV Guide App Issues
If you’re using the TV Guide app on a smart TV, streaming device, or mobile device, here are additional troubleshooting steps:
- Restart the App: Force close the app and reopen it.
- Restart the Device: Restart your smart TV, streaming device, or mobile device.
- Check for App Updates: Ensure you have the latest version of the TV Guide app installed. Updates often include bug fixes and performance improvements.
- Reinstall the App: If all else fails, try uninstalling and reinstalling the app.
Conclusion
A malfunctioning TV Guide can be a minor inconvenience or a major frustration, depending on how much you rely on it. By systematically troubleshooting the potential causes outlined above, you should be able to pinpoint the reason why is the TV guide not working and get it back online. Remember to check the server status first, then focus on browser-related issues, DNS problems, and your internet connection. If you’re using the TV Guide app, try restarting, updating, or reinstalling it. With a little persistence, you’ll be back to browsing your favorite shows in no time.
