Is TV Guide not working for you? You’re not alone. Many users encounter issues accessing TV Guide listings or features. CONDUCT.EDU.VN provides solutions for resolving accessibility problems and understanding TV schedule disruptions, offering guidance on troubleshooting steps and alternative viewing options. Explore our resources for TV program information and viewing assistance to enhance your TV experience.
1. Understanding the Common Reasons Why TV Guide Might Not Be Working
There are several reasons why your TV Guide might be experiencing issues. Understanding the root cause can help you troubleshoot the problem effectively. Here’s a breakdown of common culprits:
- Server Issues: Like any website or online service, TV Guide can experience server outages. This could be due to maintenance, unexpected technical difficulties, or high traffic volume. When the servers are down, you might not be able to access listings, search for shows, or use other features.
- Internet Connection Problems: A stable internet connection is crucial for accessing online TV Guides. If your internet is down, slow, or intermittent, you’ll likely experience problems loading the TV Guide website or app.
- Browser or App Issues: Sometimes, the problem lies within your web browser or the TV Guide app itself. Corrupted cache data, outdated software, or conflicting browser extensions can all interfere with the proper functioning of the TV Guide.
- Outdated TV Guide Data: For traditional cable or satellite TV boxes, the TV Guide data is often downloaded periodically. If this download fails or the data is corrupted, you might see incorrect listings, missing information, or a completely non-functional guide.
- Hardware Problems: In some cases, the issue might stem from your TV, set-top box, or other hardware components. A faulty cable connection, a malfunctioning device, or incorrect settings can prevent the TV Guide from displaying correctly.
- Account Issues: If you’re using a subscription-based TV Guide service, problems with your account, such as payment issues or incorrect login credentials, could restrict your access.
- Geographic Restrictions: Some TV Guide services or content may be restricted based on your geographic location. If you’re traveling or using a VPN, you might encounter issues accessing the guide.
- Changes in Channel Lineups: Cable and satellite providers occasionally make changes to their channel lineups. If your TV Guide hasn’t been updated to reflect these changes, you might see incorrect listings or missing channels.
Understanding these potential causes allows for a systematic approach to troubleshooting, ensuring you quickly identify and resolve the issue preventing you from accessing your TV Guide. CONDUCT.EDU.VN encourages users to consider these factors when diagnosing TV Guide problems.
2. Preliminary Checks: Verifying Basic Connectivity and Service Status
Before diving into more complex troubleshooting steps, it’s essential to perform some basic checks to rule out common and easily fixable issues. These preliminary checks will help you quickly determine whether the problem lies with your internet connection, the TV Guide service itself, or your local setup.
- Check Your Internet Connection:
- Verify Connectivity: Ensure that your internet connection is active and stable. Try accessing other websites or online services to confirm that your internet is working correctly.
- Restart Your Router and Modem: A simple restart can often resolve temporary connectivity issues. Unplug your router and modem, wait for 30 seconds, and then plug them back in. Allow a few minutes for the devices to power up and re-establish a connection.
- Check Wi-Fi Signal Strength: If you’re using Wi-Fi, make sure you have a strong signal. Weak or intermittent Wi-Fi can disrupt your access to the TV Guide. Try moving closer to your router or connecting via Ethernet cable for a more stable connection.
- Check TV Guide Service Status:
- Visit the TV Guide Website: Many TV Guide providers have a status page on their website that indicates whether there are any known outages or service disruptions. Check this page to see if the problem is widespread.
- Social Media Monitoring: Check the TV Guide provider’s social media accounts (e.g., Twitter, Facebook) for updates on service status. Users often report outages on social media, and the provider may post announcements about ongoing issues.
- Third-Party Down Detector Websites: Websites like DownDetector can provide insights into whether other users are experiencing similar problems with the TV Guide service. These sites collect user reports and provide a real-time overview of service availability.
- Restart Your Devices:
- TV and Set-Top Box: Turn off your TV and set-top box (cable box, satellite receiver) completely. Unplug them from the power outlet, wait for a minute, and then plug them back in. This can help reset the devices and resolve any temporary glitches.
- Smart TV Apps: If you’re using a TV Guide app on your smart TV, close the app completely and then relaunch it. You may also want to try restarting your smart TV.
By systematically performing these preliminary checks, you can quickly identify and resolve common issues that might be preventing you from accessing your TV Guide. CONDUCT.EDU.VN emphasizes the importance of these initial steps in efficient troubleshooting.
3. Browser Troubleshooting: Clearing Cache, Cookies, and Addressing DNS Issues
If the initial checks don’t resolve the problem, the issue might be related to your web browser. Over time, browsers accumulate cache data and cookies that can become corrupted or outdated, leading to various website access issues. Additionally, DNS (Domain Name System) problems can prevent your browser from correctly translating website addresses. Here’s how to address these potential browser-related issues:
- Clearing Browser Cache and Cookies:
- Why Clear Cache and Cookies: The cache stores temporary files from websites you’ve visited, while cookies store information about your preferences and browsing activity. Clearing these can resolve conflicts and ensure you’re loading the latest version of the TV Guide website.
- How to Clear Cache and Cookies: The process varies slightly depending on your browser:
- Google Chrome: Go to
chrome://settings/clearBrowserData, select “Cached images and files” and “Cookies and other site data,” and choose “Clear data.” - Mozilla Firefox: Go to
about:preferences#privacy, click “Clear Data” under “Cookies and Site Data,” select “Cookies and Site Data” and “Cached Web Content,” and choose “Clear.” - Safari: Go to Safari > Preferences > Privacy > Manage Website Data, select the TV Guide website (if listed), and click “Remove.” Alternatively, clear all website data by clicking “Remove All.” Then, go to Safari > Clear History and Website Data and choose a time range to clear.
- Microsoft Edge: Go to
edge://settings/clearBrowserData, select “Cached images and files” and “Cookies and other site data,” and choose “Clear now.”
- Google Chrome: Go to
- Fixing DNS Problems:
- What is DNS: DNS translates domain names (like
tvguide.com) into IP addresses that computers use to locate websites. Problems with your DNS server can prevent you from accessing the TV Guide website. - Clearing Your Local DNS Cache: This forces your computer to request fresh DNS information from the DNS server.
- Windows: Open Command Prompt as an administrator and type
ipconfig /flushdnsand press Enter. - macOS: Open Terminal and type
sudo dscacheutil -flushcache; sudo killall -HUP mDNSResponderand press Enter. You may be prompted for your administrator password.
- Windows: Open Command Prompt as an administrator and type
- Using Alternative DNS Servers: Your internet service provider (ISP) automatically provides DNS servers. However, you can switch to alternative public DNS servers, which may be faster and more reliable. Popular options include:
- Google Public DNS:
- Preferred DNS server:
8.8.8.8 - Alternate DNS server:
8.8.4.4
- Preferred DNS server:
- OpenDNS:
- Preferred DNS server:
208.67.222.222 - Alternate DNS server:
208.67.220.220
- Preferred DNS server:
- Cloudflare DNS:
- Preferred DNS server:
1.1.1.1 - Alternate DNS server:
1.0.0.1
- Preferred DNS server:
- Google Public DNS:
- How to Change DNS Servers: The process depends on your operating system:
- Windows: Go to Control Panel > Network and Internet > Network and Sharing Center > Change adapter settings. Right-click on your network connection, select Properties, select Internet Protocol Version 4 (TCP/IPv4), click Properties, and enter the DNS server addresses.
- macOS: Go to System Preferences > Network, select your network connection, click Advanced, go to the DNS tab, and add the DNS server addresses.
- What is DNS: DNS translates domain names (like
By clearing your browser cache and cookies and addressing potential DNS issues, you can resolve many common problems that prevent you from accessing the TV Guide website. CONDUCT.EDU.VN recommends these steps for a smoother browsing experience.
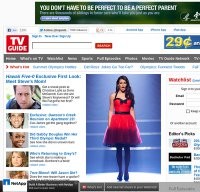 Clearing browser data to fix TV Guide issues
Clearing browser data to fix TV Guide issues
4. App-Specific Troubleshooting: Reinstalling, Updating, and Checking Permissions
If you’re using a dedicated TV Guide app on your smartphone, tablet, or smart TV, the problem might be specific to the app itself. Here’s how to troubleshoot app-related issues:
- Reinstalling the App:
- Why Reinstall: Reinstalling the app can resolve issues caused by corrupted app files, incomplete installations, or conflicting settings.
- How to Reinstall:
- iOS (iPhone, iPad): Tap and hold the app icon on your home screen until it starts to jiggle. Tap the “X” that appears on the icon to delete the app. Then, go to the App Store, search for the TV Guide app, and tap “Install.”
- Android: Go to Settings > Apps (or Applications Manager), find the TV Guide app in the list, tap “Uninstall,” and confirm. Then, go to the Google Play Store, search for the TV Guide app, and tap “Install.”
- Smart TV: The process varies depending on your smart TV’s operating system. Generally, you’ll need to go to the apps section, find the TV Guide app, select “Uninstall” or “Remove,” and then reinstall it from the app store.
- Updating the App:
- Why Update: App updates often include bug fixes, performance improvements, and new features. Using an outdated version of the app can lead to compatibility issues and malfunctions.
- How to Update:
- iOS: Go to the App Store, tap your profile icon in the top right corner, and scroll down to see a list of available updates. Find the TV Guide app and tap “Update” next to it. Alternatively, tap “Update All” to update all your apps.
- Android: Go to the Google Play Store, tap the menu icon (three horizontal lines) in the top left corner, tap “My apps & games,” and look for the TV Guide app in the “Updates” section. Tap “Update” next to it. Alternatively, tap “Update All” to update all your apps.
- Smart TV: The process varies depending on your smart TV’s operating system. Generally, you’ll need to go to the apps section or app store and check for available updates for the TV Guide app.
- Checking App Permissions:
- Why Check Permissions: Apps require certain permissions to access features on your device, such as your location, network connection, or storage. If the TV Guide app doesn’t have the necessary permissions, it might not function correctly.
- How to Check Permissions:
- Android: Go to Settings > Apps (or Applications Manager), find the TV Guide app in the list, and tap “Permissions.” Make sure the app has the necessary permissions enabled.
- iOS: Go to Settings > Privacy and scroll down to see a list of app permissions (e.g., Location Services, Cellular Data). Find the TV Guide app and make sure the necessary permissions are enabled.
- Clearing App Cache and Data (Android Only):
- Why Clear Cache and Data: Like browsers, apps also store cache data and user data. Clearing these can resolve issues caused by corrupted or outdated information.
- How to Clear Cache and Data: Go to Settings > Apps (or Applications Manager), find the TV Guide app in the list, tap “Storage,” and then tap “Clear Cache” and “Clear Data.” Note that clearing data will reset the app to its default state, and you may need to log in again.
By reinstalling, updating, checking permissions, and clearing the cache and data of the TV Guide app, you can address many common app-specific problems. CONDUCT.EDU.VN recommends these steps for optimal app performance.
5. TV and Set-Top Box Issues: Guide Data Updates and Hardware Checks
If you’re using a traditional cable or satellite TV service, the TV Guide data is usually provided through your set-top box. Here’s how to troubleshoot issues related to guide data updates and hardware:
- Forcing a Guide Data Update:
- Why Force an Update: Sometimes, the TV Guide data on your set-top box might be outdated or corrupted. Forcing a guide data update can refresh the information and resolve listing problems.
- How to Force an Update: The process varies depending on your cable or satellite provider and the model of your set-top box. Consult your provider’s website or user manual for specific instructions. Some common methods include:
- Menu Option: Look for an option in the set-top box’s menu system labeled “Guide Update,” “Download Guide Data,” or something similar.
- Button Combination: Some set-top boxes allow you to trigger a guide update by pressing a specific combination of buttons on the remote control (e.g., “Guide” + “Power”).
- Power Cycle: Unplugging the set-top box from the power outlet for a few minutes and then plugging it back in can sometimes initiate a guide update.
- Checking Cable Connections:
- Why Check Connections: Loose or damaged cable connections can interfere with the transmission of TV Guide data and signals.
- How to Check Connections:
- Inspect Cables: Examine the coaxial cables connecting your set-top box to the wall and to your TV. Make sure the cables are securely connected and not damaged.
- Tighten Connections: If any connections are loose, tighten them by hand.
- Replace Cables: If you suspect a cable is damaged, replace it with a new one.
- Hardware Reset:
- Why Reset: A hardware reset can resolve various issues caused by software glitches or temporary malfunctions in the set-top box.
- How to Reset:
- Power Cycle: Unplug the set-top box from the power outlet for at least 30 seconds, and then plug it back in.
- Reset Button: Some set-top boxes have a reset button on the back or bottom. Press and hold the reset button for a few seconds.
- Checking TV Settings:
- Why Check Settings: Incorrect TV settings can sometimes interfere with the display of the TV Guide.
- How to Check Settings:
- Input Source: Make sure your TV is set to the correct input source for your set-top box (e.g., HDMI 1, Component).
- Resolution: Verify that your TV’s resolution settings are compatible with the output of your set-top box.
- Aspect Ratio: Ensure that your TV’s aspect ratio is set correctly (e.g., 16:9, Wide).
- Contacting Your Provider:
- When to Contact: If you’ve tried all the above steps and the TV Guide is still not working, it’s time to contact your cable or satellite provider for assistance. There might be a problem with their signal, your account, or the set-top box itself.
By forcing a guide data update, checking cable connections, performing a hardware reset, and verifying TV settings, you can resolve many common TV and set-top box issues. CONDUCT.EDU.VN advises contacting your provider if problems persist.
6. Account and Subscription Issues: Verifying Login Credentials and Payment Status
If you’re using a subscription-based TV Guide service, problems with your account or subscription can prevent you from accessing the guide. Here’s how to troubleshoot these issues:
- Verifying Login Credentials:
- Why Verify: Incorrect login credentials (username and password) are a common reason for access problems.
- How to Verify:
- Double-Check: Make sure you’re entering your username and password correctly. Pay attention to case sensitivity and any potential typos.
- Password Reset: If you’ve forgotten your password, use the “Forgot Password” or “Reset Password” option on the TV Guide service’s website or app. Follow the instructions to create a new password.
- Test on Website: Try logging in to the TV Guide service’s website to verify that your credentials are correct. If you can log in on the website but not on the app, the problem might be specific to the app.
- Checking Subscription Status:
- Why Check: An expired or inactive subscription will prevent you from accessing the TV Guide service.
- How to Check:
- Account Settings: Log in to your account on the TV Guide service’s website and look for a section labeled “Subscription,” “Billing,” or “Account Details.” This section should display your subscription status, expiration date, and payment information.
- Contact Support: If you’re unsure about your subscription status, contact the TV Guide service’s customer support for assistance.
- Updating Payment Information:
- Why Update: Outdated or incorrect payment information can lead to subscription renewal failures and access restrictions.
- How to Update:
- Account Settings: Log in to your account on the TV Guide service’s website and go to the “Billing” or “Payment Information” section. Update your credit card details, billing address, or other payment information as needed.
- Resolving Payment Issues:
- Why Resolve: Payment failures can occur for various reasons, such as insufficient funds, expired credit cards, or billing address mismatches.
- How to Resolve:
- Check Account Balance: Ensure that you have sufficient funds in your bank account or credit card to cover the subscription fee.
- Contact Your Bank: If you suspect a problem with your bank account or credit card, contact your bank for assistance.
- Try Alternative Payment Method: If possible, try using a different payment method (e.g., a different credit card or PayPal) to see if that resolves the issue.
- Contacting Customer Support:
- When to Contact: If you’ve tried all the above steps and you’re still unable to access the TV Guide service, contact the service’s customer support for assistance. They can help you troubleshoot account-related issues and resolve any billing problems.
By verifying your login credentials, checking your subscription status, updating payment information, and resolving payment issues, you can address many common account and subscription-related problems. CONDUCT.EDU.VN recommends contacting customer support if problems persist.
7. Geographic Restrictions and VPNs: Understanding Regional Limitations
Some TV Guide services or content may be restricted based on your geographic location due to licensing agreements or other factors. If you’re traveling or using a VPN (Virtual Private Network), you might encounter issues accessing the guide. Here’s what you need to know about geographic restrictions and VPNs:
- Understanding Geographic Restrictions:
- Why Restrictions Exist: TV Guide services often have agreements with content providers that limit where their content can be accessed. These agreements are based on geographic regions and licensing rights.
- How Restrictions Work: The TV Guide service uses your IP address to determine your location. If your IP address indicates that you’re outside of the permitted region, you might be blocked from accessing certain content or the entire service.
- VPNs and TV Guides:
- What is a VPN: A VPN encrypts your internet traffic and routes it through a server in a different location, effectively masking your IP address.
- Using a VPN to Bypass Restrictions: Some users use VPNs to bypass geographic restrictions and access TV Guide services from outside of the permitted region. However, this is often against the terms of service of the TV Guide provider.
- Potential Issues with VPNs:
- Blocked VPN IP Addresses: TV Guide services often detect and block IP addresses associated with known VPN providers.
- Slower Connection Speeds: Using a VPN can slow down your internet connection, which can affect the performance of the TV Guide service.
- Terms of Service Violations: Bypassing geographic restrictions with a VPN might violate the terms of service of the TV Guide provider, which could lead to account suspension or termination.
- Troubleshooting VPN Issues:
- Try a Different VPN Server: If you’re using a VPN and encountering issues, try connecting to a different server location within the permitted region.
- Clear Browser Cache and Cookies: As mentioned earlier, clearing your browser cache and cookies can resolve conflicts and ensure you’re loading the latest version of the TV Guide website.
- Disable VPN: If you’re not intentionally trying to bypass geographic restrictions, try disabling your VPN to see if that resolves the issue.
- Alternatives to VPNs:
- Official Streaming Services: If you’re trying to access content that’s not available in your region, consider using official streaming services that are licensed to provide that content in your location.
- Travel with Local Subscription: If you’re traveling for an extended period, you might want to consider subscribing to a TV Guide service that’s available in your destination country.
By understanding geographic restrictions and the potential issues with VPNs, you can troubleshoot access problems and find alternative ways to access the TV Guide services you need. CONDUCT.EDU.VN advises users to be aware of and respect the terms of service of TV Guide providers.
8. Alternative TV Guide Options: Exploring Other Providers and Services
If you’re consistently experiencing problems with your current TV Guide service, it might be time to explore alternative options. There are many different TV Guide providers and services available, each with its own features, pricing, and channel listings. Here are some alternatives to consider:
- Online TV Guide Websites:
- Pros: Free, accessible from any device with a web browser, often offer comprehensive listings and search features.
- Cons: May not be as user-friendly as dedicated apps, might contain ads.
- Examples:
- TVGuide.com: Offers detailed TV listings, news, and reviews.
- Zap2it: Provides local TV listings and personalized recommendations.
- TitanTV: Offers customizable TV listings and channel lineups.
- TV Guide Apps:
- Pros: User-friendly interface, personalized recommendations, often integrate with streaming services.
- Cons: May require a subscription, might be specific to certain devices or platforms.
- Examples:
- TV Guide App: The official app from TVGuide.com, offering personalized listings and streaming options.
- IMDb TV Listings: Provides TV listings and movie showtimes, integrated with IMDb’s extensive database.
- Sofa: A social TV guide app that allows you to track and discover shows with friends.
- Streaming Service Guides:
- Pros: Integrated directly into streaming platforms like Netflix, Hulu, and Amazon Prime Video, offering personalized recommendations and watchlists.
- Cons: Limited to content available on the specific streaming service.
- Examples:
- Netflix: Offers a personalized TV Guide based on your viewing history and preferences.
- Hulu: Provides live TV listings and on-demand content in a single interface.
- Amazon Prime Video: Offers TV listings and movie showtimes, integrated with Amazon’s vast content library.
- Over-the-Air (OTA) TV Guides:
- Pros: Free, provides listings for local broadcast channels, requires an antenna.
- Cons: Limited channel selection, signal strength can vary depending on location.
- Examples:
- Antenna TV Guides: Many websites and apps provide TV listings for OTA channels based on your zip code.
- TV Tuner Software: Some TV tuner cards and software include built-in TV Guide features.
- Social Media and Community-Based Guides:
- Pros: Discover new shows and get recommendations from friends and other users.
- Cons: May not be as comprehensive as traditional TV Guides, relies on user-generated content.
- Examples:
- Reddit TV Subreddits: Subreddits like r/television and r/cordcutters offer discussions and recommendations about TV shows and streaming services.
- Facebook Groups: Many Facebook groups are dedicated to specific TV shows or genres, providing a platform for fans to share their thoughts and recommendations.
By exploring these alternative TV Guide options, you can find a service that meets your needs and provides a reliable and user-friendly way to discover and watch your favorite shows. CONDUCT.EDU.VN encourages users to research and compare different options before making a decision.
9. Contacting TV Guide Support: When and How to Seek Professional Assistance
If you’ve tried all the troubleshooting steps outlined above and you’re still experiencing problems with your TV Guide, it’s time to contact the TV Guide provider’s customer support for assistance. Here’s when and how to seek professional help:
- When to Contact Support:
- Persistent Issues: If the TV Guide is consistently not working, despite your troubleshooting efforts.
- Account Problems: If you’re experiencing issues with your account, subscription, or billing.
- Technical Difficulties: If you suspect a technical problem with the TV Guide service itself.
- Unclear Error Messages: If you’re seeing error messages that you don’t understand.
- Hardware Problems: If you suspect a problem with your set-top box or other hardware.
- How to Contact Support:
- Website: Visit the TV Guide provider’s website and look for a “Contact Us” or “Support” section. This section usually provides various ways to get in touch with customer support, such as:
- Online Chat: Many TV Guide providers offer live chat support, which allows you to communicate with a customer service representative in real-time.
- Email: You can send an email to the TV Guide provider’s customer support address.
- Help Center/FAQ: The website might have a help center or FAQ section that answers common questions and provides troubleshooting tips.
- Phone: Some TV Guide providers offer phone support. Look for a customer service phone number on their website.
- Social Media: You can also try contacting the TV Guide provider through their social media channels (e.g., Twitter, Facebook). However, be aware that social media support might not be as responsive as other channels.
- Website: Visit the TV Guide provider’s website and look for a “Contact Us” or “Support” section. This section usually provides various ways to get in touch with customer support, such as:
- Preparing for Your Support Interaction:
- Gather Information: Before contacting support, gather as much information as possible about the problem you’re experiencing, such as:
- TV Guide Service: The name of the TV Guide service you’re using.
- Device: The type of device you’re using (e.g., smart TV, smartphone, set-top box).
- Operating System: The operating system of your device (e.g., iOS, Android, Windows).
- Error Messages: Any error messages you’re seeing.
- Troubleshooting Steps: The troubleshooting steps you’ve already tried.
- Account Information: Have your account information readily available, such as your username, email address, and subscription details.
- Be Clear and Concise: When describing the problem to the customer service representative, be clear and concise. Explain the issue in detail and provide any relevant information.
- Be Patient and Polite: Remember that the customer service representative is there to help you. Be patient and polite, even if you’re frustrated.
- Gather Information: Before contacting support, gather as much information as possible about the problem you’re experiencing, such as:
By contacting TV Guide support and providing them with the necessary information, you can increase your chances of resolving the issue and getting your TV Guide working again. CONDUCT.EDU.VN emphasizes the importance of clear communication and patience when seeking customer support.
10. Preventive Measures: Maintaining Your System for Optimal TV Guide Performance
To minimize the chances of encountering problems with your TV Guide in the future, it’s essential to take some preventive measures to maintain your system and ensure optimal performance. Here are some tips to help you keep your TV Guide running smoothly:
- Keep Your Software Updated:
- Operating System: Regularly update your device’s operating system (e.g., iOS, Android, Windows) to ensure compatibility with the latest TV Guide apps and services.
- Web Browsers: Keep your web browsers (e.g., Chrome, Firefox, Safari) up to date to ensure optimal performance and security.
- TV Guide Apps: Enable automatic updates for your TV Guide apps to receive bug fixes, performance improvements, and new features.
- Set-Top Box Firmware: Check for firmware updates for your set-top box (if applicable) to ensure compatibility with the latest TV Guide data and services.
- Clear Cache and Cookies Regularly:
- Web Browsers: Clear your web browser’s cache and cookies periodically to prevent the accumulation of corrupted or outdated data.
- TV Guide Apps: Clear the cache and data of your TV Guide apps (if applicable) to resolve performance issues and free up storage space.
- Maintain a Stable Internet Connection:
- Wi-Fi Optimization: Optimize your Wi-Fi network by placing your router in a central location, minimizing interference, and using a strong password.
- Wired Connection: If possible, use a wired Ethernet connection for a more stable and reliable internet connection.
- Bandwidth Management: Avoid using bandwidth-intensive applications (e.g., video streaming, file downloads) while using the TV Guide to ensure optimal performance.
- Protect Against Malware:
- Antivirus Software: Install and regularly update antivirus software on your devices to protect against malware that can interfere with the TV Guide and other applications.
- Safe Browsing Practices: Practice safe browsing habits by avoiding suspicious websites and links, and being cautious when downloading files.
- Regular Device Maintenance:
- Restart Devices: Restart your devices (e.g., smart TV, set-top box, smartphone) periodically to clear temporary files and refresh the system.
- Check Cables and Connections: Regularly check the cables and connections of your TV, set-top box, and other devices to ensure they are securely connected and not damaged.
- Clean Devices: Keep your devices clean and free of dust to prevent overheating and other hardware problems.
By following these preventive measures, you can minimize the chances of encountering problems with your TV Guide and ensure a smooth and enjoyable TV viewing experience. CONDUCT.EDU.VN encourages users to adopt these practices for long-term system health.
Having trouble finding reliable information about conduct and ethics? CONDUCT.EDU.VN is your go-to resource! We provide comprehensive guidance on various rules of conduct and ethical standards, making it easy for you to find the information you need.
Address: 100 Ethics Plaza, Guideline City, CA 90210, United States
Whatsapp: +1 (707) 555-1234
Website: conduct.edu.vn
FAQ: Common Questions About TV Guide Issues
Here are some frequently asked questions about TV Guide issues, along with concise answers to help you troubleshoot common problems:
-
Why is my TV Guide completely blank?
- This could be due to a temporary server outage, a problem with your internet connection, or an issue with your set-top box. Try restarting your devices and checking your internet connection.
-
Why are the TV listings incorrect or outdated?
- This might be because your TV Guide data hasn’t been updated recently. Try forcing a guide data update through your set-top box’s menu or contacting your cable provider.
-
Why can’t I access the TV Guide website?
- Check your internet connection, clear your browser cache and cookies, and try using a different web browser. The website might also be experiencing temporary server issues.
-
Why is the TV Guide app not working on my smartphone?
- Make sure you have the latest version of the app installed, clear the app’s cache and data, and check your app permissions. You might also need to reinstall the app.
-
Why am I seeing a “No Signal” error message on my TV Guide?
- Check the cable connections between your set-top box and your TV. Make sure the cables are securely connected and not damaged.
-
Why can’t I log in to my TV Guide account?
- Double-check your login credentials (username and password) and make sure you’re entering them correctly. If you’ve forgotten your password, use the “Forgot Password” option to reset it.
-
Why am I not seeing all the channels in my TV Guide?
- Make sure your TV Guide is configured to show all the channels you subscribe to. You might need to adjust the channel lineup settings in the TV Guide’s menu.
-
Why is the TV Guide slow or laggy?
- This could be due to a slow internet connection, a large amount of cached data, or a problem with your device’s performance. Try clearing your cache, closing unnecessary applications, and restarting your device.
-
Why is the TV Guide displaying in the wrong language?
- Check the language settings in the TV Guide’s menu and make sure it’s set to your preferred language.
-
Why am I seeing a geographic restriction error message?
- This means that the TV Guide service is not available in your current location. If you’re using a VPN, try connecting to a server in a permitted region.
These FAQs address common concerns and offer quick solutions to frequent TV Guide problems.
