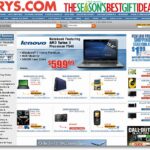Guided Access is a fantastic feature on iPhones and iPads that allows you to lock your device into a single app. This is particularly useful for kids, demos, or situations where you want to prevent someone from wandering into other apps or settings. However, sometimes Guided Access refuses to start, leaving you frustrated. Let’s explore why Guided Access might not be working and how to fix it.
Common Reasons Why Guided Access Won’t Start
Several factors can contribute to Guided Access malfunctioning. Here are some of the most frequent culprits:
- Incorrect Activation: The most common reason is simply not activating Guided Access correctly.
- Software Glitches: Temporary software bugs can sometimes interfere with Guided Access.
- Settings Configuration: Incorrect settings, especially related to Accessibility Shortcuts, can prevent Guided Access from starting.
- App Conflicts: In rare cases, a specific app might conflict with Guided Access.
- iOS Version: Older or corrupted iOS versions can cause various features, including Guided Access, to malfunction.
- Screen Time Limits: App Limits set within Screen Time might restrict Guided Access functionality.
Troubleshooting Steps to Get Guided Access Working
Here’s a comprehensive guide to troubleshooting and resolving Guided Access issues:
1. Verify Guided Access Settings
First, make sure Guided Access is enabled and configured correctly:
-
Go to Settings app.
-
Tap on Accessibility.
-
Scroll down to General section and tap on Guided Access.
-
Ensure the Guided Access toggle is switched on (green).
Alt text: Navigating to Guided Access settings in the iOS Accessibility menu to ensure the feature is enabled.
2. Check Accessibility Shortcut
The Accessibility Shortcut allows you to quickly start Guided Access using the side button (on iPhones with Face ID) or the Home button (on iPhones with Touch ID). Make sure Guided Access is selected as one of the options:
- Go to Settings > Accessibility.
- Scroll down and tap on Accessibility Shortcut.
- Ensure Guided Access is checked.
This step is crucial because if Guided Access isn’t selected, triple-clicking the side or Home button won’t activate it.
3. Correct Activation Method
The correct activation method is crucial. Follow these steps:
- Open the app you want to lock into Guided Access. Do not attempt to activate Guided Access from the Settings app.
- Triple-click the side button (iPhones with Face ID) or the Home button (iPhones with Touch ID).
- If the Accessibility Shortcut menu appears, tap Guided Access. If Guided Access is the only selected shortcut, it will start automatically.
- Adjust the on-screen options as needed (drawing circles to disable certain areas of the screen) and tap Start in the top right corner.
- Set a passcode or enable Touch ID/Face ID for ending the Guided Access session.
4. Restart Your iPhone or iPad
A simple restart can often resolve minor software glitches that might be preventing Guided Access from working.
-
iPhone with Face ID: Press and quickly release the volume up button, press and quickly release the volume down button, then press and hold the side button until the Apple logo appears.
-
iPhone with Touch ID: Press and hold both the side button and the Home button until the Apple logo appears.
Alt text: Illustration of the steps to restart an iPhone with Face ID, involving volume buttons and the side button.
5. Reset Guided Access Settings
Sometimes, the settings themselves can become corrupted. Try resetting Guided Access:
- Go to Settings > Accessibility > Guided Access.
- Toggle Guided Access off.
- Wait a few seconds, then toggle it back on.
6. Check Screen Time App Limits
Screen Time’s App Limits feature can interfere with Guided Access. Make sure there aren’t any limits preventing it from working:
- Go to Settings > Screen Time.
- Tap on App Limits.
- If any limits are active, temporarily turn them off to see if it resolves the issue. To delete a limit, tap the limit, then tap Delete Limit.
7. Update Your iOS
An outdated iOS version might contain bugs that affect Guided Access. Updating to the latest version can resolve these issues:
- Go to Settings > General > Software Update.
- If an update is available, download and install it.
8. Force Restart (Use as a Last Resort)
A force restart is more drastic than a regular restart and should only be used if your iPhone is completely unresponsive. The steps are the same as restarting, but hold the buttons down longer.
9. Consider App-Specific Issues
While rare, some apps might have compatibility issues with Guided Access. Try using Guided Access with a different app to see if the problem persists. If Guided Access works with other apps, the issue might be specific to the original app.
Advanced Troubleshooting
If none of the above steps work, consider these more advanced solutions:
- Reset All Settings: This will reset all your settings to their default values but won’t erase your data. Go to Settings > General > Transfer or Reset iPhone > Reset > Reset All Settings.
- Restore Your iPhone: As a last resort, you can restore your iPhone to its factory settings. Back up your iPhone before doing this, as it will erase all data.
Conclusion
Guided Access is a valuable tool, but its malfunction can be frustrating. By systematically troubleshooting the common causes, from incorrect settings to software glitches, you can usually get Guided Access working again. Remember to start with the simplest solutions first and work your way up to the more advanced options. If the problem persists after trying all these steps, contacting Apple Support (https://getsupport.apple.com) for further assistance is recommended.