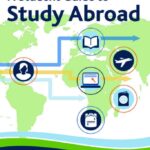Guided Access Won’t Turn Off? Discover effective solutions to disable Guided Access on your iPhone or iPad with this comprehensive guide. Find expert tips and easy-to-follow steps to regain full control of your device from CONDUCT.EDU.VN, ensuring a smooth user experience and enhanced digital accessibility. Explore advanced troubleshooting and device management strategies.
1. Understanding Guided Access and Its Purpose
Guided Access is a powerful accessibility feature on iPhones and iPads designed to help individuals with cognitive disabilities, learning difficulties, or those who need to focus on a single task by restricting the device to one app. This feature is particularly useful in educational settings, therapeutic environments, and for parents who want to limit their child’s access to specific apps or content. When enabled, Guided Access disables the Home button (or swipe-up gesture on newer devices) and other functionalities, preventing users from navigating away from the intended app. This ensures that the user remains focused and doesn’t accidentally access other parts of the device, which could be distracting or confusing. Understanding Guided Access helps you implement appropriate device management and accessibility settings.
1.1. How Guided Access Works
Guided Access operates by creating a controlled environment within a single app. When initiated, it locks the device into that app, preventing the user from exiting unless a specific passcode or Touch ID/Face ID authentication is used. The feature also allows administrators or caregivers to disable certain areas of the screen, further restricting interaction. For instance, if a child is using an educational app, the settings menu or other potentially distracting areas can be disabled, ensuring the child stays focused on the learning activity. According to Apple’s support documentation, Guided Access can also be used to prevent accidental in-app purchases or unintended actions. This is achieved by disabling specific buttons or regions within the app’s interface. These capabilities make Guided Access a versatile tool for creating a secure and focused user experience. Effective implementation enhances digital accessibility and device security.
1.2. Common Uses of Guided Access
Guided Access has a variety of applications across different settings. In educational environments, teachers can use it to keep students focused on a specific educational app or task during class time. Parents can use it at home to restrict their child’s access to only approved apps, preventing them from accessing inappropriate content or making unauthorized purchases. In therapeutic settings, Guided Access can help individuals with autism or other sensory sensitivities to remain calm and focused on specific tasks without being overwhelmed by other options. Businesses also use Guided Access on devices used for specific purposes, such as point-of-sale systems or information kiosks, ensuring that users can only access the necessary functions. Furthermore, Guided Access can be beneficial for elderly individuals who may find the interface of modern devices confusing; by locking the device to a simplified app, it reduces the potential for errors and frustration. These varied uses highlight the flexibility and broad applicability of Guided Access.
2. Why Guided Access Might Not Turn Off
There are several reasons why Guided Access might not turn off as expected. These issues can range from simple user errors to more complex software glitches. Understanding these potential causes is the first step in troubleshooting the problem. Let’s explore some of the most common reasons.
2.1. Incorrect Passcode Entry
One of the most frequent reasons for being unable to turn off Guided Access is entering the wrong passcode. When Guided Access is set up, a passcode is created to protect the session. If this passcode is forgotten or entered incorrectly multiple times, Guided Access will remain active. It’s crucial to remember the exact passcode used during setup. Often, users may confuse it with their device’s lock screen passcode, which can lead to repeated failed attempts. To avoid this issue, it’s advisable to keep a record of the Guided Access passcode in a secure location, especially if the device is used by multiple people or in a shared environment. Correct passcode management is essential for regaining control of the device.
2.2. Hardware Issues
Hardware malfunctions can also prevent Guided Access from turning off. If the Home button (on older devices) or the Side button (on newer models) is not functioning correctly, the triple-click gesture required to exit Guided Access might not register. Similarly, issues with the touchscreen can prevent the user from correctly entering the passcode or interacting with the on-screen controls. In such cases, a physical inspection of the device may be necessary to identify any visible damage or hardware failures. Consulting with a professional repair service might be required to fix the hardware issues. Addressing hardware concerns ensures the device functions as intended.
2.3. Software Glitches
Software bugs and glitches are another common cause of Guided Access failing to turn off. These can occur due to outdated iOS versions, conflicts with other apps, or corrupted system files. Sometimes, the Guided Access feature itself may encounter a glitch that prevents it from responding to the correct input. In such instances, a simple restart of the device or a software update might resolve the issue. However, more persistent glitches might require a more comprehensive troubleshooting approach, such as resetting the device’s settings or performing a full restore. Regular software maintenance can help prevent these issues.
2.4. Accessibility Settings Conflicts
Conflicts with other accessibility settings can sometimes interfere with Guided Access. For example, if Switch Control or Voice Control are enabled, they might override the standard Guided Access controls. These features can alter the way the device responds to inputs, making it difficult to exit Guided Access using the usual methods. Reviewing the accessibility settings and temporarily disabling other features can help determine if there is a conflict. Adjusting accessibility settings promotes seamless functionality.
2.5. Device Unresponsiveness
In some situations, the device might become completely unresponsive, making it impossible to interact with the screen or use the physical buttons. This can be due to a variety of reasons, including low battery, system overload, or a critical software error. When this happens, the usual methods of exiting Guided Access will not work, and a more forceful approach might be necessary. This could involve performing a hard reset or allowing the battery to drain completely before attempting to restart the device. Monitoring device health can prevent unresponsiveness.
3. Basic Troubleshooting Steps
When Guided Access refuses to turn off, starting with basic troubleshooting steps is crucial. These methods are often the simplest and can resolve the issue without requiring more advanced technical knowledge. Let’s walk through some initial steps.
3.1. Triple-Click the Side or Home Button
The primary method for exiting Guided Access is to triple-click the Side button (on newer iPhones and iPads without a Home button) or the Home button (on older models). This action should bring up the passcode entry screen or the Touch ID/Face ID authentication prompt. Make sure to perform the clicks quickly and consecutively, as a slow or inconsistent rhythm might not register correctly. If this doesn’t work the first time, try again, ensuring that each click is deliberate and precise. The button might need cleaning if it’s not responding properly. Correct button usage is the first step to resolving the issue.
3.2. Enter the Correct Passcode
Once the passcode entry screen appears, carefully enter the Guided Access passcode. Ensure that you are using the correct passcode and not confusing it with your device’s lock screen passcode. If you have set up Touch ID or Face ID for Guided Access, try using those authentication methods as well. Sometimes, one method might work when the other doesn’t. If you have forgotten the passcode, there are methods to reset it, which will be discussed later in this guide. Accurate passcode entry is essential for regaining access.
3.3. Force Restart Your Device
If the triple-click method and passcode entry are not working, a force restart can often resolve the issue. The process for force restarting an iPhone or iPad varies depending on the model:
- For iPhones with Face ID, iPhone SE (2nd generation), iPhone 8, and iPhone 8 Plus:
- Press and quickly release the Volume Up button.
- Press and quickly release the Volume Down button.
- Press and hold the Side button until the Apple logo appears.
- For iPhone 7 and iPhone 7 Plus:
- Press and hold both the Side button and the Volume Down button simultaneously until the Apple logo appears.
- For iPhone 6s and earlier, iPad with Home button, and iPod touch (6th generation):
- Press and hold both the Home button and the Top (or Side) button simultaneously until the Apple logo appears.
A force restart can often resolve software glitches by refreshing the device’s memory and restarting the operating system. Performing a force restart is a fundamental troubleshooting technique.
3.4. Check Accessibility Settings
Review your device’s accessibility settings to ensure that there are no conflicts with Guided Access. Go to Settings > Accessibility and check settings like Switch Control, Voice Control, and AssistiveTouch. Temporarily disable these features to see if they are interfering with Guided Access. If disabling a particular feature resolves the issue, you can then adjust its settings to work harmoniously with Guided Access. Ensuring compatibility enhances usability.
3.5. Ensure Battery is Sufficient
A low battery can sometimes cause unexpected behavior in iOS devices. Make sure your iPhone or iPad has sufficient battery life. If the battery is critically low, connect the device to a power source and allow it to charge for at least 15-20 minutes before attempting to turn off Guided Access. This ensures that the device has enough power to execute the necessary commands and processes. Maintaining sufficient battery charge can prevent performance issues.
4. Advanced Solutions When Basic Steps Fail
If the basic troubleshooting steps don’t resolve the issue, it’s time to explore more advanced solutions. These methods often involve deeper system interventions and might require some technical proficiency. Let’s delve into these advanced strategies.
4.1. Reset Guided Access Passcode
If you’ve forgotten the Guided Access passcode, you’ll need to reset it. This can be done using your Apple ID, but only if you set up the option to reset via Apple ID when you initially configured Guided Access. Here’s how to check and reset:
- Go to Settings > Accessibility > Guided Access > Passcode Settings.
- If the “Forgot Passcode?” option is available, tap it.
- Enter your Apple ID and password to reset the passcode.
If the “Forgot Passcode?” option is not available, you may need to restore your device to factory settings, which will erase all data unless you have a backup. Resetting the passcode restores access to Guided Access settings.
4.2. Use iCloud to Mark Device as Lost
In some instances, users have reported success by using iCloud’s “Mark as Lost” feature. This method involves logging into your iCloud account from another device and marking the locked device as lost. Here’s how:
- Go to iCloud.com on another device.
- Sign in with your Apple ID and password.
- Click on “Find iPhone” (or “Find My”).
- Select the device that is stuck in Guided Access.
- Click on “Mark as Lost.”
- Follow the prompts to set a new passcode or use your existing one.
This process can sometimes override the Guided Access settings and allow you to regain control of your device. Using iCloud provides remote device management options.
4.3. Restore Your Device via iTunes or Finder
If other methods fail, restoring your device via iTunes (on older macOS versions) or Finder (on newer macOS versions) might be necessary. This process will erase all data on your device, so it’s crucial to have a recent backup. Here’s how to restore:
- Connect your iPhone or iPad to your computer.
- Open iTunes (or Finder).
- Select your device.
- Click on “Restore iPhone” (or “Restore iPad”).
- Follow the on-screen instructions to restore your device to its factory settings.
After the restore is complete, you can restore your data from a backup. Restoring the device resets software settings and removes any glitches.
4.4. DFU Mode Restore
DFU (Device Firmware Update) mode is a more advanced type of restore that can resolve deeper software issues. Entering DFU mode and restoring your device can be more complex and carries a higher risk, so proceed with caution. Here’s a general outline of the steps:
- Connect your iPhone or iPad to your computer.
- Open iTunes (or Finder).
- Put your device into DFU mode (the exact steps vary depending on your device model—search online for specific instructions).
- iTunes (or Finder) will detect a device in recovery mode and prompt you to restore it.
- Follow the on-screen instructions to restore your device.
DFU mode restores the device at the firmware level, addressing stubborn software problems.
4.5. Contact Apple Support
If none of the above solutions work, it might be time to contact Apple Support. They can provide more specialized assistance and diagnose potential hardware issues that might be preventing Guided Access from turning off. You can contact Apple Support via their website, phone, or by visiting an Apple Store. Professional support provides expert assistance for complex issues.
5. Preventing Guided Access Issues in the Future
While knowing how to troubleshoot Guided Access issues is essential, preventing them from occurring in the first place is even better. Here are some best practices to avoid future problems with Guided Access.
5.1. Keep Your Device Software Updated
Regularly updating your iPhone or iPad to the latest version of iOS can prevent many software glitches and compatibility issues. Apple often releases updates that include bug fixes and improvements to existing features, including Guided Access. To update your device, go to Settings > General > Software Update and follow the on-screen instructions. Keeping software updated ensures optimal performance.
5.2. Create a Memorable Passcode
Choose a Guided Access passcode that is easy to remember but not too obvious. Avoid using common passcodes like “1234” or “0000.” A combination of numbers that is personally meaningful can be a good choice. Additionally, consider writing down the passcode in a secure location, especially if the device is used by multiple people. A secure passcode prevents unauthorized access.
5.3. Enable Apple ID Reset for Passcode
When setting up Guided Access, make sure to enable the option to reset the passcode using your Apple ID. This provides a convenient way to regain access if you forget the passcode. To enable this option, go to Settings > Accessibility > Guided Access > Passcode Settings and ensure that the “Forgot Passcode?” option is enabled. Apple ID reset ensures an easy recovery option.
5.4. Regularly Test Guided Access
Periodically test Guided Access to ensure that it is working correctly. This can help you identify any potential issues before they become a major problem. Try turning Guided Access on and off, and verify that the passcode entry and exit processes are functioning as expected. Regular testing ensures continued functionality.
5.5. Monitor Device Health
Keep an eye on the overall health of your iPhone or iPad. Ensure that the battery is in good condition, the storage is not full, and the device is not overheating. These factors can affect the performance of Guided Access and other features. Use the device’s built-in monitoring tools or third-party apps to track its health. Monitoring device health prevents unexpected issues.
5.6. Avoid Conflicting Accessibility Settings
Be mindful of other accessibility settings that might conflict with Guided Access. If you are using features like Switch Control or Voice Control, test them in conjunction with Guided Access to ensure they are working harmoniously. Adjust the settings as needed to prevent conflicts. Compatibility ensures seamless interaction between features.
6. Advanced Configuration for Enhanced Control
For those who rely heavily on Guided Access, mastering its advanced configuration options can significantly enhance control and usability. Let’s explore these advanced settings to optimize your experience.
6.1. Setting Time Limits
Guided Access allows you to set time limits for sessions, which can be useful in various scenarios. For example, parents can set a time limit for their child’s usage of an educational app, or therapists can limit the duration of a focused task for a client. To set a time limit:
- Start a Guided Access session.
- Triple-click the Side or Home button to access the Guided Access options.
- Tap “Options” in the bottom-left corner.
- Enable the “Time Limit” setting and choose the desired duration.
When the time limit expires, the Guided Access session will automatically end, and the device will lock. Setting time limits promotes structured usage.
6.2. Disabling Hardware Buttons
One of the key features of Guided Access is the ability to disable hardware buttons, preventing users from exiting the app or adjusting the volume. This is particularly useful in situations where you want to ensure the user remains focused and doesn’t accidentally tamper with the device’s settings. To disable hardware buttons:
- Start a Guided Access session.
- Triple-click the Side or Home button to access the Guided Access options.
- Tap “Options” in the bottom-left corner.
- Disable the “Volume Buttons” and/or “Sleep/Wake Button” options.
Disabling hardware buttons enhances focus and prevents tampering.
6.3. Disabling Screen Regions
Guided Access also allows you to disable specific regions of the screen, preventing users from interacting with certain parts of the app. This can be useful for blocking access to settings menus, in-app purchases, or other potentially distracting areas. To disable screen regions:
- Start a Guided Access session.
- Triple-click the Side or Home button to access the Guided Access options.
- Use your finger to draw circles or rectangles around the areas you want to disable.
- Adjust the size and position of the disabled regions as needed.
Disabling screen regions prevents unintended interactions.
6.4. Using Touch ID or Face ID
For added convenience and security, you can configure Guided Access to use Touch ID or Face ID for authentication. This eliminates the need to remember a separate passcode and allows for quick and easy access to Guided Access settings. To enable Touch ID or Face ID:
- Go to Settings > Accessibility > Guided Access > Passcode Settings.
- Enable the “Touch ID” or “Face ID” option.
Using biometric authentication enhances security and convenience.
6.5. Enabling VoiceOver
VoiceOver is a screen reader feature that can be particularly useful for individuals with visual impairments. Guided Access can be used in conjunction with VoiceOver to create a more accessible and inclusive user experience. To enable VoiceOver:
- Go to Settings > Accessibility > VoiceOver.
- Turn VoiceOver on.
- Adjust the VoiceOver settings as needed to customize the experience.
Combining Guided Access with VoiceOver improves accessibility.
7. Understanding Guided Access and Education
Guided Access is a valuable tool in education. It can enhance learning environments for students with special needs and help all students stay focused. Let’s explore how Guided Access can be effectively used in educational settings.
7.1. Enhancing Focus for Students with Special Needs
For students with ADHD, autism, or other learning differences, maintaining focus can be a significant challenge. Guided Access helps by limiting distractions and keeping students on task. By locking the device to a single educational app, it reduces the temptation to switch to other apps or websites. Additionally, disabling specific screen regions can prevent accidental access to settings or other potentially disruptive areas. Guided Access ensures students remain focused on learning activities.
7.2. Creating a Distraction-Free Testing Environment
During exams or assessments, it’s crucial to provide a distraction-free environment. Guided Access can ensure students only access the testing app and cannot use other features of the device. This prevents cheating and ensures a fair testing environment. Teachers can also disable hardware buttons to prevent students from exiting the app or adjusting the volume. Guided Access supports fair and focused testing conditions.
7.3. Supporting Assistive Technology
Guided Access can be used in conjunction with other assistive technologies, such as VoiceOver or Switch Control, to create a more accessible learning experience for students with disabilities. By combining these features, educators can tailor the device to meet the specific needs of each student. This inclusive approach ensures all students can participate fully in the learning process. Integrating assistive technology improves accessibility.
7.4. Managing Classroom Devices
In classrooms where iPads or iPhones are used as learning tools, Guided Access can help manage devices effectively. Teachers can pre-configure devices with specific apps and settings, then use Guided Access to lock students into those apps during class time. This ensures students use the devices for their intended purpose and prevents them from accessing inappropriate content. Guided Access facilitates effective device management.
7.5. Promoting Digital Citizenship
By using Guided Access in the classroom, educators can also teach students about responsible technology use and digital citizenship. They can explain why certain restrictions are in place and discuss the importance of staying focused and avoiding distractions. This helps students develop good habits and understand the ethical considerations of technology use. Guided Access promotes responsible technology habits.
8. Guided Access in Therapeutic Settings
Beyond education, Guided Access has numerous applications in therapeutic settings. It can assist individuals with various conditions in maintaining focus, reducing anxiety, and promoting independence. Let’s examine its uses in therapy.
8.1. Supporting Individuals with Autism
For individuals with autism, sensory sensitivities and difficulty focusing can be significant challenges. Guided Access helps by creating a controlled and predictable environment. Therapists can lock the device to specific apps designed to promote communication, social skills, or emotional regulation. By limiting access to other features, it reduces the risk of sensory overload and helps individuals stay calm and focused. Guided Access supports a stable and predictable environment.
8.2. Assisting Cognitive Rehabilitation
Individuals recovering from traumatic brain injuries or strokes often require cognitive rehabilitation to regain lost skills. Guided Access can be used to support these efforts by providing a structured and distraction-free environment for cognitive exercises. Therapists can lock the device to apps that target specific cognitive skills, such as memory, attention, or problem-solving. Guided Access aids in structured cognitive exercises.
8.3. Managing Anxiety and Phobias
For individuals with anxiety disorders or phobias, exposure therapy is a common treatment approach. Guided Access can assist in this process by providing a safe and controlled environment for exposure exercises. Therapists can lock the device to apps that simulate specific anxiety-provoking situations, gradually exposing the individual to the feared stimulus in a controlled manner. Guided Access provides a controlled exposure therapy environment.
8.4. Promoting Independence for Individuals with Dementia
Individuals with dementia often experience cognitive decline and difficulty with technology. Guided Access can help promote independence by simplifying the device interface and limiting access to essential functions. Caregivers can lock the device to apps that facilitate communication, medication reminders, or entertainment, making it easier for individuals with dementia to use the device independently. Guided Access simplifies device usage for dementia patients.
8.5. Enhancing Communication for Non-Verbal Individuals
For non-verbal individuals, communication apps can be invaluable tools. Guided Access ensures these apps remain accessible and prevents accidental exits that could disrupt communication. Therapists can lock the device to communication apps, allowing individuals to express their needs and interact with others more effectively. Guided Access ensures uninterrupted communication access.
9. Addressing Common Misconceptions About Guided Access
Despite its usefulness, several misconceptions surround Guided Access. Clearing up these misunderstandings can help users leverage the feature more effectively and avoid common pitfalls. Let’s address some prevalent myths.
9.1. Misconception: Guided Access is Only for Children
One common misconception is that Guided Access is solely for restricting children’s device usage. While it is popular among parents, Guided Access has numerous other applications. It is used in educational settings, therapeutic environments, and businesses to enhance focus, manage devices, and support individuals with special needs. Guided Access is not limited to parental control.
9.2. Misconception: Guided Access Disables All Device Functions
Another misconception is that Guided Access completely disables all device functions. In reality, Guided Access allows for granular control over which features are disabled. Users can choose to disable hardware buttons, screen regions, and specific settings while still allowing access to other functions. This flexibility makes Guided Access a versatile tool for various scenarios. Guided Access offers customizable control over device functions.
9.3. Misconception: Forgetting the Passcode Means Permanent Lockout
Many users fear that forgetting the Guided Access passcode means they will be permanently locked out of their device. However, if the Apple ID reset option is enabled, the passcode can be easily reset. Even if this option is not enabled, restoring the device via iTunes or Finder can remove the Guided Access settings, although it will erase all data. Recovery options are available for forgotten passcodes.
9.4. Misconception: Guided Access is Difficult to Set Up
Some users believe Guided Access is complicated to set up and configure. In fact, the setup process is straightforward and user-friendly. The settings are easily accessible in the Accessibility menu, and the options are clearly explained. With a few simple steps, anyone can enable and customize Guided Access to meet their specific needs. Guided Access setup is simple and user-friendly.
9.5. Misconception: Guided Access Slows Down Device Performance
A common concern is that Guided Access might slow down the device’s performance. However, Guided Access is a lightweight feature that has minimal impact on performance. It is designed to run efficiently in the background without consuming excessive resources. Users should not experience any noticeable slowdown while using Guided Access. Guided Access has minimal impact on device performance.
10. The Future of Guided Access: Potential Enhancements
As technology evolves, Guided Access is likely to undergo further enhancements to better meet the needs of its users. Let’s explore some potential future improvements and features.
10.1. Integration with AI and Machine Learning
One potential enhancement is the integration of artificial intelligence (AI) and machine learning (ML) to make Guided Access more intelligent and adaptive. For example, AI could analyze user behavior and automatically adjust the settings to optimize focus and minimize distractions. ML algorithms could also learn to identify and block potentially harmful content. AI integration could enhance Guided Access capabilities.
10.2. Enhanced Remote Management Capabilities
For educators and caregivers, enhanced remote management capabilities would be invaluable. This could include the ability to remotely enable or disable Guided Access, adjust settings, and monitor device usage. Such features would streamline device management and allow for more effective support of users. Remote management enhances support and device control.
10.3. Improved Biometric Authentication
While Guided Access already supports Touch ID and Face ID, further improvements to biometric authentication could enhance security and convenience. This could include more accurate and reliable facial recognition, as well as the integration of other biometric modalities, such as voice recognition. Improved biometrics enhance security and user experience.
10.4. Cross-Platform Compatibility
Currently, Guided Access is limited to iOS devices. Expanding its availability to other platforms, such as Android and Windows, would greatly increase its utility. Cross-platform compatibility would allow users to seamlessly transition between devices while maintaining a consistent and controlled environment. Cross-platform support expands accessibility and usability.
10.5. More Granular Control Over App Features
Future versions of Guided Access could offer even more granular control over app features. This could include the ability to disable specific functions within an app, such as the camera, microphone, or location services. Such fine-grained control would allow users to tailor the device to their exact needs and preferences. Granular control enhances customization and security.
Navigating the complexities of device accessibility doesn’t have to be a challenge. At CONDUCT.EDU.VN, we understand the importance of having reliable information at your fingertips. Whether you’re an educator, a caregiver, or someone seeking to enhance your own digital experience, we’re here to help.
Ready to take control of your device and explore the full potential of Guided Access? Visit CONDUCT.EDU.VN today for in-depth guides, troubleshooting tips, and expert advice. Our comprehensive resources will empower you to create a focused and productive digital environment.
Contact us:
Address: 100 Ethics Plaza, Guideline City, CA 90210, United States
WhatsApp: +1 (707) 555-1234
Website: conduct.edu.vn
FAQ: Guided Access Troubleshooting
1. What is Guided Access and what is it used for?
Guided Access is an accessibility feature on iOS devices that restricts the user to a single app. It is used to help individuals with attention difficulties, provide focused testing environments, and manage device usage in therapeutic settings.
2. How do I enable Guided Access on my iPhone or iPad?
To enable Guided Access, go to Settings > Accessibility > Guided Access. Turn the feature on and set a passcode. You can also enable Touch ID or Face ID for easier access.
3. How do I exit Guided Access?
To exit Guided Access, triple-click the Side or Home button. Enter your Guided Access passcode, use Touch ID, or use Face ID to end the session.
4. What should I do if I forgot my Guided Access passcode?
If you forgot your Guided Access passcode, you can reset it using your Apple ID if you enabled this option during setup. If not, you may need to restore your device to factory settings.
5. Why won’t Guided Access turn off when I triple-click the Side or Home button?
This could be due to a hardware issue with the button, a software glitch, or a conflict with other accessibility settings. Try force restarting your device or checking your accessibility settings.
6. Can Guided Access be used with other accessibility features like VoiceOver?
Yes, Guided Access can be used with other accessibility features like VoiceOver to create a more accessible experience for users with disabilities.
7. How can I prevent Guided Access issues in the future?
To prevent Guided Access issues, keep your device software updated, create a memorable passcode, enable Apple ID reset for the passcode, and regularly test Guided Access.
8. What if my device is completely unresponsive and stuck in Guided Access?
If your device is unresponsive, try connecting it to a power source and allowing it to charge for at least 15-20 minutes. Then, attempt a force restart. If that doesn’t work, you may need to restore your device via iTunes or Finder.
9. Is there a way to remotely manage Guided Access on multiple devices?
Currently, iOS does not offer built-in remote management for Guided Access. However, third-party mobile device management (MDM) solutions may offer this functionality.
10. Can I set a time limit for Guided Access sessions?
Yes, you can set a time limit for Guided Access sessions. To do this, start a session, triple-click the Side or Home button, tap Options, enable Time Limit, and choose the desired duration.